 |
Главная |
Команды панели инструментов Рисования
|
из
5.00
|
 Отрезок
Отрезок
- Щелкнуть на кнопке Отрезок;
- Ввести первую точку:
- указать точку на экране;
или
- ввести ее координаты в КС и нажать Enter.
- Ввести вторую точку:
- указать точку на экране;
или
- ввести ее абсолютные или относительные координаты в КС и нажать Enter;
или
- задать направление и длину отрезка и нажать Enter.
Опции: З(Замкнуть) – замкнуть контур, соединив первую и последнюю точку
О(Отменить) – отмена последней точки.
Эта команда относится к разряду команд, которые могут выполняться многократно. Поэтому приглашение задать следующую точку у Вас будет появляться в КС до тех пор, пока Вы не нажмете Enter или ПКМ.
 Прямая
Прямая
Прямая линия строится по двум точкам, через которые проходит. Этот инструмент тоже относится к набору тех инструментов, которые позволяют создавать объекты многократно.
Построение происходит аналогично команде Линия.
Опции: Г (Гор) – построить горизонтальную прямую;
В (Вер)– построить вертикальную прямую;
У (Угол)– построить прямую, задав угол ее наклона;
Б (Биссект)– построить прямую, которая будет биссектрисой для выбранного угла;
O (Отступ)– построить прямую, параллельную другой прямой.
 Полилиния
Полилиния
Это набор вершин, соединенных между собой линейными или дуговыми сегментами постоянной или переменной толщины. Все сегменты, построенные за один цикл, становятся одним объектом.
Построение происходит аналогично команде Линия.
Опции: Д (Дуга)– сделать следующий сегмент дугой;
З (Замкнуть) – замкнуть полилинию;
П (Полуширина) – изменить толщину полилинии, задав половину значения толщины;
Д (Длина) – задать длину для след. отрезка. Его направление будет совпадать с предыдущим;
О (Отменить) – отменить построении последнего отрезка;
Ш (ширина) – изменить толщину полилинии, задав полное значение толщины.
 Многоугольник
Многоугольник
Построение правильного многоугольника. Существует 2 способа построения: через вписанную или описанную окружность и через сторону.
1. Выбрать инструмент Многоугольник;
2. Ввести количество сторон и нажать Enter;
| 1 способ | 2 способ |
| 3. Указать центр многоугольника 4. Выбрать опцию: вписанный в окружность или описанный около окружности; 5. Ввести радиус окружности. | 3. выбрать опцию Сторона; 4. указать начальную и конечную точку стороны. |
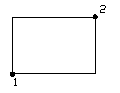
 Прямоугольник
Прямоугольник
Построение прямоугольника по двум противоположным углам.
1. Выбрать инструмент Прямоугольник;
2. Ввести первую точку;
3. Ввести вторую точку.
Опции: Ф (Фаска) – задать фаску. AutoCAD попросит Вас ввести поочередно 2 значения для скоса;
У (Уровень) – поднять прямоугольник над плоскостью по оси Z;
С (Сопряжение) – скругление углов. AutoCAD попросит Вас ввести радиус скругления для углов;
В (Высота) – высота прямоугольника по оси Z;
Ш (Ширина) – задать толщину линии. По умолчанию этот параметр имеет значение 0;
Р (Размеры) – задать размеры. AutoCAD попросит Вас ввести отдельно длину и высоту прямоугольника;
П (Площадь) – задать площадь. AutoCAD попросит Вас ввести площадь и длину одной из сторон.
| ! | Примечание: для ввода второй точки можно использовать относительные координаты. В этом случае длина прямоугольника вводится как смещение по оси Х, а высота – смещение по Y. |

 Дуга
Дуга
Построение дуги по 3 точкам.
1. Выбрать инструмент Дуга;
2. Ввести начальную точку дуги;
3. Ввести среднюю точку дуги;
4. Ввести конечную точку дуги.
| ! | Примечание: во многих случаях данный способ построение дуги не подходит. Существует еще 9 способов построения этого объекта. Все они находятся в меню Рисование -Дуга. |
 Круг
Круг
Построение окружности.
1. Выбрать инструмент Круг;
2. Ввести центр окружности;
3. Ввести радиус окружности и нажать Enter.
Опции: 3Т– Построение окружности по 3-м произвольным точкам
2Т – построение окружности по двум точкам, образующих линию, проходящую через центр
ККР (касс кас радиус) – построение окружности определенного радиуса по двум касательным.
Д (Диаметр) –задать вместо радиуса диаметр.
| ! | Примечание: Все способы построения окружности они находятся в меню Рисование -Круг. |
 Облако исправлений
Облако исправлений
Создает линию произвольной формы, состоящую из кусочков дуг.
1. Выбрать инструмент Облако;
2. Ввести первую точку;
3. Не удерживаяЛКМпереместить мышь вдоль контура облака;
4. Подвести мышь к первой точке. Облако исправлений автоматически замкнется.
Опции: Д (Длина дуги) –Позволяет задавать размеры дуг, из которых состоит облако исправлений.
O(Объект) – преобразовывает объект в облако.
 Сплайн
Сплайн
Кривая линия (сплайн).
1. Взять инструмент Spline;
2. Ввести первую точку сплайна;
3. Ввести остальные управляющие точки сплайна;
4. Для завершения создания сплайна 3 раза нажать Enter.
Опции: O(Объект) – преобразовывает полилинию, для которой был применен параметр сплайн инструмента pedit, в сплайн;
З (Замкнуть) – замкнуть сплайн;
Д (Допуск) – задать близость управляющей точки к сплайну.
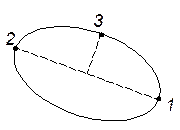
 Эллипс
Эллипс
Построение эллипса.
1. Взять инструмент Эллипс;
2. Ввести первую точку оси;
3. Ввести вторую точку оси;
4. Задать половину значения второй оси и нажать Enter.
Опции: Д (Дуга) – построить эллиптическую дугу
Ц (Центр) – Построить эллипс из центра
П (Поворот) – представить эллипс как окружность, повернутую под каким-то углом к плоскости, и задать этот угол.
| ! | Примечание: эллипс строится путем задания длин двух перпендикулярных осей. Причем длина первой оси вводится полностью, а второй – только половина. |
 Эллиптическая дуга
Эллиптическая дуга
Построение эллиптической дуги.
Построение практически полностью совпадает с построением эллипса, но после ввода второй оси следует указать две точки разрыва.
 Точка
Точка
Построение точки.
Ввод точки производится либо указанием её положения на экране мышью, либо вводом координат.
Для выбора способа отображения точки нужно зайти в меню Формат – Отображение точек...
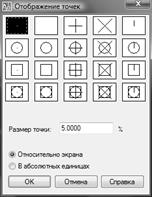
| ! | Примечание: стиль точки задается для всех точек, как уже созданных, так и для тех, которые будут создаваться. |
С помощью точки так же можно выполнить следующие операции:
1.  Деление объекта на равные части.
Деление объекта на равные части.
- Начертить объект;
- Открыть меню Рисование - Точка - Поделить;
- Выделить объект;
- Ввести количество сегментов.
2. Деление объекта, задавая длину сегмента.
- Начертить объект;
- Открыть меню Рисование - Точка - Разметить;
- Выделить объект;
- Ввести длину сегмента.
| ! | Примечание: деление отрезка начнется от того конца, ближе к которому щелкали при выделении. |
 Область
Область
Создается участок двумерной поверхности заданной формы. Обычно область создается для последующего использования ее для создания трехмерных объектов.
1. Взять инструмент Область;
2. Выделить все объекты, которые необходимо преобразовать в область;
3. Нажать Enter.
| ! | Примечание: если выделенные объекты не образуют замкнутую область или пересекаются, то область не будет создана, а в КС появится сообщение: 0 Областей создано. |
 ,
,  Штриховка, Градиент
Штриховка, Градиент
Штриховка – это узор, заполняющий область. Для удобства штриховку лучше создавать в отдельном слое, чтобы при необходимости ее можно было отключить или заморозить.

Для применения команды необходимо задать следующие данные:
· выбрать образец штриховки из списка имеющихся;
· задать параметры штриховки (угол и масштабный коэффициент);
· указать точки внутри штрихуемых областей (кнопка Указание точек) или воспользоваться возможностью выбора объектов, указав границы штрихуемой области;
· в дополнительных опциях указать стиль обнаружения островков (островок – это замкнутая область, находящаяся целиком внутри внешнего контура штриховки);
·  до AutoCad 2005 штрихуемый контур должен быть строго замкнут, в последующих версиях появилось понятие «допуск замкнутости», в случае если штрихуемый контур разомкнут, но разрыв укладывается в допуск, выдается предупреждение.
до AutoCad 2005 штрихуемый контур должен быть строго замкнут, в последующих версиях появилось понятие «допуск замкнутости», в случае если штрихуемый контур разомкнут, но разрыв укладывается в допуск, выдается предупреждение.
· при необходимости можно осуществить предварительный просмотр штриховки, нажав кнопку Образец. Если результат устраивает, то необходимо нажать Enter, если нет и штриховка требует исправлений, то – ESC.
| ! | Примечание: при выборе трафарета штриховки, в котором линии уже имеют определенный угол наклона в поле Angle необходимо оставить значение 0, чтобы сохранить исходный угол. |
 Таблица
Таблица
Вставка таблицы.

1. В поле стиль выбрать стиль таблицы;
2. Задать параметры вставки таблицы (тип вставки, количество столбцов и строк, и их размеры);
3. Настроить ячейки таблицы;
4. Нажать кнопку ОК;
5. Указать точку вставки или область, занимаемую таблицей.
Глава 4
Работа с текстом
Текстовые стили
Текстовый стиль определяет формат текста, выводимого в пространство модели и на чертеже
Для настройки текстового формата необходимо выполнить команду Формат – Текстовый стиль...

Панель Текст
Для использования команд Многострочный текст или Однострочный текст можно воспользоваться меню Рисование - Текст

 Многострочный текст
Многострочный текст
Создание многострочного теста.
1. Взять инструмент;
2. Задать рамку текстовой надписи;
3. Ввести текст;
4. Нажать кнопку ОК.
| ! | Примечание: после создания весь текст является одним объектом. |
 Однострочный текст
Однострочный текст
Создание однострочного текста.
1. Взять инструмент;
2. Задать начальную точку текста;
3. Ввести размер текста;
4. Ввести угол поворота текста;
5. Ввести текст;
6. Повторить пункт 5 или 2 раза нажать Enter.
| ! | Примечание: после создания каждая строка текста будет самостоятельным объектом. |
Создание однострочного текста с использованием опций выравнивания.
1. Взять инструмент;
2.  Выбрать одну из опций выравнивания:
Выбрать одну из опций выравнивания:

a. ВпИсанный – указываются начальная и конечная точки текста, высота текста вычисляется пропорционально ширине букв;
b. Поширине - указываются начальная и конечная точки текста и высота текста.
c. Другие опции:

3. Далее в зависимости от опции выводятся различные запросы.
Для вставки в текст специальных знаков, можно использовать следующие управляющие коды:
%%O – включение (отключение) надчеркивания;
%%U – включение (отключение) подчеркивания;
%%D – вставка символа градуса °;
%%P – вставка символа ±;
%%C – вставка символа диаметра;
%%% – вставка символа процента %.
 Редактирование текста
Редактирование текста
Редактирования текста, созданного любым способом. Имеет отношение даже к размерному тексту, расположенному на размерной линии и созданному в процессе простановки размеров.
1. Взять инструмент;
2. Выделить изменяемый текст;
3. Изменить текст;
4. Нажать Enter или ОК.
| ! | Примечание: для редактирования текста можно воспользоваться двойным щелчком мыши. |
Глава 5
Свойства объектов
Каждый графический примитив может быть отрисован линиями определенного типа, толщины и цвета.
Панель Свойства

Панель содержит следующие списки: цвет, тип линии, вес линии, стиль печати.
Если в рисунке в данный момент нет выделенных примитивов, то значения свойств, установленные в списках, будут присваиваться новым объектам.
Если в рисунке выделен какой либо приметив, то списки панели Свойства показывают действующие значения этого примитива. Для изменения свойств объекта, необходимо выделить объект (или объекты) и выбрать нужные значения в панели Свойства.
Чаще всего текущим значением является условное значение ПоСлою,котороеозначает, что реальное значение цвета, типа или веса линии берется из свойств текущего слоя (см. главу 8).
Установка типа линии.

В списке есть только тип Continuous, обычная сплошная тонкая линия. Для загрузки других линий следует щелкнуть на строке Другой…, откроется диалоговое окно Диспетчер типа линий.

Для загрузки новых типов линий необходимо нажать кнопку Загрузить и выбрать нужный тип.
 Редактирование свойств.
Редактирование свойств.
1 способ: Выделить объект (объекты) и изменить значение свойств в панели Свойства.
2 способ: При помощи окна Свойства. Для вызова этого окна необходимо:
1 способ: выделить объект и нажать Ctrl+1
2 способ: двойной щелчок на примитиве
3 способ: выделить объект, нажать ПКМ, выбрать команду Свойства.
Содержимое окна Свойства зависит от выделенных в данный момент примитивов
Глава 6
|
из
5.00
|
Обсуждение в статье: Команды панели инструментов Рисования |
|
Обсуждений еще не было, будьте первым... ↓↓↓ |

Почему 1285321 студент выбрали МегаОбучалку...
Система поиска информации
Мобильная версия сайта
Удобная навигация
Нет шокирующей рекламы

