 |
Главная |
Внедрение и связывание объектов
|
из
5.00
|
Вопросы входного контроля:
1. Что называется приложением-сервером и приложением-клиентом?
2. Укажите возможные способы обмена данными между приложениями.
3. В каких случаях используется специальная вставка?
4. Что дает вставка связи при копировании в режиме специальной вставки?
5. Как отличить в документе Word объект, вставленный с учетом связывания и без него?
6. В каком режиме (со связыванием или без него) будет вставлена таблица Excel в документ Word при нажатии на кнопку Добавить таблицу Excelна стандартной панели инструментов?
Задание.
1. Откройте документ Microsoft Word и один из ранее созданных документов Microsoft Excel. Расположите их рядом на экране.
2. Скопируйте фрагмент таблицы из Microsoft Excel в документ Microsoft Word, используя буфер обмена.
3. Измените какое-либо значение в таблице Excel. Посмотрите, что произошло в таблице документа Word[1].
4. Исправьте какое-либо значение в таблице документа Word.
5. Скопируйте таблицу из книги Microsoft Excel в документ
Microsoft Word, выбрав параметры связывания данных
Использовать стиль конечной таблицы и связать с Excel (кнопка справа внизу от вставленного объекта).
6. Измените какое-либо значение в таблице Excel. Посмотрите, что произошло в таблице документа Word.
7. Выполните двойной щелчок на таблице. Посмотрите, что произошло в таблице документа Word.
8. Вставьте таблицу из Microsoft Excel в документ Microsoft Word как объект, используя режим Специальная вставка.
9. Измените какое-либо значение в таблице Excel. Посмотрите, что произошло в таблице документа Word.
10. Исправьте какое-либо значение в таблице документа Word. Посмотрите, что произошло в таблице Excel.
11. Скопируйте таблицу из Microsoft Excel в документ Microsoft Word как объект, используя режим Специальная вставка и флажок Связать.
12. Измените какое-либо значение в таблице Excel. Посмотрите, что произошло в таблице документа Word.
13. Исправьте какое-либо значение в таблице документа Word. Посмотрите, что произошло в таблице Excel.
14. Внедрите электронную таблицу Microsoft Excel, нажав кнопку Добавить таблицуExcelна стандартной панели инструментов. Занесите в нее какие-либо данные, выполните вычисления по формуле с использованием функций.
Создание и редактирование макросов в системе MS Office
Вопросы входного контроля:
1. Что такое макрос? Какими способами его можно создать?
2. Для чего предназначен Visual Basic Application?
3. Как выполняется запись макроса?
4. Какая последовательность действий при назначении макроса кнопке?
5. Как выполнить запуск макроса?
6. Как удалить макрос?
Задание 1.
1. Откройте рабочую книгу Excel.
2. Установите средний или низкий уровень безопасности макросов.
3. Создайте макрос Показатели развития для формирования приведенной в табл. 7.
В ячейки, предназначенные для расчета среднего роста и коэффициента соответствия, внесите соответствующие формулы. Коэффициент соответствия вычислить по формуле: Вес/(Рост–100).
Таблица 7
| Показатели физического развития учащихся | ||||
| № | Список учащихся | Вес | Рост | Коэффициент соответствия |
| … | ||||
| Средний рост |
4. Назначьте макросу сочетание клавиш Ctrl+W.
5. Запустите макрос разными способами, создав копии таблицы на разных рабочих листах.
6. Произвольно заполните таблицы для разных классов учащихся.
7. Создайте макрос для построения диаграммы веса и роста учащихся. Макросу назначьте сочетание клавиш.
8. Выполните его для созданных таблиц.
9. Создайте макрос Очистка листа для удаления диаграммы и таблицы.
10. Создайте пользовательскую панель инструментов, на которой поместите кнопки, предназначенные для запуска созданных макросов.
Задание 2.
1. Просмотрите код макроса Показатели развития. Разберитесь, как записаны операции, входящие в макрос.
2. Сохраните макрос в личной папке.
3. Отредактируйте программу:
3.1. Измените заголовок таблицы, удалив в нем слово «физического».
3.2. Добавьте в таблицу справа еще один заголовок столбца Дата рождения.
3.3. Сохраните изменения.
4. Выполните макрос «Очистка листа» на Листе 2.
5. Запустите макрос Показатели развития. Как изменилась таблица?
6. Заполните новый столбец.
7. Сохраните файл.
Лабораторная работа № 12.
Создание презентаций с помощью MS PowerPoint.
Редактирование и форматирование слайдов
Цель: получение практических навыков использования презентационного пакета. Овладение инструментами для создания интерактивных презентаций с анимационными эффектами, звуковым сопровождением, настройки и демонстрации презентаций.
Вопросы входного контроля:
1. Какие варианты создания презентаций вам известны?
2. Какие режимы работы с презентацией имеет PowerPoint? В каком режиме выполняется заполнение слайда?
3. Какие приемы работы со структурой презентации вы знаете?
4. С какой целью используются образцы оформления слайдов?
5. Какие объекты могут быть включены в слайд?
6. Для чего используется режим Сортировщик слайдов?
7. Что такое анимация, как выполняется настройка анимации слайда?
8. К каким структурным элементам текста могут быть примененны анимационные эффекты?
9. Как настроить эффекты при смене слайда?
10. Какая команда служит для настройки времени показа слайда?
11. Как настроить слайд для работы в автоматическом режиме?
12. Какие вы знаете варианты показа презентации? Чем они отличаются?
13. Какие режимы сохранения слайдов существуют?
Задание 1.
1. Загрузите приложение PowerPoint.
2. Создайте титульный слайд, выбрав для него шаблон стиля оформления Вершина горы.
3. На верхней зоне текста введите название презентации: МОЯ ПРЕЗЕНТАЦИЯ. На нижней зоне введите строки с вашей фамилией и инициалами, номером учебной группы и датой начала работы над презентацией, например:
ИВАНОВ А.Б.
Группа: МИ-13
14.12.2009 г.
4. Заголовок оформите, используя WordArt. Для текста подзаголовка укажите: цвет – голубой, гарнитура – Arial, начертание – курсив с тенью, размер – 28 пт, выравнивание вправо.
5. Создайте еще 6–7 слайдов с использование различных шаблонов оформления и содержащих текст и рисунок, текст в две колонки и автофигуру, таблицу и диаграмму из приложения Excel, организационную диаграмму.
6. Поместите 5-й слайд перед 7-м.
7. Сохраните презентацию в файле на диске.
8. Преобразуйте презентацию PowerPoint в показ слайдов.
9. Закройте презентацию и завершите работу с PowerPoint.
10. Запустите демонстрацию презентации.
Задание 2.
1. Запустите приложение PowerPoint и загрузите в него презентацию.
2. Перейдите на титульный слайд. Выделите надпись с фамилией автора презентации и экспериментально исследуйте возможные для текстовых надписей анимационные эффекты (наблюдая их демонстрацию при выборе того или иного эффекта), выбрав один из них.
3. Исследуйте анимационные эффекты, предоставляемые для графического объекта (автофигуры).
4. На титульном слайде назначьте для заголовока анимационный эффект Жалюзи (запуск по щелчку мыши).
5. Для надписи с фамилией автора назначьте анимационный эффект Цветная пишущая машинка (запуск – после предыдущей анимации для заголовка с нулевой задержкой) с анимацией по буквам.
6. Для автофигуры (24-конечную звезду) создайте следующие анимационные эффекты:
6.1. Вылет (раздел Вход),начало – После предыдущего, задержка – 2 секунды, скорость – средняя, без повторений Вправо-вверх (раздел Пути перемещения),начало – После предыдущего,задержка – 0 секунд, на слайде надо дополнительно удлинить показанную линию траектории так, чтобы конечная точка перемещения оказалась в верхнем правом углу слайда.
6.2. Вращение (раздел Выделение),начало – После предыдущего,задержка – 0 секунд, настройка на вкладке Эффект окна параметров анимации Количество – Два оборота,По часовой стрелке,После анимации скрыть.
7. Включите расширенную временную шкалу, запустите созданные анимационные эффекты на просмотр и пронаблюдайте полученный результат, в том числе отображение временной шкалы.
8. Добавьте после титульного слайд с заголовком «Оглавление» и списком названий всех имеющихся в презентации слайдов (кроме титульного и самого слайда с оглавлением). Преобразуйте каждый пункт созданного оглавления в гиперссылку, реализующую переход на соответствующий слайд.
9. Перейдите на слайд с картинкой и создайте на нем командную кнопку, выполняющую по щелчку мышью переход на слайд с содержанием.
10. Включите режим сортировщика слайдов. Выделяя по очереди каждый слайд, выберите для него желаемый эффект смены слайдов (для каждого слайда – свой).
11. Кроме того, установите для слайдов следующие режимы смены:
· титульный слайд – по щелчку мыши или автоматически через 30 секунд;
· слайд оглавления – только по щелчку мыши;
· слайд с таблицей – только по щелчку мыши;
· остальные слайды – только автоматически через 5 секунд.
12. Сохраните созданную презентацию в файле (под тем же именем) и запустите ее на просмотр с первого слайда. Пронаблюдайте работу всех назначенных анимационных эффектов, автоматической смены слайдов, а также созданных на них гиперссылок и кнопки
13. Удалите все назначенные анимационные эффекты для автофигуры.
14. Усовершенствуйте презентацию с использованием кнопок управления, обеспечивающих:
· выбор направления просмотра;
· возврат к началу просмотра.
15. Сохраните презентацию в файле с другим именем.
Лабораторная работа № 13.
Основы MathСad
Цель: знакомство с назначением, возможностями и особенностями работы систем компьютерной математики. Получение навыков решения прикладных задач в системе MathCad, знакомство с приемами оформления документов с математическим содержанием.
Вопросы входного контроля:
1. Как создать текстовую область? Как перейти в режим ввода формул?
2. Какие панели инструментов имеются в MathCad'е?
3. Чем отличаются глобальные и локальные переменные? Какие операторы используются для присваивания им значений?
4. Как вычислить введенное выражение?
5. Что представляет ранжированная переменная? Как изменить шаг ранжированной переменной?
6. Как ввести вектор? Матрицу?
7. В чем состоит операция векторизации? В каких случаях она используется?
8. Как построить график на плоскости? Какие параметры графика можно изменить?
9. Как строится поверхность? Какие преобразования поверхности можно выполнить?
10. Какие символьные преобразования доступны в MathCad'е? Какая панель для этого используется?
Задание 1.
1. Запустите MathCad #### Professional. Подключите основные панели инструментов: Стандартная, Форматирование и Математическая.
2. Cоздайте документ с текстовыми и математическими областями, расположив их следующим образом:
Для ввода математических выражений – первая текстовая область
4+5=9 – первая математическая область
можно применять панели кнопок – вторая текстовая область
4–5=–1 – вторая математическая область.
2.1. Задайте для первой текстовой области параметры шрифта: Times New Roman Cyr/Курсив, размер– 14.
2.2. Задайте для второй текстовой области параметры шрифта: CourierNew/Подчеркнутый, размер – 12.
3. Выровняйте области по вертикали. Переместите области примерно следующим образом:
Для ввода математических выражений
можно применять панели кнопок
4+5=9
4-5=-1
4. Выровняйте попарно текстовые и математические области по горизонтали.
5. Сохраните документ под именем задание1.mcd в вашей рабочей папке.
Задание 2.
1. Введите следующие выражения:

2. Произведите последовательные изменения математических выражений:

Задание 3.
1. Вычислите:
· |–10|, 35,  ,
,  ;
;
·  .
.
2. Присвойте переменной х значение 2,5 и вычислите значение данного выражения:  .
.
3. Введите выражение 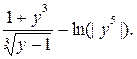 Используя оператор глобального присваивания, присвойте переменной y значение 3 и вычислите значение данного выражения.
Используя оператор глобального присваивания, присвойте переменной y значение 3 и вычислите значение данного выражения.
4. Вычислите первые 10 членов последовательности уn, заданной формулой:  .
.
5. Составьте таблицу значений функции сos2(x) на отрезке [–1,1] с шагом 0.1, а затем с шагом 0.01.
6. Вычислите скалярное и векторное произведение векторов  и
и  , если
, если  ,
,  . Найдите косинус угла между данными векторами.
. Найдите косинус угла между данными векторами.
7. Найдите  ,
,  ,
,  ,
,  , если
, если  .
.
8. Вычислите произведение матриц А размерности 4х3 и В размерности 3х4. Найдите их произведение с использованием операции векторизации. Элементы матриц задать самостоятельно.
Задание 4.
1. Постройте график функции: F(x):=x3-8x2+1.
· Оформите построенный график следующим образом: установите число делений = 10 по осям X и Y, задайте пересечение осей в начале координат, выведите линии сетки.
· Измените диапазон значения х – [–13, 13], шаг – 0,01.
· Используя трассировку, определите точку перегиба и экстремумы функции.
· Выделите на графике диапазон по х – [–4, 4]. Постройте график выделенной области. Уберите линии сетки.
2. Постройте на одном поле графики функций F(x) и y=-4x2+4,5x+190; xÎ[–13,13]. Трассировкой определите координаты точек пересечения построенных графиков.
Задание 5.
1. Вычислите сумму:
 .
.
2. Упростите выражение
 .
.
3. Разложите на множители многочлен:
 .
.
4. Преобразуйте тригонометрическое выражение:
 .
.
5. Вычислите значение выражения  при x=1,y=a.
при x=1,y=a.
6. Вычислите 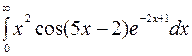 .
.
Задание 6.
Выполните задания, используя символьные преобразования.
1. Решите уравнения:
(x–2)22x=1;
 .
.
2. Решите систему уравнений:
 .
.
3. Решите уравнение:
 .
.
4. Решить неравенство  .
.
5. Найдите значение производной функции  .
.
6. Вычислить  .
.
7. Постройте изображение поверхности  ,
,  ,
,  .
.
8. Оформите следующим образом:
· стиль осей – из угла;
· авторазметка;
· показывать нумерацию осей;
· закрашенная поверхность; сглаживание переходов цветов;
· закрасить, используя готовую карту цветов;
· выбрать Переходы серого (GreyScale)по возрастанию координаты Y;
· включить подсветку, схема подсветки (Схема 2);
· поверните поверхность на произвольный угол.
Л И Т Е Р А Т У Р А
1. Алешин, Л.И. Информационные технологии: учеб. пособие / Л.И. Алешин. – М.: Литера, 2008. – 424 с.
2. Виллетт, Э. Office XP. Библия пользователя: [пер. с англ.] /
[под ред. Е.Н. Дериевой]. – М.; СПб.; Киев: Диалектика, 2004. – 848 с.
3. Дьяконов, В.П. Mathcad 8 PRO в математике, физике и Internet / В.П. Дьяконов. – М: Нолидж, 2000. – 512 с.
4. Захарова, И.Г. Информационные технологии в образовании: учеб. пособие для студ. высш. учеб. заведений, обучающихся по пед. спец. / И.Г. Захарова. – 4-е изд., стер. – М.: Академия, 2008. – 189 с.
5. Леонтьев, В.П. Компьютер и Интернет: большая энциклопедия / В.П. Леонтьев. – М.: ОЛМА Медиа Групп, 2007. – 1084 с.
6. Максимова, А.П. Информатика: учебно-практический курс / А.П. Максимова. – 3-е изд. – Минск: ТетраСистемс, 2006. – 122 с.
7. Могилев, А.В. Информатика: учеб. пособие для студ. высш. пед. учеб. заведений, обучающихся по спец. «Информатика» / под ред. Е.К. Хеннера. – 4-е изд., стер. – М.: Академия, 2007. – 848 с.
8. Могилев, А.В. Практикум по информатике / под ред. Е.К. Хеннера. – 3-е изд., испр. – М.: Академия, 2006. – 607 с.
9. Мюррей, К. Новые возможности системы Microsoft Office 2007: [пер. с англ.]. – Москва: ЭКОМ: БИНОМ. Лаборатория знаний, 2007. – 245 с.
10. Рагулина, М.И. Информационные технологии в математике: учеб. пособие для студ. высш. учеб. заведений, обучающихся по спец. «Математика» / под ред. М.П. Лапчика. – М.: Академия, 2008. – 301 с.
11. Романенко, В.Н. Работа в Интернете: от бытового до профессионального поиска: практ. пособие с примерами и упражнениями / В.Н. Романенко. – СПб.: Профессия, 2008. – 416 с.
12. Хэлворсон, М. Эффективная работа: Office XP: [офиц. руководство / [пер. с англ. М. Малышева [и др.]. – СПб.: Питер, 2004. – 1072 с.
И Н С Т Р У К Ц И И
Windows XP
| Действие | Реализация[2] |
| Создание папки | 1. Выберите диск и откройте папку, в которой создается новая папка. 2. В контекстном меню выберите строку Создать, в открывшемся списке –Папку. На экране появится новая папка с выделенным именем, предлагаемым по умолчанию: Новая папка. 3. Введите имя для новой папки и нажмите клавишу ВВОД. |
| Создание файла (документа) | 1. Выберите диск и откройте папку, в которой создается документ. 2. В контекстном меню выберите строку Создать, в открывшемся списке – Тип документа (или тип файла: с расширением .bmp – Точечный рисунок, .txt – Текстовый документ, .doc – Документ MS Word, .xls – Лист MS Excel и др.). 3. Введите имя документа и нажмите клавишу ВВОД. |
| Создание ярлыка | 1. Выберите диск и откройте папку, в которой создается ярлык. 2. В контекстном меню выберите строку Создать, в открывшемся списке – Ярлык. 3. На первом шаге мастера создания ярлыка с помощью кнопки Обзор найдите и выделите папку (документ, программу), для которой создается ярлык. Нажмите кнопку Далее. 4. На втором шаге мастера укажите имя ярлыка и нажмите кнопку Готово. |
| Переименование (папки, файла, ярлыка) | 1. Выделите объект для переименования (папку, файл, ярлык). 2. На значке этого объекта выведите контекстное меню и выберите Переименовать. 3. Вместо выделенного имени введите новое и нажмите клавишу ВВОД. |
| Удаление (папки, файла, ярлыка) | 1. Выберите объект, который нужно удалить. 2. На значке этого объекта выведите контекстное меню и выберите Удалить. 3. Подтвердить операцию удаление кнопкой Да. |
| Восстановление удаленных папок (файлов) | 1.  Откройте Корзину на рабочем столе двойным щелчком мыши.
2. Найдите удаленную папку (файл). На значке этого объекта выведите контекстное меню и выберите Восстановить. Откройте Корзину на рабочем столе двойным щелчком мыши.
2. Найдите удаленную папку (файл). На значке этого объекта выведите контекстное меню и выберите Восстановить.
|
| Копирование папок (файлов) | 1. Выделите объект для копирования (папку, файл). 2. На значке этого объекта выведите контекстное меню и выберите Копировать. 3. Откройте папку, в которую копируется объект. 4. На свободном месте окна этой папки выведите контекстное меню и выберите Вставить. |
| Перемещение папок (файлов) | 1. Выделите объект для перемещения (папку, файл). 2. На значке этого объекта выведите контекстное меню и выберите Вырезать. 3. Откройте папку, в которую перемещается объект. 4. На свободном месте окна этой папки выведите контекстное меню и выберите Вставить. |
| Поиск | 1. Вызовите главное меню Windows (кнопка Пуск) и выберите Поиск. 2. На левой панели окна поиска выберите категорию искомого объекта (изображения, документы, файлы или папки и др.). 3. Для поиска файлов всех файлов с расширением, например, txt в поле имени файла указывается маска поиска *.txt (* обозначает любую последовательность символов в этой части имени файла). Если известна часть имени файла, например set, то маска имеет вид set*. Дополнительные параметры поиска можно указать, если известны дата последних изменений, размер файла или слова в документах. |
| Вызов диспетчера устройств | · Нажмите кнопку Пуск и выберите команду Панель управления. Дважды щелкните значок Система. На вкладке Оборудование нажмите кнопку Диспетчер устройств. · или правой кнопкой на значке Мой компьютер выведите контекстное меню и выберите пункт Диспетчер устройств. |
| Открытие компонента «Сетевые подключения» | Нажмите кнопку Пуск, выберите пункт Панель управления, а затем дважды щелкните значок Сетевые подключения. |
| Подключение сетевого диска | 1.  Откройте папку Мой компьютер.
2. В меню Сервис выберите команду Подключить сетевой диск.
3. В списке Диск выберите нужную букву диска.
4. В поле Папка введите имена сервера и общего ресурса для данного компьютера или папки. Откройте папку Мой компьютер.
2. В меню Сервис выберите команду Подключить сетевой диск.
3. В списке Диск выберите нужную букву диска.
4. В поле Папка введите имена сервера и общего ресурса для данного компьютера или папки.
|
| Предоставить доступ к диску или папке в сети | 1. Щелкните диск или папку правой кнопкой мыши и выберите команду Общий доступ и безопасность. 2. Если требуется общий доступ к диску, на вкладке Доступ щелкните ссылку Если, не смотря на это, вы все равно хотите открыть общий доступ к корневой папке, щелкните здесь. 3. Если требуется общий доступ к папке, установите флажок Открыть общий доступ к этой папке. |
Total Commander
| Действие | Реализация |
| Выбор диска | Выпадающий список доступных дисков открывается по стрелке рядом с ним или комбинацией клавиш [Alt]+[F1](для левой панели), [Alt]+[F2](для правой панели). |
| Переход в корневой/ родительский каталог | 1. Переместить файловый курсор в верхнюю строку таблицы. 2. Двойным щелчком по символу \.. выйти на уровень вверх. |
| Создание каталога (папки) | 1. Выберите диск и откройте папку, в которой создается новый каталог. 2. Щелкнуть кнопку F7 (Каталог), ввести имя папки; щелкнуть кнопку ОК. |
| Вызов редактора | · Для редактирования текущего текстового файла нажмите [F4]. · Создать новый текстовый файл можно нажатием [Shift]+[F4]. |
| Выделить файл/ файлы | · Текущий выделен, если на него указывает файловый курсор. · Для выделения группы файлов следует нажимать клавишу [Insert].Повторное нажатие клавиши [Insert] отменяет выбор. · Для выбора группы файлов по маске, нажмите клавишу Num [+] и задайте маску для выбора. Чтобы отменить выбор группы нажмите клавишу Num [-]. |
| Действие | Реализация |
| Поиск файлов или папок | 1. Выбрать команду меню Инструменты/ Поиск (или нажать кнопку Поиск файлов. 2. В диалоговом окне поиска ввести критерии поиска; щелкнуть по кнопке Начать поиск. 3. По окончании поиска для отображения результатов поиска на панели щелкнуть кнопку Перейти к файлу или Файлы – на панель. |
| Копирование/ перемещение файлов | 1. На одной панели открывается та папка, в которую должны быть скопированы (перенесены) файлы. 2. На другой панели выделяются файлы, предназначенные для копирования (или перемещения). 3. Для копирования нужно щелкнуть кнопку F5 Копирование или мышью перетянуть файлы из одной панели на другую. Для перемещения нужно щелкнуть кнопку F6 Перемещение. |
| Переименование | 1. Выделить объект для переименования. 2. Щелкнуть кнопку F6 Перемещение. 3. Удалить выделенный текст и набрать новое имя. 4. Щелкнуть кнопку ОК. |
| Удаление | 1. Выделить объекты для удаления. 2. Щелкнуть кнопку F8 Удаление. |
MS Internet Explorer
| Действие | Реализация | |
| Просмотр сетевых ресурсов | Введите в адресную строку URL ресурса. Если адрес ресурса окажется неточным, то Internet Explorer выполнит поиск подходящего адреса среди похожих адресов. | |
| Открытие последних просмотренных веб-страниц | Чтобы вернуться на последнюю из просмотренных страниц, нажмите на панели инструментов кнопку Назад , а чтобы просмотреть страницу, которую вы просматривали до того, как нажали кнопку Назад, нажмите кнопку Вперед. Можно также раскрыть список нескольких просмотренных ранее страниц. Для этого нажмите небольшую направленную вниз стрелку рядом с кнопкой Назад или Вперед. | |
| Открыть новую пустую вкладку | нажмите кнопку Создать вкладку в строке вкладок (CTRL+T). | |
| Открыть новую вкладку при переходе по ссылке на веб-странице | · нажмите CTRL, щелкая ссылку, · или щелкните ссылку правой кнопкой мыши и выберите пункт Открыть в новой вкладке. | |
| Изменить домашнюю страницу | · Перейдите к веб-странице, которую требуется сделать домашней. · Щелкните стрелку справа от кнопки Домойи выберите пункт Добавление или изменение домашней страницы. · В диалоговом окне щелкните Использовать веб-страницу как единственную домашнюю страницу. | |
| Сохранение закладок избранных веб-страниц | Нажмите кнопку Добавить в избранное, а затем выберите команду Добавить в избранное. При необходимости введите новое имя для страницы, укажите папку, в которой нужно создать избранную запись, и нажмите кнопку Добавить(или CTRL+D). | |
| Просмотр журнала | Нажмите кнопку Избранное, а затем выберите кнопку Журнал (или CTRL+H). | |
| Добавить страницу на панель ссылок | Перетащите значок (или URL) страницы из адресной строки на панель ссылок. Если панель ссылок не отображена, выберите Сервис, выделите пункт Панели инструментов, а затем выберите команду Ссылки. | |
| Сохранение веб-страницы | Выберите Файл, выделите пункт Сохранить как…, а затем перейдите к папке, в которой требуется сохранить страницу. В поле Тип файла выберите соответствующий формат. | |
| Поиск на текущей странице | Выберите Правка, выделите пункт Найти на этой странице(или CTRL+F). |
ABBYY Fine Reader
| Действие | Реализация |
| Открыть перед сканированием диалог настройки сканера при работе в режимеИспользовать интерфейс ABBYY FineReader | Сервис/Опции на закладке Сканировать/Открыть отметьте опцию Запрашивать опции перед началом сканирования. |
| Настройка сканераперед сканировани-ем | В окне Настройка сканераопция Режим сканирования: · черно-белое изображение; · серое изображение; · цветное изображение Для черно-белого изображения установить опцию Разрешение;либо Сервис/Опции на закладке Сканировать/Открыть. |
| Сканирование и распознавание бумажных документов | 1. Вставьте в сканер страницу, которую вы хотите распознать. 2. Кнопки на панели инструментов: · Scan&Readи выбрать: - Мастер Scan&Read. - Сканировать и распознать позволяет отсканировать бумажный документ и распознать полученное изображение. - Сканировать в PDF позволяет открыть документ, распознать полученное изображение и передать распознанный текст в новый документ PDF-reader. - Сканировать в Wordпозволяет отсканировать бумажный документ, распознать полученное изображение и передать распознанный текст в новый документ Microsoft Word. · Сканировать изображение,затем Распознать. |
| Обработка файлов изображений PDF-документов | Кнопки на панели инструментов: · Scan&Readи выбрать: - Открыть и распознать позволяет открыть документ PDF-документ и распознать полученное изображение. - PDF/изображение в Wordпозволяет отсканировать бумажный документ, распознать полученное изображение и передать распознанный текст в новый документ Microsoft Word. · Открыть изображение,затем Распознать. |
| Книжный разворот | Сервис/Опции, на закладке Сканировать/ Открыть в группе Обработка изображенийотметьте опцию Делить разворот книги. |
| Сложная журнальная страница | Перед распознаванием выделить блок и использовать пункт меню или панель Изображение: · Изменить тип блока: - текст; - таблица; - картинка; - штрих-код. · Выбрать инструментдля работы с блоками. |
| Таблица с неполным количеством прорисованных разделителей | В диалоге Опции на закладке Общие нажмите кнопку Дополнительные опции в группе Распознать, отметьте опцию В каждой ячейке таблицы не более одной строки текста (меню Сервис/ Опции). |
| Таблица со сложной нерегулярной структурой | · Используйте панель Изображение, чтобы исправить разметку таблицы и для выделения картинок внутри ячеек с текстом. · Для ячеек таблицы, содержащих только картинки, в диалоге Свойства блока(меню Вид/Свойства), отметьте пункт Считать ячейку картинкой. · Для ячеек таблицы, содержащих вертикальный текст, в диалоге Свойства блока (меню Вид/ Свойства) в поле Направление текста укажите направление текста в ячейке. |
| Программная распечатка | В меню Сервис/Опции на закладке Общие в диалоге Дополнительные опциив группе Распознать отметьте опцию Распознать как форматированный пробелами текст. |
| Разбить изображение на несколько частей | Перед распознаванием выделить блок и использовать пункт меню или панель Изображение: · Разбить изображение: - Разбить на визитки – автоматически разделяет изображение на визитки. - Разбить на две страницы– автоматически разделяет изображение на две страницы. - Добавить вертикальный разделитель– добавляет вертикальный разделитель. - Добавить горизонтальный разделитель– добавляет горизонтальный разделитель. - Выбор объекта– позволяет передвинуть или удалить разделитель. - Удалить разделители– удаляет все разделители. - Перейти к следующей странице– открывает следующую страницу пакета, на которой нет блоков. |
| Сохранение документа в формате PDF | 1. В меню Сервис/ Опциина закладке Сохранитьщелкните по кнопке Форматы. 2. На закладке PDF диалога Форматы установите требуемый режим: · Только текст и картинки – сохраняется только распознанный текст и картинки в нем. · Только изображение– в данном файле сохраняется точное изображение страницы. · Текст поверх изображения страницы– сохраняется фон и картинки первоначального документа, поверх которых накладывается распознанный текст. Данный тип PDF файлов оптимален для документов с текстом на цветном фоне (рекламные буклеты, брошюры). · Текст под изображением страницы–сохраняется точное изображение первоначального документа, под которым сохраняется распознанный текст. Полученный документ неотличим от оригинала, и в нем возможен поиск по тексту. |
MS Word
| Действие | Реализация | ||||||||
| Настройка окна MS Word | |||||||||
| Установка панелей инструментов | Вид/Панели инструментов/ флажки Стандартная, Форматированиеи другие | ||||||||
| Установка/удаление инструментов на панелях | Сервис/Настройка/вкладка Панели | ||||||||
| Включение/выключение отображения горизонтальной и вертикальной линеек | Вид/Линейка | ||||||||
| Включение/выключение отображения горизонтальной и вертикальной полос прокрутки | Сервис/Параметры/вкладка Вид/группа Окно/переключатели Горизонтальная полоса прокрутки и Вертикальная полоса прокрутки | ||||||||
| Включение/выключение отображения строки состояния | Сервис/Параметры/вкладка Вид/группа Окно/переключатель Строка состояния | ||||||||
| Включение/выключение режимов отображения документов: Обычный, Разметка страницы | Вид/Обычный, Разметка страницы | ||||||||
| Изменение масштаба отображения документа | Вид/Масштаб, или 
| ||||||||
| Работа с документом | |||||||||
| Создание нового документа | Файл/Создать,или 
| ||||||||
| Открытие и загрузка документа, записанного на диск | Файл/Открыть, или  : Диск, Каталог, Файл : Диск, Каталог, Файл
| ||||||||
| Запись документа на диск | Файл/Сохранить, или  ; при записи нового документа: Диск, Каталог, Файл ; при записи нового документа: Диск, Каталог, Файл
| ||||||||
| Запись документа на диск под другим именем | Файл/Сохранить как: Диск, Каталог, Файл | ||||||||
| Просмотр документа перед печатью | Файл/Предварительный просмотр | ||||||||
| Печать документа | Файл/Печать: диапазон страниц, число копий, или 
| ||||||||
| Завершение работы с документом | Файл/Закрыть | ||||||||
| Ввод, редактирование и форматирование документа | |||||||||
| Создание нового абзаца | Enter | ||||||||
| Переход на новую строку внутри абзаца | Shift+Enter | ||||||||
| Включение/выключение отображения непечатаемых символов | 
| ||||||||
| Выделение строки/абзаца/всего текста | В полосе выделения у левой границы щелчок/двойной щелчок/тройной щелчок мыши. | ||||||||
| Выделение произвольного фрагмента текста | Установить курсор в начало/конец фрагмента и протянуть мышку с нажатой кнопкой, или Shift + ®/ до конца/начала. | ||||||||
| Выделение слова/предложения | Двойной щелчок/Ctrl и щелчок мыши. | ||||||||
| Удаление фрагментов текста | Выделить и Delete | ||||||||
| Перемещение или копирование фрагмента текста | Выделить, подвести указатель мыши, нажать левую кнопку мыши (+ Ctrl, если копировать) и, удерживая ее, протащить до места и отпустить. | ||||||||
Установка полей страницы, формата и ориентации листа бумаги, параметров колонтитулов и нумерации строк
Популярное: Как выбрать специалиста по управлению гостиницей: Понятно, что управление гостиницей невозможно без специальных знаний. Соответственно, важна квалификация... Почему люди поддаются рекламе?: Только не надо искать ответы в качестве или количестве рекламы... Как вы ведете себя при стрессе?: Вы можете самостоятельно управлять стрессом! Каждый из нас имеет право и возможность уменьшить его воздействие на нас...  ©2015-2024 megaobuchalka.ru Все материалы представленные на сайте исключительно с целью ознакомления читателями и не преследуют коммерческих целей или нарушение авторских прав. (446)
|
Почему 1285321 студент выбрали МегаОбучалку... Система поиска информации Мобильная версия сайта Удобная навигация Нет шокирующей рекламы |
(0.016 сек.)

