 |
Главная |
Основные элементы интерфейса текстового процессора MS Word 2010
|
из
5.00
|
Содержание
Основные элементы интерфейса текстового процессора MS Word 2010. 2
Лабораторная работа № 1. Ввод, редактирование и форматирование текста. 6
Лабораторная работа № 2. Работа с таблицами. 11
Лабораторная работа № 3. Вставка формул. 14
Лабораторная работа № 4. Создание оглавления. 17
Лабораторная работа № 5. Схемы, сноски, колонтитулы. 19
Лабораторная работа № 6. Слияние документов. 20
Список использованной литературы.. 23
ПРИЛОЖЕНИЕ 1. 24
ПРИЛОЖЕНИЕ 2. 27
ПРИЛОЖЕНИЕ 3. 33
Основные элементы интерфейса текстового процессора MS Word 2010
Познакомимся с основными возможностями интерфейса программы. Речь пойдет о назначении элементов интерфейса главного окна Word 2010.
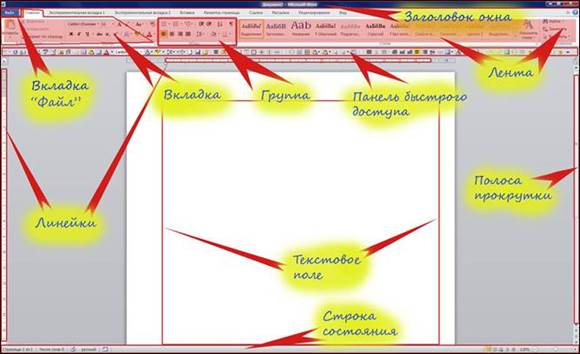
Рисунок 1. Элементы интерфейса главного окна Word 2010
Заголовок окна - это то место, где отображается название вашего документа, открытого в данный момент. Если вы откроете другой документ, то его название отобразится в заголовке окна. Если же вы создаете новый документ, то по умолчанию он получает название "Документ 1" ("Документ 2", "Документ 3" и т.д.). Чтобы сохранить новый документ, откройте вкладку "Файл", выберите пункт "Сохранить" (или нажмите комбинацию клавиш - Ctrl+S), после чего в открывшемся диалоговом окошке введите нужное вам имя файла и нажмите кнопку "Сохранить". Обратите внимание на то, что теперь заголовок окна отображает название, которое вы указали при сохранении документа. Стоит заметить, что вы можете перетаскивать окошко документа Word 2010, когда он находится в оконном режиме. Для этого наведите курсор на заголовок окна, затем нажмите и не отпускайте левую кнопку мыши. Перетащите окошко в нужном вам направлении по рабочему столу, после чего отпустите кнопку. Двойной щелчок по заголовку окна переводит Word 2010 из оконного в полноэкранный режим и наоборот. Оконный режим от полноэкранного отличается тем, что в этом режиме вы можете регулировать размер окна, просто перетаскивая "уголки" окошка. Так же, вы можете развернуть его во весь экран, нажав на квадратике  (двойной квадратик
(двойной квадратик  служит для сворачивания в оконный режим) в правом верхнем углу, а затем, так же свернуть на панель задач, нажав на кнопке
служит для сворачивания в оконный режим) в правом верхнем углу, а затем, так же свернуть на панель задач, нажав на кнопке  . Так вы полностью сворачиваете документ, после этого он будет отображен в виде кнопки на панели задач на рабочем столе. Вы можете развернуть окно, нажав на его кнопке, расположенной на панели задач, либо воспользовавшись комбинацией клавиш Alt+Tab. Также можете нажать комбинацию клавиш Win +R и ввести путь к файлу, либо проделайте то же самое в проводнике - введите путь к файлу в адресной строке, или отыщите его (файл) стандартным способом и откройте. Закрыть документ, можно несколькими способами:
. Так вы полностью сворачиваете документ, после этого он будет отображен в виде кнопки на панели задач на рабочем столе. Вы можете развернуть окно, нажав на его кнопке, расположенной на панели задач, либо воспользовавшись комбинацией клавиш Alt+Tab. Также можете нажать комбинацию клавиш Win +R и ввести путь к файлу, либо проделайте то же самое в проводнике - введите путь к файлу в адресной строке, или отыщите его (файл) стандартным способом и откройте. Закрыть документ, можно несколькими способами:
- нажмите комбинацию "горячих клавиш" Alt +F4;
- вкладка "Файл" - "Выход";
- щелкнув по кнопочке с крестиком внутри
 .
.
Вкладка "Файл"больше всего напоминает "ворота", поскольку при работе в Word 2010, вы как минимум, начинаете с этой вкладки работу, и, как правило, ее силами заканчиваете. Содержит в себе список типичных задач и множество важных и очень полезных функций. По умолчанию открывается на пункте "Сведения".
Чтобы понять, что такое вкладка, сначала стоит разобраться в том, что такое лента.
Лента - это полоса в верхней части экрана, шириной больше дюйма (при разрешении монитора от 1360×768), на которой размещаются все основные наборы команд, сгруппированные по тематикам на отдельных вкладках и группах.
Если вы захотите удалить ее или заменить прежними панелями инструментов, то у вас это не получится. Но вы можете сворачивать ленту - для этого щелкните по кнопке со стрелочкой  , расположенной в правом верхнем углу рядом с кнопкой справки, либо воспользуйтесь контекстным меню. Для этого подведите курсор на любое место ленты, кроме строки с набором стилей, щелкните правой кнопкой мыши, и в открывшемся контекстном меню выберите опцию - свернуть ленту.
, расположенной в правом верхнем углу рядом с кнопкой справки, либо воспользуйтесь контекстным меню. Для этого подведите курсор на любое место ленты, кроме строки с набором стилей, щелкните правой кнопкой мыши, и в открывшемся контекстном меню выберите опцию - свернуть ленту.
Вкладка- это составляющая часть ленты с командами, сгруппированная по задачам, которые чаще всего выполняются совместно. При запуске Word 2010 всегда открывается на вкладке "Главная". Изначально в окне программы отображаются восемь вкладок ленты, но вы можете добавить на свое усмотрение дополнительные вкладки, группы и команды.
Группа - это набор команд сформированных по принципу наибольшей совместимости. Это те команды, которые наиболее часто применяются совместно, например, имеет смысл использовать в одной группе команды "жирный шрифт" и "курсив" поскольку это относится к форматированию текста, в частности визуального отображения шрифта. Яркий пример - вкладка "Шрифт" с набором команд по умолчанию.
В группах располагаются кнопки для выполнения определенных команд или активации меню.
Навигация по ленте. Существует два способа перемещения по ленте, перечислим их:
- в окне открытого документа щелкаем по названию вкладки;
- подводим курсор к названию вкладки (без разницы какой), а затем прокручиваем колесико мышки вверх или вниз, в зависимости от того, в каком направлении расположена нужная нам вкладка. По умолчанию, прокручивая колесико мыши вверх, мы перемещаемся на панели вкладок вправо, вниз - соответственно влево.
Панель быстрого доступа очень проста в работе и чрезвычайно удобна. При наличии широкоформатного монитора, вы сможете использовать его экранный простор, для удобного (как визуально, так и функционально) размещения набора "быстрых команд". После непродолжительной практики, благодаря этому инструментарию, вы сможете существенно увеличить скорость и комфортность работы в Word 2010.
Изначально, панель быстрого доступа находится над лентой, и там расположено всего несколько команд - сохранения, отмены и повтора действия. Но в том-то и прелесть этой панели, что вы можете добавить туда дополнительные команды, и переместить панель под ленту. Это становится особенно актуальным при добавлении большого количества новых кнопок команд на панель быстрого доступа.
В центральной части окна Word находится текстовое поле. Текстовое поле - это рабочая область, в которой происходит набор текста, создание таблиц и объектов, добавление рисунков и т.д. Текстовое поле Word 2010 обращает на себя внимание наибольшей неподвластностью времени, поскольку ничем не отличается от представленного в предыдущих версиях Word.
В нижней и правой части окна находятся полосы прокрутки. Горизонтальная - внизу, вертикальная – справа, Их также можно скрыть (отобразить), как, например, ленту. Для этого надо:
на вкладке "Файл" выбрать пункт "Параметры", затем "Дополнительно". Найти в раскрывшемся списке вкладку "Экран" и поставить (убрать) флажки напротив пунктов:
- показывать горизонтальную полосу прокрутки;
- показывать вертикальную полосу прокрутки;
- показывать вертикальную линейку в режиме разметки.
Горизонтальная и вертикальная линейки располагаются вверху и слева. Вертикальная отображается только в режиме "Разметка страницы".
Включение-отключение линейки. Первый вариант: открываем вкладку "Вид", находим вторую группу слева ("Показать или скрыть") и снимаем (или ставим) флажок с формы "Линейка". Второй вариант: щелкаем по кнопке "Линейка" над вертикальной полосой прокрутки.
Изменение единиц измерения. Файл - Параметры - Дополнительно - Экран - Единица измерения.
Строка состояния
Как и в более ранних версиях продукта строка состояния располагается внизу окна, но в Word 2010 состав и возможности строки состояния существенно расширены. Настройка строки состояния осуществляется очень просто: наводим курсор на свободное место на строке состояния, щелкаем правой кнопкой мыши, в контекстном меню выбираем то, что нам нужно добавить/убрать, отводим курсор от меню и щелкаем левую кнопку мыши.
Заключение
Мы познакомились с такими понятиями как "заголовок окна", "лента" , "вкладка" , "группа" , "панель быстрого доступа" , "строка состояния" и т.д. Освоение этих фундаментальных понятий позволит более эффективно работать с Word 2010. Знание интерфейса программы - это та основа, которая позволяет любому пользователю оптимизировать процесс работы с программой, равно как и процесс ее изучения.
|
из
5.00
|
Обсуждение в статье: Основные элементы интерфейса текстового процессора MS Word 2010 |
|
Обсуждений еще не было, будьте первым... ↓↓↓ |

Почему 1285321 студент выбрали МегаОбучалку...
Система поиска информации
Мобильная версия сайта
Удобная навигация
Нет шокирующей рекламы

