 |
Главная |
Команды построения диаграмм
|
из
5.00
|
Большинство статистических процедур, описанных в последующих главах книги, имеют встроенные средства построения графиков. Тем не менее программа SPSS предоставляет возможность разделения задач построения графиков и статисти-ческого анализа. Вы можете с равным успехом отредактировать как готовую диа-грамму, сформированную статистической процедурой, так и диаграмму, созданную при помощи меню Диаграммы. Примеры и рекомендации, которые вы здесь найде-те, позволят вам эффективно работать с диаграммами.
Основные типы команд и диалоговых окон мы рассмотрим на примере построе-ния наиболее часто используемых столбиковых диаграмм. Будут представлены пошаговые процедуры построения столбиковых диаграмм распределения частот (простые — рис. 5.1 и кластеризованные — рис. 5.4), а также средних значений (простые — рис. 5.6 и кластеризованные — рис. 5.9).
Для построения диаграмм мы будем использовать уже знакомый вам файл ex01.sav. Однако сначала следует выполнить три подготовительных шага. Эти шаги (шаги 1–3) позволят подготовить рабочий файл данных, запустить программу IBM SPSS Statistics 19 и открыть файл (в данном случае — файл ex01.sav) Пошаговые инструкции этого процесса приведены в главе 4 (с. 60), а подробные разъяснения — в главе 2.
После завершения шага 3 на экране должно присутствовать окно редактора дан-ных со строкой меню и загруженным файлом ex01.sav.
Сначала приведем пошаговые процедуры построения простой столбиковой диа-граммы распределения частот (см. рис. 5.1).
94 Глава 5.Диаграммы

Рис. 5.1.Простая столбиковая диаграмма распределения частот
| Шаг 4 | В меню Графика выберите команду Устаревшие диалоговые окна Столбики. |
| На экране появится диалоговое окно, показанное на рис. 5.2 | |
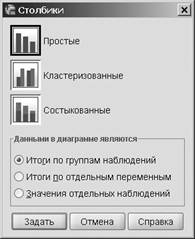
Рис. 5.2.Диалоговое окно задания типа столбиковой диаграммы
4. помощью элементов интерфейса верхней части окна вы можете выбрать тип диаграммы — Простые, Кластеризованные и Состыкованные, — а в нижней части
| Команды построения диаграмм |

указать, какие данные вы намерены использовать. Типы диаграмм будут менять-ся в зависимости от вида диалогового окна; для того чтобы указать нужный тип, щелкните на кнопке с миниатюрой диаграммы слева от ее названия. Варианты ис-пользуемых данных для большинства типов диаграмм одни и те же.
ff Переключатель Итоги по группам наблюдений означает, что задействуется одна переменная, а столбцы диаграммы отразят число или процент наблюдений каждой градации этой переменной. Например, для переменной класс диаграм-ма будет состоять из трех столбцов, соответствующих трем классам учащихся; для переменной пол — из двух столбцов, отображающих число (%) учащихся женского и мужского пола; для переменной вуз — из четырех столбцов, пред-ставляющих количество (%) учащихся в каждой из четырех групп предпочти-тельных вузов.
ff Переключатель Итоги по отдельным переменным указывает на то, что диаграм-ма будет содержать несколько столбцов, каждый из которых будет соответ-ствовать среднему значению одной из переменных. Как правило, при построе-нии этого типа диаграмм используют переменные, связанные между собой по смыслу. В файле ex01.sav такими переменными являются переменные тест1, ..., тест5: диаграмма, построенная для них, отразит средние баллы всех учащихся для каждого из пяти тестов.
ff Переключатель Значения отдельных наблюдений предназначен для данных с от-носительно небольшим числом объектов. Если взять данные из файла ex01. sav и построить подобную диаграмму для какой-либо переменной, например тест1, то на экране появились бы 100 столбцов, отображающих баллы каждого из учащихся по первому тесту.

Шаг 5 После выполнения шага 4 должно быть открыто диалоговое окно, изо-браженное на рис. 5.2.
Оставив выделенным по умолчанию тип диаграммы Простые и переклю-чатель в положении Итоги по группам наблюдения, щелкните на кнопке Задать, чтобы открыть диалоговое окно, фрагмент которого показан на рис. 5.3.
В верхней части окна находится группа из пяти переключателей. Чаще других ис-пользуются переключатели N наблюдений и % наблюдений — каждый столбец или сегмент графика представляет число (процент) наблюдений в каждой из катего-рий. При выборе переключателя Другую статистику (например, среднее) становится доступным окно Переменная, находящееся ниже. Если установить этот переключа-тель и ввести в окно имя количественной переменной, то столбики будут отражать средние этой переменной по каждой из категорий.
Поле Категориальная ось служит для задания имени переменной, для категорий которой будут строиться столбики, в нашем примере это переменная Хобби. Поля
в разделе Панель по (Строки и Столбцы) позволяют задавать имена переменных, для категорий которых будут строиться отдельные графики. В нашем примере такой переменной является Пол.
96 Глава 5.Диаграммы

Рис. 5.3.Фрагмент диалогового окна Простые столбики:Итожащие функциипо группам наблюдений
Продолжим построение столбиковой диаграммы для переменной Хобби с учетом значений переменной Пол, показанной на рис. 5.1. После выполнения шага 5 на экране должно быть окно, фрагмент которого показан на рис. 5.3.

Шаг 6 1. В списке переменных слева щелчком выделите переменную Хобби
и при помощи стрелки перенесите ее в поле Категориальная ось.
2. В списке переменных слева щелчком выделите переменную Пол
и при помощи стрелки перенесите ее в поле Строки раздела Па нель по.
3. Оставив установленный по умолчанию переключатель N наблюде-
ний в разделе Столбики представляют, щелкните на кнопке ОК.
В результате выполнения шагов 4–6 появится окно вывода со столбиковой диа-граммой, изображенной на рис. 5.1.
В следующем примере мы снова построим столбиковую диаграмму для перемен-ной Хобби с учетом переменной Пол, однако для этого воспользуемся кластеризо-ванной диаграммой и представим столбиками не N, а процент наблюдений. В ре-зультате должна получиться диаграмма, изображенная на рис. 5.4.
Выполните шаг 4. После его выполнения должно быть открыто диалоговое окно, изображенное на рис. 5.2.
| Команды построения диаграмм |
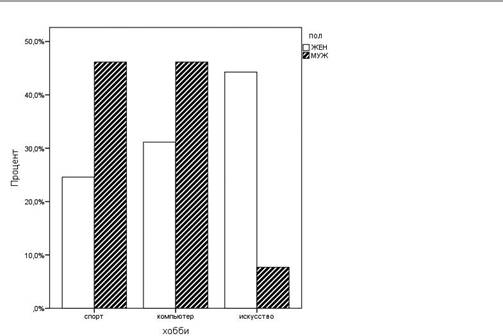
Рис. 5.4.Кластеризованная столбиковая диаграмма распределения частот(в%)

Шаг 5а Щелчком мыши выделите тип диаграммы Кластеризованные и щелкните на кнопке Задать, чтобы открыть диалоговое окно, фрагмент которого показан на рис. 5.5.

Рис. 5.5.Фрагмент диалогового окна Кластеризованные столбики:
Итожащие функции по группам наблюдений
Единственное отличие диалогового окна на рис. 5.5 (для кластеризованных стол-биков) от изображенного на рис. 5.3 (для простых столбиков) — в наличии поля
98 Глава 5.Диаграммы

Задать кластеры по. В нем следует указать имя переменной, для значений которой будут строиться сопряженные столбики в каждой категории основной перемен-ной. В нашем примере кластеры задаются по переменной Пол.
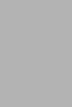
Шаг 6а 1. В списке переменных слева щелчком выделите переменную Хобби
и при помощи стрелки перенесите ее в поле Категориальная ось.
2. В списке переменных слева щелчком выделите переменную Пол
и при помощи стрелки перенесите ее в поле Задать кластеры по.
3. В разделе Столбики представляют установите переключатель в поло-жение % наблюдений и щелкните на кнопке ОК.
В результате выполнения последовательности шагов 4, 5а и 6а появится окно вы-вода с кластеризованной столбиковой диаграммой, изображенной на рис. 5.4. Об-ратите внимание, что за 100 % принимается количество наблюдений отдельно для муж и жен, то есть внутри каждой категории переменной Пол, по которой были заданы кластеры.
В следующих двух примерах мы рассмотрим построение и редактирование стол-биковых диаграмм для средних значений (рис. 5.6 и 5.9).

Рис. 5.6.Простая столбиковая диаграмма средних значений
Сначала приведем пошаговые инструкции построения простой столбиковой диа-граммы средних значений переменной отметка2 для категорий переменной Хобби с учетом категорий переменной Пол (см. рис. 5.6).
| Команды построения диаграмм |

Выполните шаг 4. После его выполнения должно быть открыто диалоговое окно, изображенное на рис. 5.2.

Шаг 5б 1. Щелчком мыши выделите тип диаграммы Простые и оставьте неиз-менным установленный переключатель Итоги по группам наблюде-ний. Щелкните на кнопке Задать, чтобы открыть диалоговое окно Простые столбики: Итожащие функции по группам наблюдений, фраг-мент которого показан на рис. 5.3. Если вы уже поработали с этим окном, щелкните на кнопке Сброс.
2. В качестве категориальной оси задайте переменную Хобби. Для это-го щелчком мыши выделите ее в списке слева и при помощи стрелки перенесите ее в поле Категориальная ось.
3. Задайте отдельные графики для категорий переменной Пол. Для это-го щелчком мыши выделите ее в списке слева и при помощи стрелки перенесите в поле Строки раздела Панель по.
До этого момента шаги построения графика средних совпадают с построением гра-фика распределения частот. Для установки средних необходимо в разделе Столби-ки представляют установить переключатель Другую статистику (например, среднее). Тогда станет доступным окно для указания количественной переменной, по значе-ниям которой будут вычисляться средние. При задании такой переменной станет доступной кнопка Изменить статистику, при щелчке на ней появляется окно, пока-занное на рис. 5.7. При помощи этого окна можно задать другую статистику вместо среднего, например медиану, если переменная порядковая (ранговая).

Рис. 5.7.Переключатели выбора статистики для диаграммы
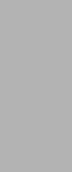
Шаг 6б
Глава 5.Диаграммы

После выполнения шага 5б должно быть открыто окно, фрагмент кото-рого показан на рис. 5.3. В этом окне заданы Хобби в поле Категориаль-ная ось и Пол в поле Строки.
1. В разделе переключателей Столбики представляют установите пере-ключатель в положение Другую статистику (например, среднее). Ста-нет доступным поле Переменная, находящееся под установленным переключателем.
2. В списке слева выделите щелчком мыши переменную отметка2 и при помощи стрелки перенесите ее в поле Переменная.
3. Щелкните на кнопке ОК, чтобы открыть окно вывода с диаграммой.
Диаграмма, полученная в результате выполнения последнего шага 6б, отли-чается от изображенной на рис. 5.6 тем, что вертикальная ось средних начи-нается со значения 0. В результате различия между средними визуально едва заметны. Исправить положение и сделать диаграмму средних более наглядной может изменение точки отсчета вертикальной оси, например, на значение 3,9. Следующий шаг демонстрирует некоторые возможности редактирования диа-граммы.

Шаг 7б После выполнения шага 6б должно быть открыто окно вывода с диа-граммой средних значений.
1. Двойным щелчком мыши на диаграмме откройте окно Редактор диа-грамм, фрагмент которого показан на рис. 5.11.
2. В окне редактора диаграмм щелкните на вертикальной оси графика, чтобы выделить ее. Затем сделайте на этой оси двойной щелчок, чтобы открыть окно Свойства, показанное на рис. 5.8.
3. В диалоговом окне Свойства на вкладке Ось в строке Минимум за-дайте в поле значение 3,9 и щелкните на кнопке Применить, чтобы изменения вступили в силу.
4. Закройте окно Редактор диаграмм, выбрав в его командной строке
Файл Закрыть.
В результате выполнения последнего шага в окне вывода появится диаграмма средних значений, аналогичная изображенной на рис. 5.6.
В следующем примере мы построим и отредактируем кластеризованную столбико-вую диаграмму средних значений для нескольких переменных. Такие диаграммы можно строить для повторных измерений или для других «родственных» перемен-ных, представленных в едином масштабе (в одной шкале). В нашем случае такими переменными являются показатели интеллекта тест1, тест2, …, тест5. На рис. 5.9 изображена кластеризованная диаграмма средних значений этих переменных для разных категорий переменной пол. Выполнение шагов 5в–6в реализует построе-ние этой диаграммы.
Команды построения диаграмм 101

Рис. 5.8.Диалоговое окно редактора диаграмм Свойства

Рис. 5.9.Кластеризованная диаграмма средних значений
102 Глава 5.Диаграммы

Шаг 5в Выполните шаг 4. После его выполнения должно быть открыто диало-говое окно Столбики, изображенное на рис. 5.2.
В Щелчком мыши выделите тип диаграммы Кластеризованные и уста-новите переключатель Итоги по отдельным переменным. Щелкните на кнопке Задать, чтобы открыть диалоговое окно Кластеризованные столбики: Итожащие функции по переменным, фрагмент которого по-казан на рис. 5.10.
В В качестве категориальной оси задайте переменную Пол. Для этого щелчком мыши выделите ее в списке слева и при помощи стрелки перенесите ее в поле Категориальная ось.
В Задайте переменные, по которым будут вычисляться средние значе-ния. Для этого щелчком мыши выделите переменную тест1 в списке слева и при помощи стрелки перенесите ее в поле Столбики пред-ставляют. Повторите эту последовательность для переменных тест2,
тест3, тест4 и тест5.
В Щелкните на кнопке ОК, чтобы открыть окно вывода с диаграммой.
Кластеризованная диаграмма, полученная в результате выполнения шага 5в, отли-чается от изображенной на рис. 5.9 тем, что вертикальная ось средних начинается со значения 0. Сделать диаграмму средних более наглядной можно так же, как и в предыдущем примере, изменив точку отсчета вертикальной оси с 0 на 9.
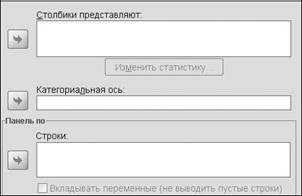
Рис. 5.10.Фрагмент диалогового окна Кластеризованные столбики:
Итожащие функции по переменным

Шаг 6в После выполнения шага 5в должно быть открыто окно вывода с класте-ризованной диаграммой средних значений.
3 Двойным щелчком мыши на диаграмме откройте окно Редактор диа-грамм, фрагмент которого показан на рис. 5.11.
4 В окне редактора диаграмм щелкните на вертикальной оси графика, чтобы выделить ее. Затем сделайте на этой оси двойной щелчок, что-бы открыть окно Свойства, аналогичное показанному на рис. 5.8.
| Редактирование диаграмм |


В диалоговом окне Свойства на вкладке Ось в строке Минимум за-дайте в поле значение 9 и щелкните на кнопке Применить, чтобы изменения вступили в силу.
Закройте окно Редактор диаграмм, выбрав в его командной строке
Файл Закрыть.
и результате выполнения последнего шага в окне вывода появится кластеризован-ная диаграмма средних значений, идентичная изображенной на рис. 5.9.
|
из
5.00
|
Обсуждение в статье: Команды построения диаграмм |
|
Обсуждений еще не было, будьте первым... ↓↓↓ |

Почему 1285321 студент выбрали МегаОбучалку...
Система поиска информации
Мобильная версия сайта
Удобная навигация
Нет шокирующей рекламы

