 |
Главная |
Создание новой повторяющейся задачи
|
из
5.00
|
Раскройте форму задачи описанным выше способом.
Заполните поля формы.
Нажмите кнопку Повторение. Раскроется диалоговое окно Повторение задачи (рис.16).
Выберите частоту повторения задачи.
Установите параметры выбранной частоты, время, дату начала и окончания.
Нажмите ОК, затем кнопку Сохранить и закрыть. Для назначения задач другим пользователям применяются поручения (команда Создать поручение в меню Действия). Вид формы задачи при этом несколько изменится (рис.17). Если вы хотите следить за ходом работы над задачей, то установите флажок Держать обновленную копию этой задачи в списке задач.

Рис.16. Диалоговое окно Повторение задачи

Рис.17. Форма задачи в процессе создания поручения
Дневник
Существует возможность автоматической записи сведений о работе Outlook и данных о файлах, созданных любым приложением Office. Каждая запись Дневника содержит сведения об одной операции (создание документа, ответ на запрос, сообщение электронной почты и т.п.). Виды деятельности, автоматически заносимые в Дневник, можно установить в диалоговом окне Параметры дневника (рис.18), выбрав команду Параметры в меню Сервис.

Рис.18. Окно Параметры дневника
Действия, отмеченные в поле Автозапись элементов, будут заноситься в Дневник автоматически. Все другие действия, включая беседы и работу с обычными письмами, можно записывать в Дневник вручную.
Создание записи в Дневнике
Т. Нажмите кнопку Создать, Запись в дневнике; раскроется диалоговое окно Запись в дневнике (рис. 19).
Выберите тип записи в поле Тип (например, письмо).
Заполните нужные поля диалогового окна.
По окончании создания записи нажмите кнопку Сохранить и закрыть для сохранения записи в Дневнике.

Рис. 19. Форма записи в Дневнике
Каждая запись Дневника представляет собой один факт и регистрируется при его совершении. Например, запись о документе вносится при его создании или использовании. Можно открыть и просмотреть подробные сведения. Кроме того, запись можно использовать как средство быстрого доступа к элементу Outlook или соответствующему документу. Если вы помните дату работы с файлом, но забыли, где он находится, обратитесь к Дневнику: это позволяет найти нужную информацию. При наличии модема можно записывать продолжительность телефонных разговоров и других действий. В Дневнике Outlook можно задать автоматическую запись ваших связей с контактами, выбранными из списка. Автоматически записываемые в Дневник Outlook документы иногда появляются не сразу, а через несколько минут.д.невник имеет шесть стандартных представлений: по типу, по контактам, по категориям, список элементов, за последние семь дней, телефонные звонки. На (рис. 20) записи в Дневнике сгруппированы по типам и распределены по временной шкале. Представления в виде временной шкалы имеют различный масштаб: в режимах День и Неделя записи в Дневнике изображаются значком соответствующего типа и текстом темы (рис. 20), в режиме Месяц - только значком.

Рис. 20. Записи в Дневнике в режиме День
Заметки
Заметки - это электронный заменитель бумажного блокнота с отрывными листками, куда заносятся вопросы, напоминания и многое другое, что вы обычно записываете в бумажный блокнот. В заметках удобно хранить сведения, которые могут понадобиться позднее, например указания или текст для вставки в другие элементы или разделы документов. Заметку легко создать, вызвав соответствующее окно программы Outlook (рис.21). Можно работать, оставив заметки открытыми на экране; можно сохранить вместе с другими заметками или экспортировать в другие документы Microsoft Office. Текст заметки набирается шрифтом, заданным в поле диалогового окна Параметры заметок, доступном при выборе команды Параметры в меню Сервис (рис.22). Объем вводимого текста неограничен; если он превышает стандартный размер заметки, текст можно прокрутить. Можно увеличить и уменьшить стандартный размер заметки, перетащив границу окна с помощью мыши.
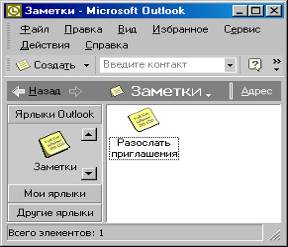
Рис.21. Окно Outlook с раскрытой папкой Заметки

Рис.22. Диалоговое окно Параметры заметок
Доступ к файлам, их просмотр и совместное использование
Имена файлов и папок отображаются в Outlook так же, как и в Проводнике Windows. Просмотр папок и файлов в Outlook осуществляется посредством группы Другие ярлыки на панели Outlook.
|
из
5.00
|
Обсуждение в статье: Создание новой повторяющейся задачи |
|
Обсуждений еще не было, будьте первым... ↓↓↓ |

Почему 1285321 студент выбрали МегаОбучалку...
Система поиска информации
Мобильная версия сайта
Удобная навигация
Нет шокирующей рекламы

