 |
Главная |
Завершение работы в Word:
|
из
5.00
|
ü Команда меню Файл/Выход;
ü закрыть окно (кнопка  ) или свернуть окно, если необходимо временно приостановить работу с документом (кнопка
) или свернуть окно, если необходимо временно приостановить работу с документом (кнопка  );
);
ü нажать клавиши [Alt] + [F4].
Если были произведены изменения в документе после последнего сохранения, то будет предложено сохранить изменение в файле.
Основные элементы окна Word.
В окне Word содержатся следующие элементы:
v 
 |
Строка меню состоит из имен команд, объединенных по функциональному признаку;
v Панели инструментов (Стандартная и Форматирования) находятся под строкой меню. Они предназначены для быстрого выполнения команд. При первом запуске в окне Word обычно видимы только две, на самом деле их гораздо больше. Вывести дополнительные Панели инструментов можно с помощью команды Вид/панели инструментов. В открывшемся диалоговом окне находится список возможных панелей инструментов.С помощью кнопок и полей панелей инструментов вызывается большинство команд, наиболее часто используемых при работе в Word.Можно самим указать, какие инструментальные панели должны присутствовать в данный момент на экране в окне Word. В диалоговом окне выводится список всех панелей инструментов. В этом списке необходимо установить флажок для тех из них, которые должны быть видны на экране;
v Масштабные линейки (горизонтальная и вертикальная) находятся сверху и, если вы находитесь в режиме просмотра разметки страницы, слева от вашего документа:
§ Горизонтальная линейка позволяет изменять отступы абзацев, размеры полей страницы, ширину колонок текста или таблицы, устанавливать позиции табуляции. Для этой цели служат маркеры отступов. Они отражают установки того абзаца, в котором находится курсор. Маркер отступа красной строки расположен в левом верхнем углу, в виде треугольника, направленного вершиной вниз. Маркеры отступа левого и правого полей располагаются соответственно в нижних углах горизонтальной линейки. Двойной маркер отступа (представляет собой небольшой прямоугольник, на котором расположен маркер левого отступа) предназначен для одновременного изменения левого отступа и красной строки. Для применения двойного маркера нужно курсор установить на область прямоугольника и сдвигать его при нажатой левой клавиши мыши;
Левое поле (нулевая отметка на линейке)
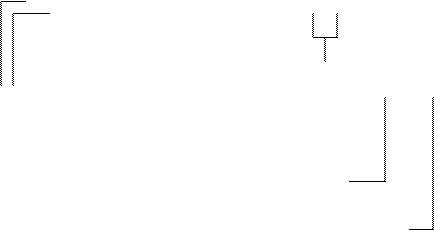 Маркер отступа слева Кнопки отступов
Маркер отступа слева Кнопки отступов

 Маркер отступа справа
Маркер отступа справа
Правое поле
§ Вертикальная линейка. Позволяет устанавливать размеры полей страницы(верхнее и нижнее), высоту строк таблиц. Скрыть или показать линейки на экране можно с помощью команды меню Вид/Линейка;
v Рабочее поле – это пространство на экране, которое служит для создания документа и работы с ним;
v Строка состояния. Содержит информацию об открытом документе (номер рабочей страницы, общее число страниц, строка и колонка, где находится курсор и т.п.). При отсутствии строки состояния её можно добавить с помощью команды меню Сервис/Параметры, выбрать далее вкладку Вид, флажок в Строке состояния в группе – Показывать;
v Полосы прокрутки. Используются в тех случаях, когда весь текст не помещается на экране и требует сдвига вверх-вниз или влево - вправо. Перетаскивая мышью бегунок, можно быстро передвигаться по тексту.
Режимы представления документа на экране
В программе Word предусмотрен достаточно полный набор режимов представления обрабатываемого документа. Команды выбора режима собраны в пунктах меню Вид и Файл.
Документ можно представить в одном из шести различных режимов: Обычный, Разметка страницы, Электронный, Структура, Во весь экран, Предварительный просмотр, Главный документ:
· Обычный режим просмотра предназначен для быстрого набора, редактирования и форматирования документов. Для перехода в этот режим нужно выполнить команду Вид/Обычный. Этот режим используется по умолчанию;
· Режим разметки страницы – это режим, в котором документ отображается так, как он будет выглядеть при распечатке. Для перехода в данный режим служит команда Вид/Разметка страницы;
· Режим “во весь экран” позволяет представить текст в максимально увеличенном виде. Команда для перехода в данный режим – Вид/ Во весь экран;
· Режим предварительного просмотра используется для проверки правильности разбиения текста на страницы и служит для внесения в документ необходимых изменений перед печатью. Команда для перехода в данный режим – Файл/Предварительный просмотр. Возврат в предыдущий режим документа осуществляется нажатием на кнопку Закрыть;
· Режим просмотра структуры позволяет проанализировать иерархическую структуру документа и изменять её. Для перехода в этот режим используется команда Вид /Структура;
· Режим главного документа – основной режим для работы с большими документами, состоящими из многих документов, которые хранятся как отдельные файлы. Команда перехода в данный режим - Вид/Главный документ;
· Режим электронного документа позволяет просмотреть документ в том виде, в котором он появится на экране. В этом режиме слева от текста отобразится схема документа, которая позволяет быстро переходить к любому заголовку документа. Для перехода в этот режим нужно выполнить команду Вид /Электронный документ;
Для режимов: Обычный, Электронный, Режим разметки и Режим структуры в нижнем левом углу окна документа предусмотрены постоянно присутствующие на экране кнопки. Щелчок мышью по такой кнопке включает соответствующий режим.
|
из
5.00
|
Обсуждение в статье: Завершение работы в Word: |
|
Обсуждений еще не было, будьте первым... ↓↓↓ |

Почему 1285321 студент выбрали МегаОбучалку...
Система поиска информации
Мобильная версия сайта
Удобная навигация
Нет шокирующей рекламы

