 |
Главная |
Как вставить триггер в презентацию PowerPoint. Часть 2. Создаем презентацию-тест на основе триггеров
|
из
5.00
|
Одним из примеров использования триггеров в презентации является тест, когда дан вопрос и несколько вариантов ответов: при нажатии левой кнопкой мыши на неправильные варианты, они, к примеру, пропадают со слайда, а при нажатии на правильный вариант ответа, проигрывается приятная музыка или ответ "кладется" в корзинку. Запрограммировать действие презентации при нажатии на конкретный вариант ответа помогают триггеры.
Для того чтобы понять, как это делать, создадим слайд, на котором будут находиться вопрос и три варианта ответа.

На данном слайде триггеры и анимацию настроим так, чтобы при нажатии на верный ответ (в данном случае «Реостат») слово «Реостат» выделялось; при нажатии на неверный ответ («Амперметр» или «Вольтметр») это слово исчезало.
Добавление анимации
Добавим анимацию на ответы: на правильный ответ (реостат) — анимацию выделения, на неправильные (амперметр и вольтметр) — анимацию выхода (то есть убирания со слайда).
Для этого выделим слово «Реостат» и перейдем в область настройки анимации (справа, она должна быть открыта). Читайте, как открыть область анимации.
Если мы используем версию 2007 в области Настройка анимации откроем список эффектов (треугольник рядом с Добавить эффект) и выберем Выделение — Другие эффекты.

В версии 2010 на вкладке Анимация выберем Добавить эффект— Дополнительные эффекты выделения.

Добавим эффект Мерцание (или Цветовая пульсация) — ОК.

Добавим эффекты анимации на объекты, которые должны исчезнуть при нажатии на них левой кнопкой мыши.
Для этого выделим объекты «Амперметр» и «Вольтметр».
Для версии 2007 в области Настройка анимации откроем список эффектов (треугольник рядом с «Добавить эффект») и выберем Выход — Другие эффекты.

В версии 2010 на вкладке Анимация выберем Добавить эффект— Дополнительные эффекты выхода.

В обоих случаях выберем эффект выхода, например, Растворение и нажмем ОК.

Обратим внимание на область Настройка анимации. У нас появилось три эффекта, которые мы добавили к объектам (эффекты выхода обозначены красным цветом).
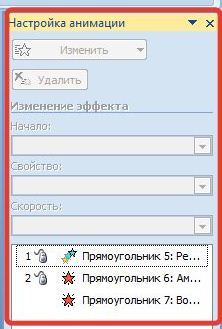
Переименуем объекты
Перейдем в область Выделение и видимость (в первом примере мы рассмотрели, как ее открыть).

В этой области находится список тех объектов, которые расположены на слайде, их названия очень похожи. Чтобы нам было удобно назначать триггеры, переименуем названия фигур. Не будем забывать обращать внимание на то, какой объект на слайде выделяется при выборе названия в области Выделение и видимость. Получим следующее:

Создание триггеров
Осталось только добавить к объектам триггеры. Для этого перейдем в область Настройка анимации. Около надписи «Реостат» раскроем список и выберем Время.

В окне настройки эффекта выберем Переключатели, установим радиокнопку Начать выполнение эффекта при щелчке и выберем в списке Реостат — ОК. (Выполнятся эффект должен По щелчку).

Выполним такие же действия для вставки триггеров для объектов «Амперметр» и «Вольтметр». В данном случае название анимированного объекта и название триггера должны совпадать. (Выполнятся эффекты должны По щелчку).
Если мы все правильно выполнили, то должно получиться следующее:

В данном примере объект, на который добавляется анимация, сам для себя является триггером.
|
из
5.00
|
Обсуждение в статье: Как вставить триггер в презентацию PowerPoint. Часть 2. Создаем презентацию-тест на основе триггеров |
|
Обсуждений еще не было, будьте первым... ↓↓↓ |

Почему 1285321 студент выбрали МегаОбучалку...
Система поиска информации
Мобильная версия сайта
Удобная навигация
Нет шокирующей рекламы

