 |
Главная |
Создание списка зарегистрированных в курсе для импорта
|
из
5.00
|
Для импорта списка курса из вашего локального компьютера в VitaLMS создайте простой текстовый файл формата "Имя", "Фамилия", "email", по одному обучающемуся на строку. Этот файл может быть создан в программе создания электронных таблиц, базе данных или в простом текстовом редакторе. Итоговый файл должен иметь расширение "*.txt".
Импорт списка зарегистрированных в курсе
Чтобы импортировать список курса (в формате, упомянутом выше), используйте ссылку Импорт списка курса. Выберите список курса на вашем компьютере, используя кнопку Просмотр, затем используйте кнопку Импорт списка курса. В данном случае можно использовать только латинские буквы.
Во время импорта списка курса VitaLMS автоматически генерирует имена входа для каждого нового пользователя, основываясь на имени и фамилии. Имеется опция для выбора формата имени - разделять имя и фамилию символом подчеркивания или точкой (например, J_Smith, or J.Smith). Позже обучающиеся самостоятельно изменят свои имена и фамилии (поменяют латинские буквы на русские), используя ссылку Профиль на домашней странице курса. (Проблема возникает из-за различных кодировок кириллицы на локальных компьютерах пользователей (в основном Windows) и в системе VitaLMS (Linux)).
Экспорт списка зарегистрированных в курсе
Список зарегистрированных в курсе можно экспортировать из системы VitaLMS, что удобно для создания копий или импорта списка в другие курсы. Выберите списки обучающихся для экспорта (зарегистрированные обучающиеся, незарегистрированные обучающиеся и выпускники) и щелкните по кнопке Экспорт для загрузки списка. Экспортированный список будет того же формата, что и список, описанный выше, в разделе «Создание списка зарегистрированных в курсе» для импорта.
Файловый менеджер
VitaLMS имеет файловую систему для хранения файлов ресурсов курса, которая управляется Файловым менеджером. Файловый менеджер позволяет преподавателям включать в страницы контента связанные с ним файлы. Файловый менеджер также позволяет вам создавать, редактировать, перемещать и удалять файлы.
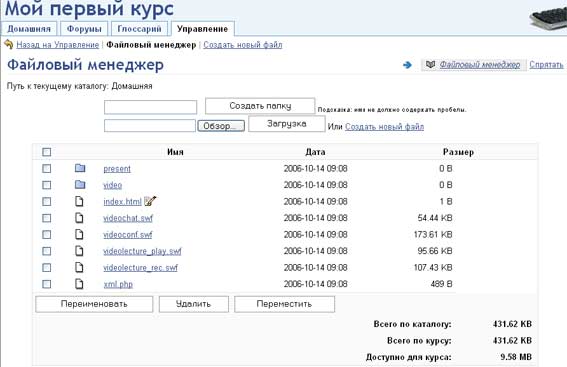
Рис. 12. Файловый менеджер.
Файловый менеджер можно найти в разделе Управление. Также его можно открыть по ссылке на странице Редактировать содержание, во время создания страниц контента, или по ссылке со страницы Вопросы теста, чтобы управлять файлами во время создания тестов.
Создание папок
Щелчком по кнопке Создать папку можно создать папку в систему VitaLMS для лучшей организации загружаемых файлов. Можно в любое время создавать папки и перемещать в них файлы.
Загрузка файлов
Загрузка файлов, используя Файловый менеджер, является одним из способов добавления контента в курс. После загрузки файла он может быть добавлен в курс с помощью инструмента Редактор содержания, обеспечив ссылку на этот файл со страницы контента.
Кнопка Просмотр... открывает окно просмотра файлов локального компьютера для выбора файла для загрузки.
Загрузить загрузит выбранный файл в систему VitaLMS. Определите файл, вводом пути и имени файла в текстовое поле или, используя кнопку Просмотр....
Создание новых файлов
Создать новый файл позволяет быстро создать текстовый или HTML-файл. При использовании Текстового режима в файле будут сохранены любые пустые строки. В режиме HTML допускается использование тэгов HTML. Щелчок по кнопке Сохранить cохранит файл с введенной информацией (имя файла и содержимое) в системе VitaLMS и вернет вас в Файловый менеджер. Отменить отменит все изменения и вернет вас в Файловый менеджер.
Редактирование файлов
Текстовые или HTML-файлы, созданные с помощью Файлового менеджера или загруженные из другого источника, можно редактировать, щелкнув по иконке Редактировать, расположенной рядом с именем файла в списке Файлового менеджера.
Просмотр файлов
Щелкнув по ссылке с именем файла в Файловом менеджере, можно просмотреть файл. Файлы, которые можно просмотреть в интерактивном режиме такие, как изображения, текст или html-файлы, будут открыты в окошке просмотра. Файлы, которые нельзя просмотреть в интерактивном режиме, либо для их просмотра требуется подпрограмма, активизируют сообщение, требующее подтверждения загрузки файла на локальный компьютер.
|
из
5.00
|
Обсуждение в статье: Создание списка зарегистрированных в курсе для импорта |
|
Обсуждений еще не было, будьте первым... ↓↓↓ |

Почему 1285321 студент выбрали МегаОбучалку...
Система поиска информации
Мобильная версия сайта
Удобная навигация
Нет шокирующей рекламы

