 |
Главная |
Создание и восстановление резервных копий
|
из
5.00
|
Для того, чтобы создать резервную копию текущего курса, используйте ссылку Создать На странице "Резервные копии". Все созданные резервные копии безопасно хранятся на сервере VitaLMS. Дисковое пространство, необходимое для резервных копий, не имеет отношения к квоте на размер курса. Сразу после создания резервная копия отображается в списке на странице "Резервные копии".
Резервную копию можно восстановить, выбрав нужную копию в списке, и, щелкнув по кнопке Восстановить . В процессе восстановления отображается содержимое резервной копии, что позволяет преподавателю выбирать, какой именно учебный материал курса необходимо восстановить.
Загрузка и выгрузка резервных копий
Резервные копии можно загрузить (скачать) с сервера и хранить на локально, выбрав копию из списка, и, щелкнув по кнопке Занрузить. Локально хранящиеся резервные копии можно выгрузить(закачать) назад в оригинальный курс, в новый курс или в другую систему VitaLMS.
Сама по себе резервная копия является упакованным архивом в специфическом формате VitaLMS. Резервные копии не могут использоваться в других системах, отличных от VitaLMS. Распаковка архива резервной копии для просмотра и изменения его содержимого не рекомендуется во избежание повреждения, что сделает невозможным ее восстановление.
Резервные копии совместимы с последующими версиями системы VitaLMS, но не с предыдущими (более старыми). То есть резервную копию, созданную в данной версии системы (VitaLMS 2.0) можно будет восстановить в последующих версиях, но нельзя восстановить в предыдущей версии системы (VitaLMS 1.0).
Редактирование и удаление резервных копий
Для того, чтобы удалить резервную копию, выберите ее в списке копий и щелкните по кнопке Удалить.
Вы можете отредактировать описание выбранной резервной копии, щелкнув по кнопке Изменить. Это не изменит содержимого резервной копии.
Чат
Раздел чата используется для управления протоколами чата. Активный протокол будет записывать все отправленные в чат сообщения. Единовременно может существовать только один активный протокол.
Начать протоколирование можно щелчком по ссылке Запустить протокол. Новому протоколу необходимо присвоить уникальное имя.
Содержание (контент)
Контентом в системе VitaLMS можно управлять различными способами, импортировать из различных источников и создавать в различных программах. Контент можно вводить вручную, загружать из HTML файлов, из пакетов подходящих форматов или из репозитория обучающих объектов. Уже существующий в системе VitaLMS контент можно экспортировать в любом из вышеперечисленных форматов. Управлять контетном могут только преподаватели и обучающиеся, имеющие такие привелегии.
Существующими страницами контента можно упрвлять, используя ссылки Ярлыки на страницах контента.

Рис. 9. Ссылки «Ярлыки».
Создание и редактирование контента
Используя ярлыки раздела "Содержание", можно создать контент, указать его место в курсе, определить ключевые слова, установить свойства даты и определить термины глоссария. Контент можно предварительно просмотреть. Создавая контент, сохраняйте его, как можно чаще. Несохраненная информация помечена красным значком на соответствующем ярлыке "Менеджера содержания". Когда редактирование закончено, выберите опцию Закрыть после сохранения, затем щелкните по кнопке Сохранить.
Ввод контента
Контент можно создавать либо в режиме "обычного текста", либо в режиме 'HTML'. Режим обычного текста удобен для быстрого ввода текстового контента. Режим HTML позволяет использовать элементы форматирования и расположения текста на странице, но он немного сложнее в использовании.
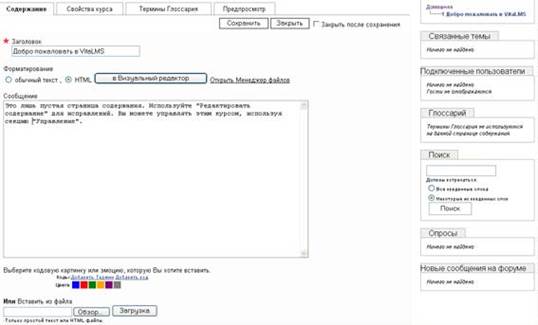
Рис. 10. HTML-редактор системы VitaLMS.
Форматирование: Обычный текст
Если вы используете режим обычного текста, то просто вводите текст в окошко "Содержание". Помните, что любые дополнительные пробелы между символами будут удалены (т.е. два или более пробелов), но пустые строки будут сохранены в тексте.
Форматирование: HTML
В режиме HTML, вы можете вместе с текстом в "Тело страницы" вводить HTML тэги. Если вы не знакомы с языком HTML, вы можете использовать визуальный редактор, щелкнув по кнопке в Визуальный редактор.
Файловый менеджер
Файловый менеджер это инструмент, позволяющий вам загружать файлы с вашего компьютера для использования их в вашем курсе. Всплывающее окошко Файлового менеджера можно открыть щелкнув по ссылке Открыть Менеджер файлов.
Дополнительная информация приведена в разделе «Файловый менеджер».
Термины
И в режиме обычного текста и в режиме HTML, вы можете вставлять термины глоссария, чтобы указать системе VitaLMS, какие слова вы хотите пометить как термины глоссария.
Щелчок по ссылке Добавить термин добавляет коды [?][/?] в ваш контент, и любой текст, который вы поместите
после [?] и перед [/?] будет составлять термин, который вы хотите поместить в глоссарий. Вы можете вводить коды [?][/?] в текст вручную, не используя ссылку Добавить термин.
Как только вы определили термины, которые вы хотите поместить в глоссарий, вы можете переходить в раздел Глоссария, щелкнув по кнопке Термины Глоссария, чтобы ввести определения. После этого термины и их определения появятся в глоссарии и в контенте.
Коды
В режиме обычного текста и в режиме HTML вы можете вставлять код, который очень полезен для выделения блоков текста (такого, как математические уравнения, код программ, или цитаты).
Щелчок по ссылке Добавить код вставит код [code][/code] в ваш контент, и любой текст который вы поместите после [code] и перед [/code] определит текст, который вы хотите выделить. Вы можете вводить коды [code][/code] в текст вручную, не используя ссылку Добавить код.
Цвет
Также, как вы добавляете коды и термины, в текст контента можно добавлять коды цвета. Чтобы вставить коды цвета в контент, используйте иконку подходящего цвета. Доступны следующие цвета: синий, красный, зеленый, оранжевый, фиолетовый и серый. Вы можете вводить коды цвета вручную, используя следующие тэги: [blue][/blue], [red][/red], [green][/green], [orange][/orange], [purple][/purple] и [gray][/gray].
Вставить из файла
Вместо того, чтобы печатать ваш контент вручную, он может быть загружен из текстового (.txt) или HTML (.htm, .html) файла вашего компьютера. После загрузки содержимое этого файла будет отображаться в окошке Содержание. Помните, что такая загрузка заменит любой контент, имевшиийся в окошке Тело страницы до этого.
Сохранить и закрыть
Во время редактирования или создания контента рекомендуется Сохранять ваш контент, как можно чаще. Когда вы закончили, щелкните по кнопке Закрыть, чтобы закрыть окно редактора контента. Помните, что это не сохраняет ваш контент и весь несохраненный контент будет потерян.
Свойства курса
Используя ярлык "Свойства курса", вы можете переместить страницу контента, указать дату публикации, ввести ключенвые слова для облегчения поиска, и определить связные темы.
Переместить
В левой колонке экрана "Свойства курса" в Редакторе контента выберите значок "стрелка вверх", чтобы переместить текущий контент перед следующим пунктом. Используйте "стрелка вниз", чтобы переместить контент после этого пункта. Используйте "знак плюс", чтобы сделать текущий контент подтемой этого пункта.
Дата публикации
Дата публикации - это дата, когда обучающиеся смогут увидеть контент. Можно назначить любую дату публикации. Назначение даты публикации, раньше текущей даты, опубликует контент немедленно. По умолчанию в качестве даты публикации используется текущая дата и время.
Ключевые слова
Словам, введенным в область "Ключевые слова", во время поиска уделяется особое внимание. Поэтому они будут помещены в списке результатов поиска выше результатов, не содержащих ключевых слов. Ключевые слова также используются в качестве метаданных Обучающих объектов (LOM) во время создания пакета контента.
Связанные темы
Для каждой страницы контента в курсе можно определить другие страницы контента, в качестве связанных с ней. Связанные темы могут появляться в боковом меню, давая возможность обучающимся быстро переходить на тему.
6.1.3 Термины глоссария
Если в разделе "Содержание" были отмечены Термины глоссария, то им можно дать определение в разделе "Термины глоссария". Введите определение для каждого термина, помеченного в разделе "Содержание". Дополнительную информацию о том, как добавить термины глоссария в ваш контент, можно получить в пункте "Термины глоссария" раздела Добавить содержание.
Имеется возможность в Глоссарии связать термины между собой, определив связанные термины. Это добавит ссылку рядом со связанным термином в Глоссарии.
|
из
5.00
|
Обсуждение в статье: Создание и восстановление резервных копий |
|
Обсуждений еще не было, будьте первым... ↓↓↓ |

Почему 1285321 студент выбрали МегаОбучалку...
Система поиска информации
Мобильная версия сайта
Удобная навигация
Нет шокирующей рекламы

