 |
Главная |
Дневник выполнения работы
|
из
5.00
|
СПбГТИ ( ТУ )
Отчёт
по лабораторной работе
по дисциплине «Информатика»
на тему:
«ОСНОВЫ ИСПОЛЬЗОВАНИЯ ТЕКСТОВОГО ПРОЦЕССОРА
Microsoft Word»

Выполнил студент 893 группы:
Кудинов Иван
Проверил:
Уланов Владимир Никифорович
СПб(2009)
Оглавление :
Цель работы
План выполнения
Дневник выполнения работы
Знакомство с Word
Выбор темы исследования
Запуск Microsoft Word
Структура окна MS Word
Строка заголовка
Строка меню
Панели инструментов
Настройка панелей инструментов
Координатные линейки
Строка состояния
Рабочая область
Режимы отображения документа на экране
Выход из MS Word
Цель работы:
Познакомитья с Microsoft word 2003, рассмотреть основные функции и свойства этой программы.
План выполнения:
1. Знакомство с Word
2. Выбор темы исследования
3. Практическое освоение выбранных изучаемых функций
4. Анализ
5. Выводы
6. Заключение
Дневник выполнения работы
1.1. 04.11.09 установка Microsoft Word 2003 на ПК
2. 05.11.09 нахождение информации из литературы и Интернета для лабораторной работы
3. 06.11.09 практическое освоение функции оглавление и стили. Написание отчёта по данным функциям.
4. 07.11.09 изучение функций создание нумерованного списка, форматирование символов и абзацев, вставка графических элементов и таблиц, колонки, рамки и фон.
5. 08.11.09 создание оглавления.
6. 09.11.09 работа над оформлением отчёта
7. 11.11.09 показал преподавателю,отредактировала работу.
8. 17.11.09 Написал выводы, заключение и анализ проделанной работы.
Знакомство с Word
Комплекс программных средств, предназначенных для создания, редактирования и форматирования текстовых документов называют текстовыми процессорами. Основное отличие текстовых процессоров от текстовых редакторов состоит в том, что они позволяют не только вводить и редактировать текст, но и форматировать его. Текстовые процессоры обеспечивают взаимодействие текста, графики, таблиц и других объектов, а также средства проверки правописания и автоматизации форматирования документа.
Наибольшее распространение получил текстовый процессор Microsoft Word, имеющий несколько версий. В данной работе рассматривается версия Microsoft Word 2003, входящая в состав пакета Microsoft Office 2003.
Описание текстового процессора Word в предлагаемой работе соответствует обычной последовательности работы над документом
- ввод текста, его сохранение, редактирование, форматирование, специальные приемы оформления документа.
Кроме того, описаны дополнительные возможности текстового процессора Word - работа с таблицами, вставка формул, использование графики.
Выбор темы исследования
Внешний вид и функциональный набор Microsoft word 2003.
Запуск Microsoft Word
Существует несколько способов запуска Microsoft Word, как и любого другого приложения, работающего под управлением операционной системы Windows.
Запустить MS Word, можно одним из перечисленных ниже способов :
Выбрать соответствующую команду в стартовом меню (Пуск –>Программы –> Microsoft Word).
С помощью ярлыка Microsoft Word, расположенного на Рабочем столе.
С помощью кнопки Microsoft Word, расположенной на одной из панелей быстрого запуска Панели задач.
Если необходимо не только запустить Word, но и открыть документ, можно:
Открыть папку, содержащую требуемый файл Microsoft Word и дважды щелкнуть по его значку левой клавишей мышки.
Можно использовать меню Пуск –> Документы (Недавние документы). В появившемся на экране списке содержатся наименования документов, с которыми пользователь работал в последнее время. Щелкнуть мышью по наименованию требуемого документа.
Структура окна MS Word
Программное окно текстового процессора Word 2003 представлено на рис. 2.1.
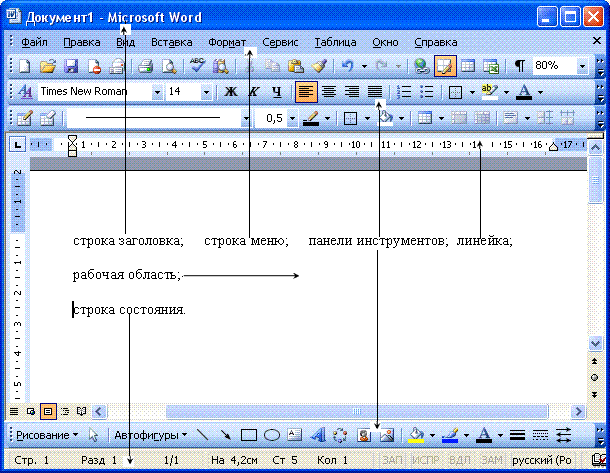
Рис. 2.1. Программное окно Microsoft Word 2003
Строка заголовка
В заголовке окна указано название программы (Microsoft Word) и имя документа (по умолчанию Документ 1). После сохранения документа в строке заголовка отобразится имя файла. Файлам, созданным в программе Word, автоматически присваивается расширение .doc.
В правой части строки заголовка располагаются обычные кнопки управления окном (Свернуть, Развернуть, Закрыть).
Строка меню
Как и в других приложениях Windows, строка меню Word является элементом управления, обеспечивающим доступ ко всем функциональным возможностям программы. Расширенные возможности Word 2003 отразились во множестве команд меню. Для удобства ориентирования в меню команды ниспадающего меню открываются в два приема. Сначала открывается сокращенное меню, и, если необходимой команды в нем нет, то наведением указателя мыши на значок раскрытия, можно открыть расширенное меню Вид (рис. 2.2).
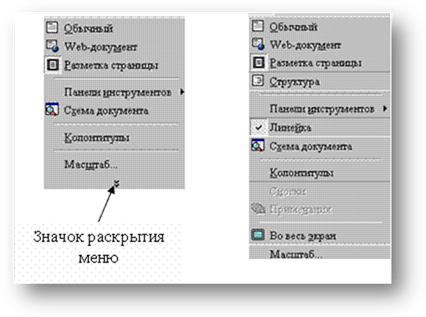
Рис. 2.2. Команды меню Вид - сокращенный и расширенный варианты
Сокращенное меню автоматически расширяется, если некоторое время держать его раскрытым, не выбирая никакой команды (т.е. просто смотреть на него). Команды расширенного меню, которыми уже пользовались в текущем сеансе работы, включаются в состав сокращенного меню.
Панели инструментов
В MS Word 2003 панели инструментов представлены на экране не целиком, а только самыми необходимыми кнопками. Список всех имеющихся в Word панелей инструментов можно вызвать командой меню Вид -> Панели инструментов или щелчком правой кнопкой мыши (контекстное меню) на панелях, представленных на экране.
По умолчанию выводятся панели - Стандартная, Форматирование и Рисование (панель Рисование располагается ниже поля документа).
Чтобы вывести или скрыть панель, нужно щелкнуть на ее имени в списке панелей. Панели Стандартная и Форматирование желательно всегда оставлять на экране.
В Word 2003 панели инструментов обладают контекстной чувствительностью - при выделении в документе какого-либо объекта, автоматически открывается панель инструментов, предназначенная для его редактирования. Каждая кнопка панелей инструментов имеет всплывающую подсказку.
Панель Стандартная содержит инструменты управления файловыми операциями, редактированием, экранным отображением документа.
Панель Форматирование содержит инструменты управления форматированием документа.
Настройка панелей инструментов
Word 2003 позволяет настраивать имеющиеся панели инструментов, добавляя или удаляя отдельные кнопки. Для этого можно использовать один из двух способов:
1. Нажать значок в виде стрелок в конце панели . Откроется дополнение к представленной части, в нижнем отделе которого расположена команда Добавить или удалить кнопки. Если нажать стрелку рядом с этой командой, откроется весь список кнопок панели. Выбрать нужную кнопку можно, установив слева от нее флажок.
2. В списке панелей щелкнуть на команде Настройка. В открывшемся диалоговом окне Настройка (рис. 2.3) на вкладке Команды выбирают нужную категорию и просматривают кнопки этой категории.
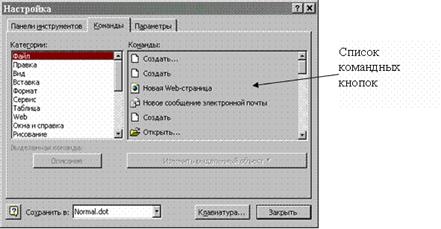
Рис. 2.3. Окно настройки Панелей инструментов
Щелчком на кнопке Описание выводят информацию о выбранной команде.
Чтобы добавить кнопку, нужно перетащить мышью выбранную команду в панель инструментов. Кнопку мыши отпускают, когда на панели инструментов появится маркер - |(вертикальная черта). Для удаления кнопки ее перетаскивают мышью из панели инстру-ментов в окно настройки.
Word 2003 позволяет создать свою панель инструментов. для этого в окне диалога Настройка на вкладке Панели инструментов щелкнуть по кнопке Создать (рис. 2.4).
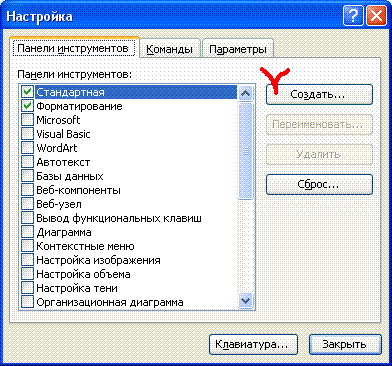
Рис. 2.4. Окно настройки Панелей инструментов
Координатные линейки
Сверху и слева области документа расположены координатные линейки, позволяющие видеть размеры страницы (длина линейки), размеры полей документа (затененные части линейки), положение любого абзаца и его первой строки (движки на линейке). Назначение элементов горизонтальной линейки показано на рис. 2.5.
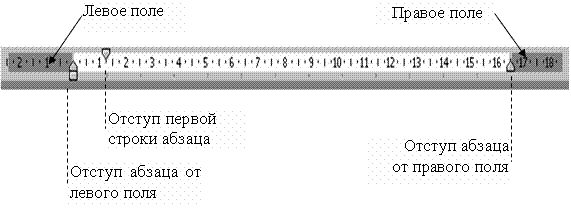
Рис. 2.5. Координатная линейка
Указатель мыши на границе между затененной и светлой частями линейки принимает вид двусторонней стрелки. Перемещение мышью этой границы позволит изменить размеры полей документа. Перетаскивание мышью движков изменяет параметры текущего абзаца.
Строка состояния
Строка состояния расположена в нижней части окна. В левой части строки состояния отображается информация о текущем документе (рис. 2.6).

Рис. 2.6. Строка состояния
|
из
5.00
|
Обсуждение в статье: Дневник выполнения работы |
|
Обсуждений еще не было, будьте первым... ↓↓↓ |

Почему 1285321 студент выбрали МегаОбучалку...
Система поиска информации
Мобильная версия сайта
Удобная навигация
Нет шокирующей рекламы

