 |
Главная |
Вставка рисунка и управляющих кнопок
|
из
5.00
|
С помощью линейки скроллинга переместитесь к следующему слайду.
Выполните команду Вставка-Рисунок-Из файла. В окне менеджера файлов найдите нужный каталог и вставьте в презентацию первую иллюстрацию под именем Рис1.
Переместите объект в левую часть слайда и при необходимости измените размер, управляя им с помощью прямоугольничков контура.
В правой части слайда напечатайте заранее подготовленный текст. Если необходимо – измените его атрибуты. Практически второй слайд закончен, но по сценарию нам необходимо организовать возврат к слайду – меню. Такое действие обычно возлагают на управляющие кнопки..
Для организации возврата в главное меню необходимо выполнить команду Показ слайдов-Управляющие кнопки. Из предлагаемой коллекции кнопок выберем кнопку с пиктограммой домика и отрисуем саму кнопку в правом нижнем углу слайда.
При необходимости можно подобрать цвет заливки по одноименной кнопке на панели Рисование.
В результате мы увидим слайд примерно таким
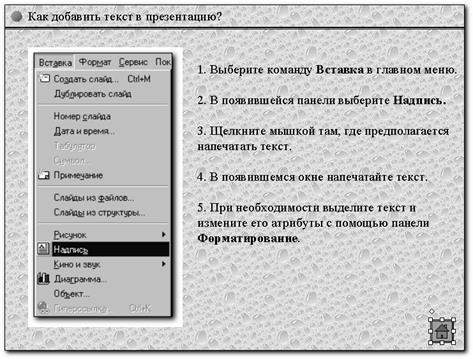
Если до этого времени презентация не была сохранена, то программа сама Вам предложит это сделать и именно сейчас. Не отказывайтесь. Сохраните презентацию под именем Справочник.
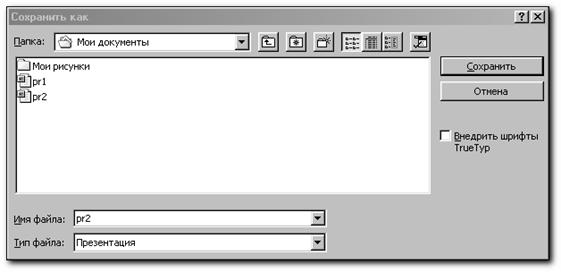
После сохранения программа предложит Вам назначить действия созданной кнопке. Выглядеть это будет так:
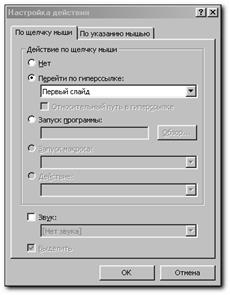
В окне Перейти по гиперссылке можно увидеть некоторое количество различных команд. Нас устроит команда Слайд…. После ее выбора программа представит нам возможность решить к какому слайду следует перейти:
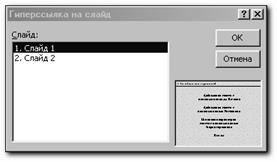
Посмотрите, какие еще команды возможно выбрать кроме команды Слайд….

Назначение команд не требует дополнительных объяснений, потому что их функции определяются самим названием. По команде выбранной нами устанавливается ссылка на выбранный нами слайд из окна Гиперссылка на слайд.
Поскольку созданная кнопка управления должна содержаться и в следующих слайдах, скопируем ее в Буфер обмена по команде Правка-Копировать и перейдем к следующему слайду.
По команде Правка-Вставить вставим кнопку из Буфера обмена на новый слайд и перейдем к следующему. Повторим операцию вставки столько раз, сколько слайдов ее ожидает. Для нашего случая кнопку возврата в главное меню должны иметь четыре слайда.
Следующий слайд наполняем аналогично. Вставляем рисунок, печатаем текст и формируем выноску. Типы выносок находятся по адресу: панель Рисование-Автофигуры-Выноски. С помощью кнопки Цвет заливки панели Рисование делаем нашу выноску прозрачной (команда Нет заливки). С помощью кнопки Тип линий выбираем толщину контура выноски не менее 2пт. Указатель выноски зацепите курсором мыши и направьте к слову основного текста «Надпись». Возможно, что Ваш текст будет несколько отличаться от предложенного, но получиться должно примерно так:
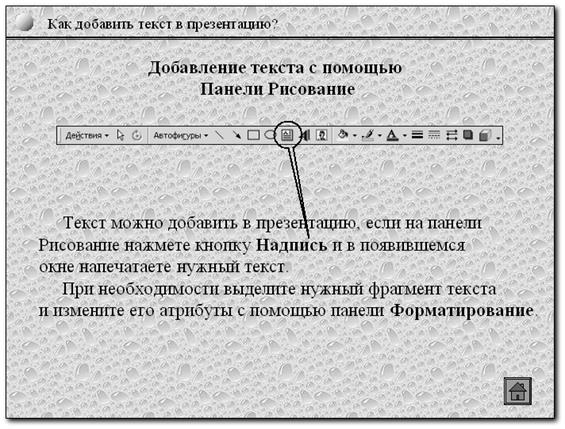
Переместим ползунок вертикальной линейки скроллинга вниз на один шаг, чтобы переместиться на следующий (пустой) слайд и приступим к его оформлению.
В верхней части слайда поместим заголовок «Изменение атрибутов текста с помощью панели Форматирование», используя кнопку Надпись панели Рисование. По команде Вставка-Рисунок-Из файла вставим графический файл Рис3.bmp, на котором изображена панель Форматирование. Используя команду Автофигуры-Выноски, разместим выноски под панелью Форматирование. Стрелки указатели направим на окна и кнопки панели, как показано на рисунке и поместим на вставки соответствующие подписи.
Можно разместить вставки иначе: по обе стороны от рисунка панели Форматирование. Такой подход предоставляет больше свободы для размещения объектов, да и самих объектов можно установить больше. В нашем случае достаточно осветить основные функции окон и кнопок панели, поэтому предлагаемый вариант будет выглядеть следующим образом:
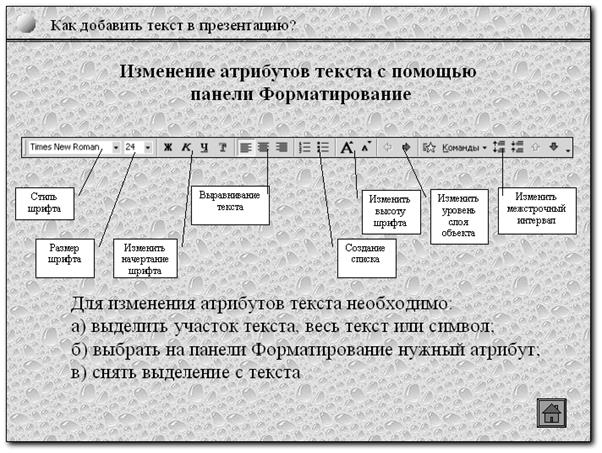
Последний слайд оформите самостоятельно по образу и подобию этого:

Обратите внимание, что в последнем слайде появилась еще одна кнопка, только с рисунком стрелки. Эта кнопка нужна для окончательного прощания с презентацией. Связанная с этой кнопкой Гиперссылка называется Завершить показ. При ее выполнении осуществляется выход в операционную систему.
В завершение, установим соответствие гиперссылок разделам презентации в слайде Меню. Установим режим Сортировщик слайдов.
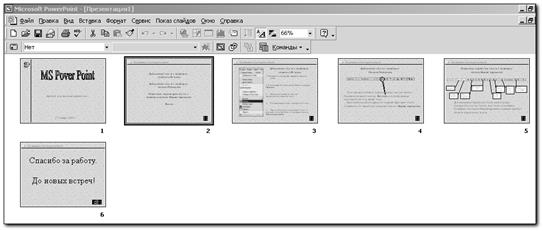
Полюбуемся на нашу презентацию. Выберем Слайд 2 и вернемся в режим Слайд.
Выделим в объекте Надпись текст, соответствующий названию первого раздела и выполним команду Вставка-Гиперссылка. В появившемся окне нажмем кнопку Закладка и окажемся в следующей ситуации:
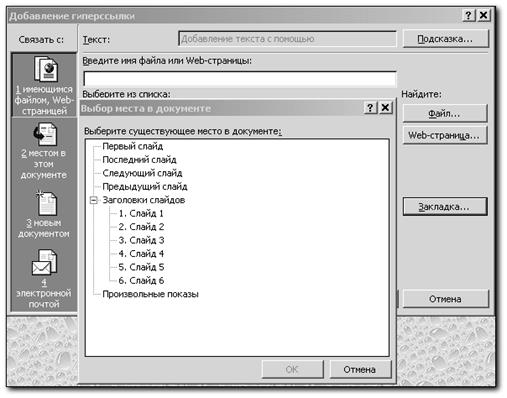
Из предлагаемого списка команд выбираем строчку Слайд 3 и нажимаем кнопку Ок. Вставка гиперссылки завершена. Аналогично поступим с текстом второго и третьего разделов, каждый раз увеличивая номер кадра на единицу.
Практически презентация готова. Но мы добавим в нее изюминку – оживим ее, сделаем динамичной. Динамичность заключается в создании эффекта перехода от одного кадра к другому и в оригинальном появлении объектов на слайде.
Выполните команду главного меню Показ слайдов-Смена слайдов.

В появившемся окне выберите эффект смены слайда. Нажмите кнопку Применить ко всем.
Все! Выполните команду Показ слайдов-Начать показ. Словами не опишешь то, что Вы увидите.
Возможно, что Вас не совсем удовлетворит то, что мы сделали, но это только пример. Поэтому выберите из предлагаемого перечня интересную для себя тему и начинайте все сначала.
Приложение 6.
Самостоятельная работа по PowerPoint
Задание
1. Создайте пустую презентацию.
· Выберите автомакет первой страницы Текст и графика.
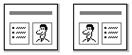
2. Введите заголовок и текст; вставьте картинку из коллекции Microsoft Clip Gallery.
3. Выберите заливку фона текстурой.
4. Поменяйте цветовую схему слайда соответственно фону.
5. Добавьте новый слайд с макетом Диаграмма.
6. Введите заголовок.
7. Выберите тип диаграммы График.
8. Щелкнув правой кнопкой по диаграмме, выберите пункт выпавшего меню Параметры диаграммы:
· выбрав закладку Заголовки, введите название графика и его осей;
· на закладке Легенда поставьте галочку в пункте Добавить легенду и выберите ее размещение;
· нажмите кнопку OK.
9. Закройте окно Таблица данных.
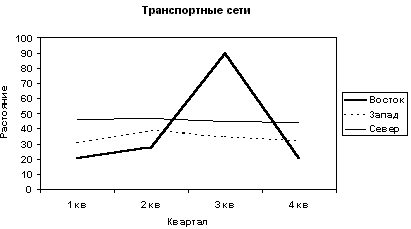
10. Выберите градиентный фон для этого слайда.
11. Перейдите к первому слайду.
12. Для текста слайда выберите эффект анимации Вылет сверху.
13. Для рисунка сделайте анимацию Жалюзи горизонтальные.
14. Перейдите ко второму слайду и выберите Настройку анимации для диаграммы:
· выберите закладку Эффекты для диаграмм;
· сделайте Вывод элементов диаграммы по сериям;
· выберите эффект Растворение.
15. Выберите Настройку времени и определите интервалы времени между появлением объектов и слайдов.
16. Просмотрите презентацию.
17. Если все пункты выполнены успешно, выберите меню Файл и команду Сохранить как… и сохраните файл в свою папку.
|
из
5.00
|
Обсуждение в статье: Вставка рисунка и управляющих кнопок |
|
Обсуждений еще не было, будьте первым... ↓↓↓ |

Почему 1285321 студент выбрали МегаОбучалку...
Система поиска информации
Мобильная версия сайта
Удобная навигация
Нет шокирующей рекламы

