 |
Главная |
Разнесение элементов сборки
|
из
5.00
|
Сборки SolidWorks важны не только с точки зрения компонования узлов и агрегатов машины при проектировании. Они также могут служить хорошей иллюстрацией устройства спроектированного узла, например, в образовательных целях. Раскрасив различные детали сборки яркими цветами, выполнив необходимые разрезы и подобрав наиболее подходящую аксонометрическую проекцию, пользователь может создать достаточно информативный плакат, раскрывающий устройство и принцип действия узла или агрегата.
Еще более эффективным средством визуализации устройства узлов и механизмов, состоящих из большого количества составных частей, являются взрыв-схемы ‒ схемы, где отдельные детали и узлы, составляющие сборку, разнесены в пространстве на некоторое расстояние друг от друга. Разнесение деталей и узлов чаще всего осуществляется в том направлении, в котором они снимаются с других деталей при разборке узла. Пример взрыв-схемы показан на рис. 24.10.
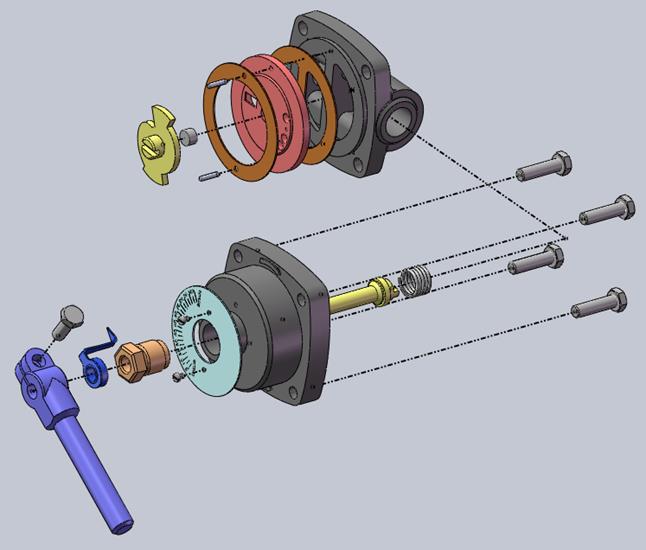
Рис. 27.2 Пример взрыв-схемы
В SolidWorks имеется средство автоматизации создания взрыв-схем на основе сборок ‒ конфигурация сборки с разнесенными частями. Для создания ее используется команда меню Вставка ‒ Вид с разнесенными частями… или кнопка  вкладки «Сборка» диспетчера команд. Будет открыт менеджер свойств команды.
вкладки «Сборка» диспетчера команд. Будет открыт менеджер свойств команды.
Разнесение частей сборки в SolidWorks осуществляется последовательно, по шагам. Шагом разнесения принято считать элементарное перемещение компонента (или группы компонентов) сборки на заданное расстояние вдоль заданного направления. Направление перемещения всегда является прямой линией.
Для создания шага разнесения следует выделить компоненты сборки, которые будут перемещены в рамках данного шага. Выделенные элементы отображаются в поле  группы Настройка менеджера свойств команды. Их количество в рамках одного шага не ограничено.
группы Настройка менеджера свойств команды. Их количество в рамках одного шага не ограничено.
Далее в поле ниже выделяют объект, который будет использован в качестве вектора направления перемещения. Можно использовать прямые кромки, отрезки эскиза, справочные оси, а также плоские или цилиндрические грани (в первом случае в качестве направления вектора будет использован перпендикуляр к грани, во втором ‒ ее ось). В поле  ниже задается расстояние перемещения выбранных деталей. Кнопка
ниже задается расстояние перемещения выбранных деталей. Кнопка  напротив предыдущего поля позволяет изменить направления перемещения на противоположное.
напротив предыдущего поля позволяет изменить направления перемещения на противоположное.
Кнопка «Применить» ниже позволяет просмотреть результат шага, при нажатии на нее выбранные компоненты будут перемещены. При этом пользователь все еще может изменить в соответствующих полях состав перемещаемых компонентов сборки, а также направление и расстояние перемещения.
Когда все параметры шага настроены верно, следует нажать кнопку «Готово» в нижней части группы Настройка. Шаг будет сформирован и добавлен в виде значка  в группу Шаги разнесения. Если развернуть шаг, внутри можно увидеть перечень компонентов сборки, которые разносятся в рамках данного шага.
в группу Шаги разнесения. Если развернуть шаг, внутри можно увидеть перечень компонентов сборки, которые разносятся в рамках данного шага.
После того, как шаг создан, можно приступать к созданию следующего шага, указывая в соответствующих полях новый набор компонентов, новое направление разнесения и новое значение расстояния.
Созданный ранее шаг можно выделить в группе Шаги разнесения и воспользоваться командами Редактировать или Удалить контекстного меню. В первом случае компоненты шага, направление разнесения и расстояние отобразятся в соответствующих полях группы Настройка, где их можно будет отредактировать. К сожалению, порядок шагов в SolidWorks 2009 менять нельзя!
Часто возникает ситуация, когда сборка узла предполагает последовательную установку нескольких деталей в одном направлении (например, на вал надевается втулка, зубчатое колесо, втулка, подшипник, еще одна втулка, звездочка цепной передачи, шайба и гайка). При создании взрыв-схемы в этом случае придется создавать несколько шагов, которые будут различаться только перемещаемой деталью и расстоянием перемещения. При этом расстояния у соседних шагов чаще всего должны отличаться друг от друга на одну и ту же величину.
Упростить эту задачу позволяет инструмент авторазмещения. Чтобы задействовать его, следует в рамках одного шага выделить все компоненты, последовательно смещаемые в одном направлении, и установить флажок «Авторазмещение компонентов после перетаскивания» в группе Параметры. Далее следует задать направление разнесения и расстояние (расстояние определяет смещение первого компонента из набора) ‒ так же, как и при создании простого шага разнесения. Наконец, при помощи бегунка  в группе Параметры настраивается расстояние между компонентами набора. Можно нажать кнопку «Применить», чтобы предварительно позиционировать компоненты, после чего изменить положение бегунка, оценивая расстояние визуально.
в группе Параметры настраивается расстояние между компонентами набора. Можно нажать кнопку «Применить», чтобы предварительно позиционировать компоненты, после чего изменить положение бегунка, оценивая расстояние визуально.
После нажатия кнопки «Готово» в группу Шаги разнесения добавляется новый элемент, который имеет название цепочка (он имеет такой же значок, что и простой шаг разнесения). Цепочка отличается от шага только том, что все компоненты шага перемещаются на одинаковое расстояние, а компоненты цепочки ‒ на разное.
При использовании авторазмещения важное значение приобретает последовательность компонентов в цепочке. По умолчанию она совпадает с последовательностью добавления компонентов в поле  менеджера свойств команды. При необходимости последовательность можно изменить, развернув цепочку в группе Шаги разнесения и перетаскивая компоненты внутри цепочки мышью.
менеджера свойств команды. При необходимости последовательность можно изменить, развернув цепочку в группе Шаги разнесения и перетаскивая компоненты внутри цепочки мышью.
Флажок «Выбрать детали узла сборки» в группе Параметры разрешает или запрещает выбор в поле  отдельных компонентов подсборок, из которых состоит сборка. Если флажок снят, подсборка может быть указана в поле только целиком, что достаточно удобно (в противном случае для перемещения всей подсборки при создании очередного шага разнесения пришлось бы вручную выбирать все ее компоненты). Если же флажок установлен, можно перемещать любой из компонентов подсборки наравне с компонентами самой сборки. Иными словами, структурирование сборки посредством подсборок при установке флажка игнорируется.
отдельных компонентов подсборок, из которых состоит сборка. Если флажок снят, подсборка может быть указана в поле только целиком, что достаточно удобно (в противном случае для перемещения всей подсборки при создании очередного шага разнесения пришлось бы вручную выбирать все ее компоненты). Если же флажок установлен, можно перемещать любой из компонентов подсборки наравне с компонентами самой сборки. Иными словами, структурирование сборки посредством подсборок при установке флажка игнорируется.
Тем не менее, при наличии подсборок в сборке более правильным будет открыть каждую из подсборок в отдельном документе и создать для нее свою конфигурацию с разнесением. Затем, при настройке конфигурации с разнесением основной сборки в менеджере свойств команды можно выделить подсборку с настроенным разнесением в поле  и нажать кнопку «Повторное использование разнесения узла» в группе Параметры. В разнесении сборки будет создан новый шаг, внутрь которого будут скопированы все шаги разнесения подсборки.
и нажать кнопку «Повторное использование разнесения узла» в группе Параметры. В разнесении сборки будет создан новый шаг, внутрь которого будут скопированы все шаги разнесения подсборки.
Ошибочные действия по созданию, редактированию или удалению шагов разнесения можно отменить кнопкой  в верхней части менеджера свойств команды.
в верхней части менеджера свойств команды.
После настройки всех шагов (и цепочек) в менеджере свойств команды следует нажать кнопку  . Конфигурация с разнесением отображается в дереве конфигураций как производная конфигурация текущей конфигурации и обозначается значком
. Конфигурация с разнесением отображается в дереве конфигураций как производная конфигурация текущей конфигурации и обозначается значком  . Если развернуть данный значок, внутри него будут находиться созданные шаги и цепочки разнесения (обозначаемые значками
. Если развернуть данный значок, внутри него будут находиться созданные шаги и цепочки разнесения (обозначаемые значками  ).
).
Выделив значок  , можно воспользоваться командой Редактировать определение контекстного меню, которая откроет менеджер свойств вида с разнесенными частями. Если воспользоваться такой же командой, предварительно выделив шаг разнесения (значок
, можно воспользоваться командой Редактировать определение контекстного меню, которая откроет менеджер свойств вида с разнесенными частями. Если воспользоваться такой же командой, предварительно выделив шаг разнесения (значок  ), будет открыт этот же менеджер свойств, однако выделенный шаг в нем будет отображен в группе Настройка для редактирования его параметров.
), будет открыт этот же менеджер свойств, однако выделенный шаг в нем будет отображен в группе Настройка для редактирования его параметров.
Как было сказано выше, конфигурация с разнесением является производной от конфигурации, активной в момент создания разнесения. Если в сборке присутствует другие конфигурации, конфигурация с разнесением будет в них недоступна. Однако можно выделить конфигурацию с разнесением и скопировать ее в другие конфигурации перетаскиванием мышью (курсор мыши примет вид  ). При этом должна быть активной конфигурация, родительская по отношению к конфигурации с разнесением. Также можно вручную создать для сборки несколько различных конфигураций с разнесением, при условии, что каждая из них будет относиться к своей «простой» конфигурации.
). При этом должна быть активной конфигурация, родительская по отношению к конфигурации с разнесением. Также можно вручную создать для сборки несколько различных конфигураций с разнесением, при условии, что каждая из них будет относиться к своей «простой» конфигурации.
После того, как разнесение настроено, пользователь может быстро переключаться между отображением с разнесением и обычным («составленным») отображением. В частности, следует выделить конфигурацию с разнесением (значок  в дереве конфигураций) и воспользоваться командой Составить контекстного меню. Конфигурация с разнесением и все ее шаги и цепочки будут погашены, а сборка будет составлена. Чтобы вернуться к виду с разнесением, следует выделить погашенную конфигурацию с разнесением и воспользоваться командой контекстного меню Разнести. Обе команды доступны, только при условии, что конфигурация, родительская для конфигурации с разнесением, является активной.
в дереве конфигураций) и воспользоваться командой Составить контекстного меню. Конфигурация с разнесением и все ее шаги и цепочки будут погашены, а сборка будет составлена. Чтобы вернуться к виду с разнесением, следует выделить погашенную конфигурацию с разнесением и воспользоваться командой контекстного меню Разнести. Обе команды доступны, только при условии, что конфигурация, родительская для конфигурации с разнесением, является активной.
Вместо команд Разнести и Составить пользователь может выбрать команды Анимировать разнесение и Анимировать составление элементов соответственно. Данные команды строят на экране анимацию перемещающихся компонентов сборки.
Запуск обоих команд приводит к появлению на экране панели управления анимацией (рис. 27.3). Данная панель представляет собой, по сути, простейший видеоплеер. Процесс проигрывания анимации отображается бегунком в нижней части экрана, рядом отображается текущая временная позиция и продолжительность анимации. Анимация запускается автоматически, в дальнейшем ее можно повторно запустить кнопкой  . Кнопка
. Кнопка  приостанавливает анимацию, бегунок при этом остается в своем текущем положении; кнопка
приостанавливает анимацию, бегунок при этом остается в своем текущем положении; кнопка  останавливает анимацию и перемещает бегунок в начало шкалы. Кнопки
останавливает анимацию и перемещает бегунок в начало шкалы. Кнопки  и
и  позволяют быстро перенести бегунок в начало и конец шкалы, кнопки
позволяют быстро перенести бегунок в начало и конец шкалы, кнопки  и
и  перемещают бегунок влево и вправо на один кадр.
перемещают бегунок влево и вправо на один кадр.
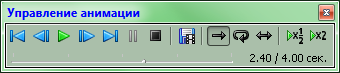
Рис. 27.3 Панель управления анимацией
Кнопки 

 позволяют выбрать режим воспроизведения:
позволяют выбрать режим воспроизведения:  ‒ одноразовое (когда бегунок дойдет до правого конца шкалы, воспроизведение останавливается, и бегунок переносится в начало шкалы);
‒ одноразовое (когда бегунок дойдет до правого конца шкалы, воспроизведение останавливается, и бегунок переносится в начало шкалы);  ‒ циклическое (по достижении конца шкалы бегунок переносится в ее начало, и воспроизведение повторяется);
‒ циклическое (по достижении конца шкалы бегунок переносится в ее начало, и воспроизведение повторяется);  ‒ возвратно-поступательное (дойдя до конца шкалы, бегунок начинает движение в обратном направлении с той же скоростью; это приводит к непрерывному отображению анимации разнесения и составления сборки). Кнопки
‒ возвратно-поступательное (дойдя до конца шкалы, бегунок начинает движение в обратном направлении с той же скоростью; это приводит к непрерывному отображению анимации разнесения и составления сборки). Кнопки  и
и  включают режим двукратного ускорения и замедления анимации соответственно.
включают режим двукратного ускорения и замедления анимации соответственно.
Кнопка  позволяет сохранить полученную анимацию в видеофайл (доступны форматы .tga, .avi и набор изображений .bmp). Нажатие на кнопку приведет к открытию диалогового окна, которое не будет рассматриваться в пособии; отметим лишь, что в окне можно настроить количество кадров в секунду для видео. Нужно помнить, что размер кадра видеофайла соответствует размеру рабочей области SolidWorks; элементы интерфейса программы при этом скрываются.
позволяет сохранить полученную анимацию в видеофайл (доступны форматы .tga, .avi и набор изображений .bmp). Нажатие на кнопку приведет к открытию диалогового окна, которое не будет рассматриваться в пособии; отметим лишь, что в окне можно настроить количество кадров в секунду для видео. Нужно помнить, что размер кадра видеофайла соответствует размеру рабочей области SolidWorks; элементы интерфейса программы при этом скрываются.
Еще одним инструментом, позволяющим повысить информативность и выразительность взрыв-схем, являются линии разнесения – специальные линии, призванные визуализировать траектории перемещения отдельных компонентов в пространстве при составлении сборки. Данные линии показывают, какое место в сборке должна занять каждая из деталей.
Линии разнесения добавляются после создания конфигурации с разнесенными частями. Для этого служит команда меню Вставка – Эскиз линии для разнесения или кнопка  на вкладе «Сборка» диспетчера команд.
на вкладе «Сборка» диспетчера команд.
Нажатие на кнопку приводит к созданию в конфигурации с разнесением специального 3D-эскиза, обозначаемого в дереве конфигураций значком  , переходу в режим редактирования этого эскиза и автоматическому запуску команды «Линия маршрута».
, переходу в режим редактирования этого эскиза и автоматическому запуску команды «Линия маршрута».
Данная команда позволяет быстро создать в трехмерном пространстве линию, соединяющую два объекта. Объектом может быть точка эскиза, справочная ось, грань модели, плоскость и т.д. Объекты выбираются в поле выбора в группе Соединить объекты.
В поле можно указать больше двух объектов. В этом случае линия соединения последовательно пройдет через них. При этом имеет значение порядок следования объектов в поле. Изменить его в SolidWorks 2009 нельзя, можно лишь удалить объекты из поля и снова добавить их в него в правильном порядке.
При построении линий соединения важно также, в каком направлении линия выходит из конкретной детали – оно должно соответствовать направлению, в котором деталь необходимо перемещать при сборке или разборке узла. Поэтому в месте прохождения линии через конкретную деталь отображается маркер направления – щелчком по нему мышью можно изменить направление на противоположное. Также изменить направление можно, выделив нужную деталь в поле группы Соединить объекты и установив флажок «Реверс» в группе Параметры.
Линия построения является ломаной, состоящей из произвольного количества отрезков. При этом SolidWorks придерживается правила: если в качестве объекта указана плоская грань или точка на плоской грани, сегмент линии, выходящий из этой грани, будет ей перпендикулярен. Если задана справочная ось, ребро или линия эскиза – сегмент будет ей параллелен. Длину сегментов SolidWorks выбирает по своему усмотрению.
Если флажок «Вдоль XYZ» в группе Параметры снят, промежуточные сегменты SolidWorks проводит по кратчайшему пути. Если установить флажок, все промежуточные сегменты будут параллельны координатным осям.
Поскольку провести такую ломаную линию можно несколькими способами, в группе Параметры становится доступен флажок «Другой маршрут». Установка флажка заставляет программу попытаться провести эту линии другим способом.
Также при установленном флажке «Вдоль XYZ» можно изменить положение сегментов линии в пространстве, просто перетаскивая данный сегмент мышью (при наведении мыши на сегмент линии курсор примет вид  ).
).
После того, как линия соединения настроена, следует нажать кнопку  . Менеджер свойств будет закрыт, и сегменты линии соединения добавятся в эскиз.
. Менеджер свойств будет закрыт, и сегменты линии соединения добавятся в эскиз.
Чтобы перейти к созданию следующей линии соединения, следует либо воспользоваться меню Инструменты – Объекты эскиза – Линия маршрута, либо нажать кнопку  на специальной панели инструментов «Разнести эскиз» (рис. 27.4; более правильный перевод – эскиз линий разнесения).
на специальной панели инструментов «Разнести эскиз» (рис. 27.4; более правильный перевод – эскиз линий разнесения).
 После создания линий соединения они становятся простыми линейными объектами 3D эскиза. Возвратить на экран менеджер свойств команды «Линия маршрута» для редактирования ранее созданной линии соединения, к сожалению, нельзя.
После создания линий соединения они становятся простыми линейными объектами 3D эскиза. Возвратить на экран менеджер свойств команды «Линия маршрута» для редактирования ранее созданной линии соединения, к сожалению, нельзя.
 При редактировании линий разнесения полезным может оказаться инструмент изгибания линии. Данный инструмент позволяет быстро добавить к линии прямоугольный излом, как показано на рис. 27.5 (слева – исходная линия, справа – линия с добавленным изломом). Излом всегда имеет форму прямоугольника, сторона которого параллельна самой линии.
При редактировании линий разнесения полезным может оказаться инструмент изгибания линии. Данный инструмент позволяет быстро добавить к линии прямоугольный излом, как показано на рис. 27.5 (слева – исходная линия, справа – линия с добавленным изломом). Излом всегда имеет форму прямоугольника, сторона которого параллельна самой линии.
Для выполнения данной процедуры используется команда меню Инструменты – Инструменты эскиза – Линия изгиба либо кнопка  панели инструментов «Разнести эскиз». Нажав кнопку, следует подвести мышь к существующей линии эскиза (место начала излома будет отмечено засечкой), щелкнуть левой кнопкой, после чего переместить курсор на новое место. Контур предполагаемого излома будет отмечен цветной линией. После повторного щелчка излом будет добавлен.
панели инструментов «Разнести эскиз». Нажав кнопку, следует подвести мышь к существующей линии эскиза (место начала излома будет отмечено засечкой), щелкнуть левой кнопкой, после чего переместить курсор на новое место. Контур предполагаемого излома будет отмечен цветной линией. После повторного щелчка излом будет добавлен.
Команда добавления изгиба действует и в простых плоских и трехмерных эскизах. При этом в трехмерных эскизах плоскость излома параллельна одной из координатных плоскостей. Чтобы изменить плоскость на перпендикулярную, следует нажать клавишу Tab.
Помимо линий разнесения, в эскизе вида с разнесением можно использовать простые линии эскиза, а также окружности, дуги, сплайны и т.д. В то же время следует помнить, что линия разнесения выглядит как толстая штрихпунктирная линия с двумя точками (в отличие от толстых сплошных и тонких штрихпунктирных линий эскиза).
Лабораторная работа №28
Использование библиотек SolidWorks. Элементы сборки. Автокомпоненты
|
из
5.00
|
Обсуждение в статье: Разнесение элементов сборки |
|
Обсуждений еще не было, будьте первым... ↓↓↓ |

Почему 1285321 студент выбрали МегаОбучалку...
Система поиска информации
Мобильная версия сайта
Удобная навигация
Нет шокирующей рекламы

