 |
Главная |
Создание пользовательских библиотек конструктивных элементов
|
из
5.00
|
Помимо целых деталей и сборок в SolidWorks имеется возможность добавлять в библиотеку отдельные конструктивные элементы деталей (в виде одного или нескольких элементов дерева построений).
Библиотечные конструктивные элементы в SolidWorks хранятся в виде файлов с расширением .sldlfp (англ. SolidWorks Library Feature Part).
SolidWorks 2009 не поддерживает добавление в библиотеки элементов листовых деталей (см. Лабораторную работу №), сварных деталей (см. Лабораторную работу №), литейных форм (не рассматриваются в пособии), многотельных деталей. В то же время в качестве библиотечных элементов могут выступать вырезы всех возможных форм.
Чтобы создать библиотечный элемент, необходимо действовать в следующей последовательности:
1. Создать элемент-основание детали. Напомним, основанием в SolidWorks считается результат любой формообразующей операции, которая располагается в самом начале дерева построения. Использование основания при создании библиотечного элемента обязательно, даже если элемент будет состоять из операций добавления материала, а не вырезов. Желательно создавать основание минимального допустимого размера, так как в библиотеке элемент будет отображаться со своим основанием (при этом вставляться в деталь ‒ без него). Большое основание приведет к отображению основной части элемента в области библиотек в малом масштабе;
2. Добавить к основанию необходимые вспомогательные объекты, эскизы, формообразующие операции и т.д.;
3. Параметризовать эскизы, т.е. добавить к ним управляющие размеры, уравнения и т.д.;
4. Отдельно задать размеры, связывающие объекты, относящиеся к создаваемому библиотечному элементу, с объектами основания. Данный пункт можно пропустить, однако в этом случае процедура вставки созданного библиотечного элемента в деталь будет несколько иной;
5. Если библиотечный элемент будет создаваться в нескольких различных конфигурациях (с разным составом элементов, разными размерами, разной формой), следует создать нужное количество конфигураций и присвоить им имена;
6. Выделить нужные элементы в дереве построений и сохранить их в виде библиотечного элемента. Для этого можно либо перетащить выделенные в дереве элементы мышью в нижнюю часть области «Библиотека проектирования», либо воспользоваться кнопкой  в верхней части области. Будет открыт менеджер свойств команды создания библиотечного элемента.
в верхней части области. Будет открыт менеджер свойств команды создания библиотечного элемента.
В менеджере свойств команды в группе Объекты для добавления следует перечислить объекты дерева построений, которые должны образовать библиотечный элемент. При необходимости здесь же указываются необходимые эскизы и вспомогательная геометрия. В полях группы Сохранить в задается имя библиотечного элемента, выбирается его расположение в папках библиотек, в качестве типа файла задается .sldlfp, при желании придумывается текстовое описание элемента. Затем нажимается кнопка  .
.
7. В дереве построения детали появятся папки «Ссылки» и «Размеры». В папке «Ссылки» перечисляются ссылки элемента ‒ геометрические объекты (вершины, ребра, грани), являющиеся непосредственными родителями элемента. При вставке элемента в деталь необходимо будет для каждого из этих объектов указать соответствующий объект в детали. Например, если «родителем» библиотечного элемента является прямолинейная кромка прямоугольного основания, от которой откладывается размер, задающий положение элемента на основании, при вставке элемента в деталь нужно будет найти в ней аналогичную прямолинейную кромку. Использовать вместо прямолинейной кромки криволинейную (если, например, стенка детали скругленная), нельзя.
В папке «Размеры» перечислены все параметрические размеры, имеющиеся в созданном библиотечном элементе. В нее же вложены две пустые подпапки: «Установочные размеры» и «Внутренние размеры». Установочные размеры вводятся при добавлении библиотечного элемента в деталь, в дальнейшем их можно будет редактировать. Внутренние размеры при вставке элемента в деталь будут скрыты от пользователя, редактировать их будет нельзя. Пользователю предлагается самому рассортировать размеры, перенеся нужные в папки «Установочные размеры» и «Внутренние размеры». Некоторые размеры можно оставить непосредственно в папке «Размеры».
После того, как сортировка закончена, необходимо сохранить документ. Папки «Ссылки» и «Размеры» в этот момент исчезнут. Создание библиотечного элемента на этом заканчивается.
Чтобы отредактировать созданный библиотечный элемент, следует открыть его, как и обычную деталь SolidWorks (при помощи меню Файл – Открыть или кнопки  Стандартной панели инструментов). В диалоговом окне открытия файла следует перейти в папку с пользовательскими библиотеками, а в качестве типа файла выбрать «Lib Feat Part» или «Все файлы». Другой вариант – выделить элемент в нижней части области «Библиотека проектирования» (рис. 25.1) и воспользоваться командой Открыть контекстного меню. Открыв библиотечный элемент, можно будет отредактировать его основание, его эскизы и формообразующие операции. Также в дереве построения будут доступны папки «Ссылки» и «Размеры».
Стандартной панели инструментов). В диалоговом окне открытия файла следует перейти в папку с пользовательскими библиотеками, а в качестве типа файла выбрать «Lib Feat Part» или «Все файлы». Другой вариант – выделить элемент в нижней части области «Библиотека проектирования» (рис. 25.1) и воспользоваться командой Открыть контекстного меню. Открыв библиотечный элемент, можно будет отредактировать его основание, его эскизы и формообразующие операции. Также в дереве построения будут доступны папки «Ссылки» и «Размеры».
После завершения редактирования библиотечного элемента его следует сохранить.
Чтобы вставить библиотечный элемент в деталь, следует перетащить его мышью из области библиотеки непосредственно на грань детали. Будет автоматически открыт менеджер свойств команды вставки библиотечного элемента. Также на экране будет открыто маленькое окно SolidWorks, отображающее библиотечный элемент (рис. 25.2; при переносе курсора мыши в это окно в нем отобразятся кнопки управления экранной проекцией; само окно можно переместить в произвольное место экрана и изменить его размер).
Если среди ссылок библиотечного элемента имеется плоскость на основании, на которой был вычерчен основной эскиз библиотечного элемента, в менеджере свойств команды вставки будет присутствовать группа Плоскость для размещения, в поле которой указывается соответствующая плоская грань детали. Если ссылки на плоскость не было, данная группа не будет отображена.
В поле в группе Конфигурации перечисляются доступные конфигурации библиотечного элемента. Также в этой группе присутствует флажок «Связь с библиотечной деталью». Если он установлен, форма и размеры библиотечного элемента в детали будут автоматически обновляться в случае редактирования самого библиотечного элемента. Другими словами, можно один раз отредактировать элемент в библиотеке, и он автоматически обновится во всех деталях, в которые он был вставлен с установленным флажком.
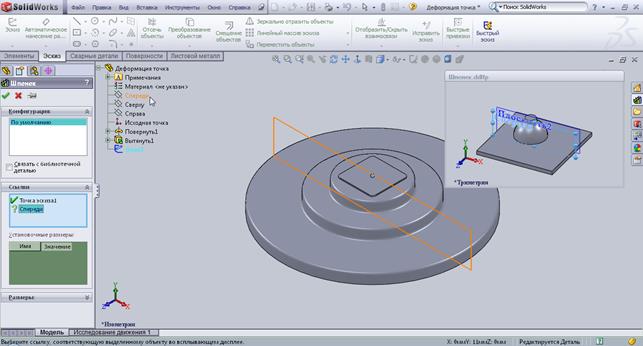
Рис. 28.2 Вставка библиотечного элемента плохой пример большая деталь по этапам нужно
В группе Ссылки менеджера свойств перечислены все объекты, которые присутствовали в папке «Ссылки» при редактировании библиотечного элемента. Изначально рядом с названиями данных объектов отображается значок «  ». Следует выделить объект (в маленьком окне библиотечного элемента соответствующий объект также выделится), после чего указать аналогичный объект в рабочей области. Если объект подходит по типу, значок «
». Следует выделить объект (в маленьком окне библиотечного элемента соответствующий объект также выделится), после чего указать аналогичный объект в рабочей области. Если объект подходит по типу, значок «  » изменится на «
» изменится на «  ».
».
Ниже в группе Ссылки отображается таблица с размерами элемента. В ней перечислены размеры, которые при редактировании библиотечного элемента были перенесены в папку «Установочные размеры». Если таких размеров нет, область будет пустой.
Группа Размеры содержит размеры, которые не были перенесены ни в папку «Установочные размеры», ни в папку «Внутренние размеры». Чтобы их можно было редактировать, следует установить флажок «Изменить значение размера». Отметим, что одновременно установить флажки «Связь с библиотечной деталью» и «Изменить значение размера» нельзя, установка одного автоматически приведет к снятию второго. Таким образом, если пользователь захочет изменить размеры, перечисленные в этой группе, автоматическое обновление библиотечного элемента станет недоступным.
После нажатия кнопки  в менеджере свойств библиотечный элемент будет вставлен в деталь. Он будет обозначен в дереве построения значком
в менеджере свойств библиотечный элемент будет вставлен в деталь. Он будет обозначен в дереве построения значком  . Внутри данного значка будут поглощены все объекты, которые составляют библиотечный элемент (эскизы, формообразующие элементы со своими эскизами, вспомогательная геометрия, кроме элемента-основания).
. Внутри данного значка будут поглощены все объекты, которые составляют библиотечный элемент (эскизы, формообразующие элементы со своими эскизами, вспомогательная геометрия, кроме элемента-основания).
При щелчке по значку  в контекстной панели инструментов будет присутствовать кнопка
в контекстной панели инструментов будет присутствовать кнопка  («Редактировать определение»), которая вернет на экран менеджер свойств библиотечного элемента. В то же время можно щелкнуть по любой из формообразующих операций, поглощенных библиотечным элементом, и команда «Редактировать определение» позволит изменить параметры соответствующей операции (только если флажок «Связь с библиотечной деталью» при вставке элемента был снят; если флажок был установлен, команд редактирования поглощенных элементов и эскизов в контекстной панели не будет).
(«Редактировать определение»), которая вернет на экран менеджер свойств библиотечного элемента. В то же время можно щелкнуть по любой из формообразующих операций, поглощенных библиотечным элементом, и команда «Редактировать определение» позволит изменить параметры соответствующей операции (только если флажок «Связь с библиотечной деталью» при вставке элемента был снят; если флажок был установлен, команд редактирования поглощенных элементов и эскизов в контекстной панели не будет).
Если положение элемента определяется не установочными размерами, а ссылками на объекты (кроме установочной плоскости), на значках поглощенных эскизов и операций, образующих вставленный в деталь элемент, будет присутствовать значок в виде двух стрелок (например,  для команды выдавливания). Это значит, что положение библиотечного элемента можно изменить только редактированием иных элементов детали. Никакими параметрическими размерами этого добиться будет нельзя.
для команды выдавливания). Это значит, что положение библиотечного элемента можно изменить только редактированием иных элементов детали. Никакими параметрическими размерами этого добиться будет нельзя.
Если у элемента в библиотеке нет ни ссылок (кроме установочной плоскости), ни установочных размеров, при его вставке в менеджере свойств команды вместо группы Ссылки отобразится группа Местоположение с кнопкой «Редактировать эскиз». Нажатие этой кнопки переводит SolidWorks в режим редактирования основного эскиза библиотечного элемента (эскиза, который нарисован на грани основания). В этом режиме можно добавить размеры или взаимосвязи, позиционирующие эскиз на грани. При входе в этот режим менеджер свойств команды вставки будет скрыт, и отобразится дополнительное диалоговое окно с кнопками «Отмена» (возврат в менеджер свойств команды вставки без сохранения изменений в эскизе), «Назад» (возврат в менеджер свойств с сохранением изменений) и «Готово» (завершение вставки и закрытие менеджера свойств). Отметим, что после возвращения в менеджер свойств вставки библиотечного элемента (при помощи команды «Редактировать определение») группы Местоположение в нем больше не будет.
Важно помнить, что вставлять библиотечные конструктивные элементы в файлы сборок нельзя – программа выдаст ошибку. В то же время можно открыть одну из деталей сборки для редактирования (в контексте сборки или в отдельном окне) и вставить библиотечный элемент именно в эту деталь.
Производные детали
Производной деталью в SolidWorks принято называть деталь, в основе которой лежит файл другой (родительской) детали. Производная деталь обычно состоит из родительской детали и дополнительных элементов (вспомогательной геометрии, эскизов, формообразующих операций), добавленных в ее дерево построений. При этом производная деталь ассоциативно связана с родительской деталью: при редактировании родительской детали внесенные в нее изменения автоматически отразятся в производной детали. Данная взаимосвязь реализуется в SolidWorks посредством внешних ссылок.
Существует несколько способов создания производных деталей в SolidWorks:
Ø Вставка детали в файл детали (меню Вставка – Деталь… или кнопка  панели инструментов «Элементы»);
панели инструментов «Элементы»);
Ø Вставка библиотечной детали в другую деталь (описанным выше способом);
Ø Создание зеркально отраженной детали. Для этого при редактировании детали следует выделить мышью плоскость симметрии (координатная или справочная плоскость, плоская грань) и воспользоваться командой меню Вставка – Зеркальное отражение детали;
Ø Можно создать производную деталь из компонента сборки (детали или подсборки, вставленной в сборку). Для этого в дереве построения сборки следует выбрать нужный компонент и воспользоваться меню Файл – Деталь производного компонента.
При создании детали любым из первых трех способов отобразится менеджер свойств команды «Вставить деталь». В группе Перевести менеджера свойств будет представлен набор флажков, соответствующих разным типам объектов SolidWorks (твердые тела, плоскости и оси, поглощенные и непоглощенные эскизы, настроенные пользователем свойства элементов, в частности, их цвета, условные изображения резьбы и т.д.). Установкой и снятием флажков пользователь определяет, какие типы объектов необходимо скопировать в производную деталь, а какие – нет.
При вставке детали в деталь (из файла или библиотеки) ее необходимо расположить в нужном месте относительно существующей геометрии детали. В SolidWorks это можно сделать сразу же в момент ее вставки. В частности, можно воспользоваться автосопряжениями. Другой способ – установить флажок «Открыть диалоговое окно Переместить» в группе Найти деталь. В этом случае после закрытия менеджера свойств «Вставить деталь» будет автоматически открыт менеджер свойств команды «  Переместить/Копировать…». Данная команда позволяет перемещать и вращать отдельные тела в многотельной детали, а также добавлять к ним сопряжения.
Переместить/Копировать…». Данная команда позволяет перемещать и вращать отдельные тела в многотельной детали, а также добавлять к ним сопряжения.
Во всех случаях геометрия родительской детали будет добавлена в производную деталь в виде нередактируемого твердого тела (без собственного дерева построений). В частности, в дерево построений производной детали будет добавлен элемент родительской детали (обозначается стандартным значком «  »), внутри которого располагаются папки с импортированными объектами: отдельная папка с твердыми телами, отдельная папка с осями, с эскизами и т.д. Эскизы при этом редактировать нельзя, их можно использовать только для привязки к их объектам другой геометрии производной детали.
»), внутри которого располагаются папки с импортированными объектами: отдельная папка с твердыми телами, отдельная папка с осями, с эскизами и т.д. Эскизы при этом редактировать нельзя, их можно использовать только для привязки к их объектам другой геометрии производной детали.
При создании производной детали из компонента сборки менеджер свойств команды «Вставить деталь» не отображается, однако его можно легко вызвать на экран. Для этого следует выделить в дереве построения производной детали элемент родительской детали и воспользоваться командой «  Редактировать определение» контекстной панели инструментов.
Редактировать определение» контекстной панели инструментов.
Как было сказано выше, импортированные при создании производной детали твердые тела не могут быть отредактированы в файле самой производной детали. Однако если при создании производной детали в менеджере свойств команды «Вставить деталь» не был установлен флажок «Уничтожить связь с исходной деталью» в группе Связь, твердое тело производной детали будет ассоциативно связано с родительской деталью или компонентом сборки. В этом случае при щелчке по значку «  » родительской детали в контекстном меню будет присутствовать команда Редактировать в контексте. Данная команда позволяет автоматически открыть в новом окне SolidWorks родительскую деталь (или сборку, из компонента которой создана производная деталь; в последнем случае для родительской детали в сборке будет включен режим редактирования детали в контексте сборки). Закончив редактирование родительской детали, следует сохранить изменения – и твердое тело (и прочие элементы импортированной геометрии) в производной детали будут обновлены автоматически.
» родительской детали в контекстном меню будет присутствовать команда Редактировать в контексте. Данная команда позволяет автоматически открыть в новом окне SolidWorks родительскую деталь (или сборку, из компонента которой создана производная деталь; в последнем случае для родительской детали в сборке будет включен режим редактирования детали в контексте сборки). Закончив редактирование родительской детали, следует сохранить изменения – и твердое тело (и прочие элементы импортированной геометрии) в производной детали будут обновлены автоматически.
Если же в менеджере свойств команды «Вставить деталь» в группе Связь установить флажок «Уничтожить связь с исходной деталью», ассоциативная связь с родительской деталью не будет создано, и твердое тело будет заведомо нередактируемым.
Если родительская деталь имеет более одной конфигурации, после создания производной детали следует уточнить, какую именно из конфигураций родительской детали нужно использовать. Для этого следует выделить элемент родительской детали в дереве построения производной детали и воспользоваться командой контекстного меню Список внешних ссылок. Будет открыто одноименное диалоговое окно (см. рис. 24.2). В данном окне имя конфигурации родительской детали выбирается из выпадающего списка «Имя» в верхней части окна.
Также в SolidWorks можно создать несколько конфигураций производной детали, которые будут отличаться, в том числе, использованием разных конфигураций родительской детали. В этом случае конфигурация, выбранная в диалоговом окне управления внешними ссылками, будет применена к текущей конфигурации производной детали.
Конфигурациями родительской детали в производной можно управлять и при помощи таблицы параметров.
Элементы сборки
Как было сказано выше, в файле сборки хранится информация о геометрии и взаимном положении деталей, ее образующих. Отдельные элементы геометрии (вырезы, скругления, ребра жесткости и т.д.) при этом являются частями соответствующих деталей. Такой подход позволяет эффективно структурировать проектируемое изделие.
Однако встречаются случаи, когда такой подход может оказаться неэффективным. Самый простой пример – отверстие под болт или шпильку, которое должно соединить несколько сложных деталей сборки, и расположение которого может быть выбрано только после окончательного совмещения множества деталей. В этом случае придется войти режим редактирования одной из деталей в контексте сборки, создать в ней нужные отверстия, после чего добавить такие же отверстия в каждую из соединяемых деталей. Это может оказаться достаточно трудоемким.
В этой связи в SolidWorks предусмотрена возможность добавлять определенные элементы геометрии непосредственно в дерево построения сборки (а не в деревья деталей, из которых она состоит). Такие элементы геометрии в SolidWorks принять называть элементами сборки.
Непосредственно в сборки SolidWorks можно добавлять любые эскизы (двухмерные или трехмерные), а также объекты справочной геометрии – точки, оси, плоскости, системы координат, ссылки на сопряжения. Вставка данных объектов в сборки производится точно так же, как и в детали. В частности, для вставки справочной геометрии на панели инструментов «Сборка» (рис. 21.1) предусмотрена кнопка  .
.
В качестве элементов сборки SolidWorks 2009 позволяет добавлять вытянутые и повернутые вырезы, крепежные отверстия, массивы данных элементов. Для вставки данных элементов в сборку можно использовать меню Вставка – Элемент сборки или кнопку  на панели инструментов «Сборка». Кнопка
на панели инструментов «Сборка». Кнопка  раскрывается в меню, в котором непосредственно располагаются кнопки команд.
раскрывается в меню, в котором непосредственно располагаются кнопки команд.
Вставка вытянутых и повернутых вырезов, а также простых и крепежных отверстий в сборку осуществляется практически так же, как и в деталь. В менеджерах свойств данных команд лишь появляется новая группа Область действия элемента, где указывается, какие из деталей должен затронуть вырез: все детали (переключатель в положении «Все компоненты») либо только определенные (переключатель в положении «Выбранные компоненты»). В последнем случае выбор можно либо доверить программе, установив флажок «Автовыбор», либо вручную указать нужные детали в поле  , которое появится после снятия флажка.
, которое появится после снятия флажка.
Помимо переключателя, в группе Область действия элемента также содержится флажок «Распространить элемент в детали». Если он снят, в файле детали (и, соответственно, в чертеже детали, сгенерированном на основе ее модели) выреза или отверстия не будет! Следует быть внимательным: такие элементы следует добавлять в сборку, только если технологически их изготовление будет осуществляться после соединения деталей в процессе сборки.
Если флажок «Распространить элемент в детали» установлен, вырез будет перенесен в каждую из деталей, которую он затрагивает, в виде внешней ссылки. Однако редактировать вырез или его эскиз при работе с файлом детали будет невозможно: при выделении соответствующего элемента в дереве построения детали кнопок «  Редактировать эскиз» и «
Редактировать эскиз» и «  Редактировать определение» в контекстной панели инструментов не будет!
Редактировать определение» в контекстной панели инструментов не будет!
В дополнение к крепежным отверстиям, в SolidWorks 2009 имеется команда «Группа отверстий» (находится в выпадающем меню кнопки «  Элементы сборки» или в меню Вставка ‒ Элемент сборки ‒ Отверстие ‒ Группа отверстий). Команда предназначена для создания одного или нескольких крепежных отверстий (аналогичных создаваемым командой «
Элементы сборки» или в меню Вставка ‒ Элемент сборки ‒ Отверстие ‒ Группа отверстий). Команда предназначена для создания одного или нескольких крепежных отверстий (аналогичных создаваемым командой «  Отверстие под крепеж»), проходящих сразу через несколько деталей. Пример группы отверстий показан на рис. 28.3.
Отверстие под крепеж»), проходящих сразу через несколько деталей. Пример группы отверстий показан на рис. 28.3.
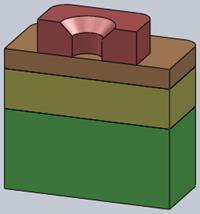
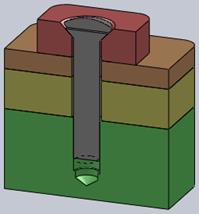
Рис. 28.3 Пример работы команды «Группа отверстий»
Детали, через которые проходит сквозное отверстие, в SolidWorks принято называть следующим образом: на первой детали располагается головка болта или винта (с цековкой или зенковкой при необходимости), в промежуточных деталях отверстие заведомо сквозное, в последней детали отверстие может быть глухим. На рис. 28.3 первая деталь окрашена в красный цвет, промежуточные детали в оранжевый и желтый цвета, а последняя деталь ‒ в зеленый.
Менеджер свойств команды «  Группа отверстий», в отличие от других команд, имеет целых пять вкладок, которые обозначаются значками. Заполнять вкладки можно в любой последовательности.
Группа отверстий», в отличие от других команд, имеет целых пять вкладок, которые обозначаются значками. Заполнять вкладки можно в любой последовательности.
Вкладка «  » служит для указания положения отверстий. Переключатель в нижней части вкладки позволяет выбрать способ указания положений: посредством точек или посредством уже созданных отверстий. В первом случае следует указать одну или несколько течек на грани первой детали. Во втором случае появится поле
» служит для указания положения отверстий. Переключатель в нижней части вкладки позволяет выбрать способ указания положений: посредством точек или посредством уже созданных отверстий. В первом случае следует указать одну или несколько течек на грани первой детали. Во втором случае появится поле  , где указывается уже добавленное в деталь отверстие или массив отверстий. В качестве одиночного отверстия можно использовать только отверстия, созданные командой «
, где указывается уже добавленное в деталь отверстие или массив отверстий. В качестве одиночного отверстия можно использовать только отверстия, созданные командой «  Отверстие под крепеж». Указав отверстие, в выпадающем списке снизу выбирают его роль ‒ первое, промежуточное или последнее (если отверстие глухое, оно заведомо будет последним, если имеет зенковку или цековку ‒ первым, и изменить его роль будет нельзя). На рис. 28.3 при создании группы отверстий было выбрано отверстие с зенковкой в первой детали.
Отверстие под крепеж». Указав отверстие, в выпадающем списке снизу выбирают его роль ‒ первое, промежуточное или последнее (если отверстие глухое, оно заведомо будет последним, если имеет зенковку или цековку ‒ первым, и изменить его роль будет нельзя). На рис. 28.3 при создании группы отверстий было выбрано отверстие с зенковкой в первой детали.
Вкладки «  », «
», «  » и «
» и «  » служат для настройки формы отверстия в первой, средних и последней деталях соответственно. Отверстие в первой детали может быть с цековкой, с зенковкой или без них. Выбирается стандарт, диаметр болта или винта и ряд других параметров ‒ так же, как и при добавлении крепежного отверстия в деталь. На вкладке «
» служат для настройки формы отверстия в первой, средних и последней деталях соответственно. Отверстие в первой детали может быть с цековкой, с зенковкой или без них. Выбирается стандарт, диаметр болта или винта и ряд других параметров ‒ так же, как и при добавлении крепежного отверстия в деталь. На вкладке «  » также настраивается диаметр отверстия, в частности, диаметр болта, тип зазоров и проч. Изначально параметры недоступны, так как стоит флажок «Автонанесение размеров на основе начального отверстия», т.е. размеры отверстия в средней детали определяются размерами отверстия в первой детали (заданными на вкладке «
» также настраивается диаметр отверстия, в частности, диаметр болта, тип зазоров и проч. Изначально параметры недоступны, так как стоит флажок «Автонанесение размеров на основе начального отверстия», т.е. размеры отверстия в средней детали определяются размерами отверстия в первой детали (заданными на вкладке «  »). На вкладке «
»). На вкладке «  » выбирается, будет ли отверстие в последней детали с резьбой или без, для резьбового отверстия выбирается глубина собственно отверстия и глубина нарезки резьбы и способ изображения резьбы ‒ так же, как и при добавлении крепежного отверстия в деталь. Флажок «Автонанесение размеров на основе начального отверстия» есть и здесь. Также на данной вкладке присутствует поле «
» выбирается, будет ли отверстие в последней детали с резьбой или без, для резьбового отверстия выбирается глубина собственно отверстия и глубина нарезки резьбы и способ изображения резьбы ‒ так же, как и при добавлении крепежного отверстия в деталь. Флажок «Автонанесение размеров на основе начального отверстия» есть и здесь. Также на данной вкладке присутствует поле «  », в котором нужно указать деталь, которая претендует на роль последней.
», в котором нужно указать деталь, которая претендует на роль последней.
Если положение отверстия было задано при помощи готового отверстия в средней или последней детали, на вкладке «  » будет присутствовать поле
» будет присутствовать поле  , в котором нужно указать грань на первой детали, от которой будет начинаться отверстие. Также одна из вкладок «
, в котором нужно указать грань на первой детали, от которой будет начинаться отверстие. Также одна из вкладок «  », «
», «  », «
», «  », соответствующая изначальному отверстию, не будет иметь никаких органов управления, поскольку отверстие уже существует.
», соответствующая изначальному отверстию, не будет иметь никаких органов управления, поскольку отверстие уже существует.
Вкладка «  » служит для автоматического добавления в созданное отверстие крепежной детали (винта, болта с гайкой и т.д.). Используется функция «Автокрепеж», которая будет рассмотренная в Лабораторной работе №29. Основным органом управления, присутствующим на вкладке, является флажок «Расположить крепеж», служащий для включения заданной функции. Ниже присутствует флажок «Автонанесение размеров на основе начального отверстия», который отвечает за ассоциативную связь между крепежной деталью и размером изначального отверстия. Какие?
» служит для автоматического добавления в созданное отверстие крепежной детали (винта, болта с гайкой и т.д.). Используется функция «Автокрепеж», которая будет рассмотренная в Лабораторной работе №29. Основным органом управления, присутствующим на вкладке, является флажок «Расположить крепеж», служащий для включения заданной функции. Ниже присутствует флажок «Автонанесение размеров на основе начального отверстия», который отвечает за ассоциативную связь между крепежной деталью и размером изначального отверстия. Какие?
Вставленные как элементы сборки отверстия можно размножать различными видами массивов: линейным, круговым, табличным и массивом точек эскиза. Соответствующие команды также содержатся в выпадающем меню кнопки «  Элементы сборки» или в меню Вставка ‒ Элемент сборки. Массив равномерного размещения отверстий вдоль кривой, к сожалению, не поддерживается.
Элементы сборки» или в меню Вставка ‒ Элемент сборки. Массив равномерного размещения отверстий вдоль кривой, к сожалению, не поддерживается.
Следует помнить, что команды создания массивов отверстий как элементов сборки и команды создания массивов компонентов – полностью разные команды!
Также в качестве элементов в сборку можно добавить приводной ремень (см. Лабораторную работу №15 в первой части пособия) и сварной шов (будет рассмотрен в Лабораторной работе №). В сборке ремень вставляется посредством команды Вставка ‒Элемент сборки ‒ Ремень / Цепочка или одноименной командой в выпадающем меню кнопки «  Элементы сборки». В случае создания приводного ремня в сборке необходимо в поле
Элементы сборки». В случае создания приводного ремня в сборке необходимо в поле  менеджера свойств команды указать плоскость, в которой будет расположен ремень (сложные пространственные ремни в SolidWorks 2009 не поддерживаются, их придется создавать полностью вручную).
менеджера свойств команды указать плоскость, в которой будет расположен ремень (сложные пространственные ремни в SolidWorks 2009 не поддерживаются, их придется создавать полностью вручную).
Также при добавлении шкивов ременной передачи в поле  менеджера свойств команды отображается измеренный диаметр шкива. Его значение используется для расчета длины ремня и передаточных чисел передачи. Если длина не соответствует номинальной, значение в поле можно отредактировать (введенное вручную значение будет отображаться полужирным шрифтом). Чтобы вновь вернуться к измеренному значению, следует ввести в поле «0».
менеджера свойств команды отображается измеренный диаметр шкива. Его значение используется для расчета длины ремня и передаточных чисел передачи. Если длина не соответствует номинальной, значение в поле можно отредактировать (введенное вручную значение будет отображаться полужирным шрифтом). Чтобы вновь вернуться к измеренному значению, следует ввести в поле «0».
Флажок «Создать деталь ремня» в нижней части менеджера свойств заставляет SolidWorks создать в сборке новую деталь, которая будет соответствовать ремню. Контур ремня копируется в эту деталь в качестве эскиза, после чего пользователю остается лишь создать в этой детали другой эскиз ‒ сечение ремня, и осуществить выдавливание по траектории.
Остальные органы управления в менеджере свойств команды ‒ такие же, как и при создании ремня в эскизе.
Автокомпоненты
Как было показано выше, если в сборку приходится несколько раз вставлять какую-либо деталь, ее имеет смысл сделать библиотечной. Однако часто процесс может не ограничиваться вставкой одной лишь детали. Например, перед собственно вставкой детали может потребоваться добавить определенный элемент формы к уже существующей детали-основанию (например, сделать в нужном месте основания выступ, добавить отверстие, сделать фаску или цековку и т.д.), а после – добавить к данной детали еще одну или несколько деталей (например, прокладку, шайбу, гайку и т.д.). Иными словами, каждый раз в сборку необходимо вставлять набор из нескольких деталей и одного или нескольких элементов формы, которые добавляются к существующей детали. Практика показывает, что при создании моделей реальных машиностроительных конструкций такие операции приходится проделывать достаточно часто.
В SolidWorks для автоматизации таких задач используются автокомпоненты.
Автокомпонент – это совокупность основной детали, вспомогательных деталей и элементов формы, добавляемых к детали-основанию, которые объединены в единое целое.
Порядок работы с автокомпонентами в программе – следующий:
1. Создается основная деталь автокомпонента;
2. Создается вспомогательная сборка, в которую добавляется основная деталь, деталь-основание и дополнительные детали. В деталь-основание добавляются необходимые элементы формы. Все детали вспомогательной сборки соединяются друг с другом сопряжениями;
3. Вспомогательная сборка превращается в автокомпонент. Указывается основная деталь, дополнительные детали и элементы формы, добавляемые в деталь-основание. Дополнительные детали и элементы формы в этот момент автоматически сохраняются в файле основной детали автокомпонента. Вспомогательную сборку после этого можно удалить;
4. В сборку вставляется основная деталь автокомпонента. При необходимости эту деталь можно вставить несколько раз;
5. При помощи сопряжений основная деталь автокомпонента перемещается в нужное место сборки;
6. На последнем этапе производится развертывание – превращение основной детали в автокомпонент. Сохраненные в автокомпоненте элементы формы в этот момент будут автоматически добавлены к соответствующей детали сборки. Также в сборку будут автоматически вставлены дополнительные детали и сопряжения, связывающие их с основной деталью автокомпонента.
Этапы процесса проиллюстрированы на рис. Здесь…
Рис. 28.4 Создание и вставка автокомпонента в сборку
Основной деталью автокомпонента может быть любая из его деталей. Обычно исходят из того, что основная деталь – самая сложная, и что именно ее название будет отображаться в дереве построений сборки. Основную деталь сохраняют, присваивая ей имя.
Далее на основе этой детали создают временную сборку. В эту сборку добавляют дополнительную деталь-основание произвольной формы. Размер детали-основания лучше делать небольшим, так как данная деталь будет отображаться в окне предварительного просмотра при развертывании. Если основание будет слишком большим, масштаб в окне предпросмотра окажется мелким, и на нем сложно будет увидеть необходимые детали автокомпонента.
При необходимости на детали-основании создаются элементы формы. SolidWorks 2009 поддерживает такие элементы формы, как вытянутые бобышки и вырезы, повернутые бобышки и вырезы, простые отверстия и отверстия под крепеж. Другие элементы формы, например, скругления, при развертывании автокомпонента создаются некорректно.
После создания детали-основания в сборку добавляют дополнительные детали и связывают их сопряжениями с основной деталью, с деталью-основанием или друг с другом. Данные сопряжения будут автоматически сохранены в автокомпоненте.
В автокомпонент не добавляется информация о сопряжениях основной детали с деталью-основанием, т.к. SolidWorks 2009 не в состоянии автоматически откорректировать эти сопряжения, заменив в них объект детали-основания на объект детали в сборке, к которой привязывается автокомпонент. Именно по этому соединить основную деталь автокомпонента с деталью сборки сопряжениями пользователю придется самому. Это может быть сделано как до развертывания автокомпонента, так и после. Но в первом случае следует иметь в виду, что в момент развертывания автокомпонента к детали сборки могут быть добавлены элементы формы, что может привести к изменению поверхностей, с которыми основная деталь автокомпонента была сопряжена до развертывания.
После того, как временная сборка создана и настроена, приступают к созданию автокомпонента. Для этого используется команда меню Инструменты – Создать авто-компонент… или кнопка  , которую можно вынести на вкладку «Сборка» диспетчера команд. Будет открыт менеджер свойств команды.
, которую можно вынести на вкладку «Сборка» диспетчера команд. Будет открыт менеджер свойств команды.
В первую очередь в поле  группы Авто-компонент менеджера свойств команды указывается основная деталь автокомпонента. При необходимости вместо детали в поле может быть указана подсборка временной сборки.
группы Авто-компонент менеджера свойств команды указывается основная деталь автокомпонента. При необходимости вместо детали в поле может быть указана подсборка временной сборки.
Далее в поле  группы Компоненты указываются дополнительные детали автокомпонента. Сюда также можно добавлять подсборки.
группы Компоненты указываются дополнительные детали автокомпонента. Сюда также можно добавлять подсборки.
Далее в поле  группы Элементы указываются формообразующие операции из дерева построения детали-основания, которые нужно добавить в автокомпонент. Как было сказано выше, в программе поддерживается лишь ограниченный набор компонентов. Можно попытаться указать в данном поле другие типы элементов (фаски, скругления, справочные плоскости и т.д.), однако их корректное развертывание не гарантируется. Возможно, после развертывания они будут содержать ошибки, и их придется отредактировать.
группы Элементы указываются формообразующие операции из дерева построения детали-основания, которые нужно добавить в автокомпонент. Как было сказано выше, в программе поддерживается лишь ограниченный набор компонентов. Можно попытаться указать в данном поле другие типы элементов (фаски, скругления, справочные плоскости и т.д.), однако их корректное развертывание не гарантируется. Возможно, после развертывания они будут содержать ошибки, и их придется отредактировать.
Элементы в поле  можно выбирать и в рабочей области. Поскольку часто эти элементы заслоняются основной и дополнительными деталями, кнопка «Скрыть компоненты» в группе Элементы позволяет быстро сделать данные детали невидимыми.
можно выбирать и в рабочей области. Поскольку часто эти элементы заслоняются основной и дополнительными деталями, кнопка «Скрыть компоненты» в группе Элементы позволяет быстро сделать данные детали невидимыми.
Иногда бывает удобно создать автокомпонент сразу в нескольких размерных конфигурациях. В этом случае создавать и настраивать конфигурации основной и дополнительных деталей необходимо заранее, до выполнения команды «  Создать автокомпонент».
Создать автокомпонент».
Если различные конфигурации основной детали автокомпонента предполагают использование различных конфигураций дополнительных деталей, следует нажать кнопку «Таблица конфигураторов» в нижней части менеджера свойств команды. Будет отображено диалоговое окно рис. 28.5, в таблице которого можно будет сопоставить конфигурации основной и дополнительных деталей автокомпонента.

Рис. 28.5 Диалоговое окно настройки конфигураций автокомпонента
Наконец, автокомпоненты SolidWorks поддерживают автоматический выбор конфигурации основной детали в зависимости от диаметра поверхности детали-основания, с которым автокомпонент должен быть сопряжен. Чтобы активировать данный режим, нужно установить флажок «Диаметр» в группе Авто-настройка размера менеджера свойств команды. В появившемся поле  ниже указывается цилиндрическая поверхность основной детали автокомпонента, которая должна сопрягаться с поверхностью детали-основания и диаметр которой будет изменяться в з
ниже указывается цилиндрическая поверхность основной детали автокомпонента, которая должна сопрягаться с поверхностью детали-основания и диаметр которой будет изменяться в з
|
из
5.00
|
Обсуждение в статье: Создание пользовательских библиотек конструктивных элементов |
|
Обсуждений еще не было, будьте первым... ↓↓↓ |

Почему 1285321 студент выбрали МегаОбучалку...
Система поиска информации
Мобильная версия сайта
Удобная навигация
Нет шокирующей рекламы

