 |
Главная |
Конфигурирование компонента «SolidWorks Toolbox Browser»
|
из
5.00
|
Как было указано выше, библиотека стандартных деталей в SolidWorks содержится в добавлении «SolidWorks Toolbox Browser» (англ. Toolbox – ящик с инструментами, Browser – программа бля просмотра содержимого базы данных).
Запуск добавления «SolidWorks Toolbox Browser» также приводит к появлению в основном меню программы пункта «Toolbox».
Несмотря на то, что библиотекой стандартных деталей можно пользоваться сразу же после установки программы SolidWorks на компьютер и активации добавления, для лучшего понимания принципов работы данной библиотеки перед первым использованием ее желательно сконфигурировать. Конфигурация осуществляется при помощи команды меню Toolbox – Конфигурация…. Выполнение команды приведет к отображению на экране нового окна специальной программы – Конфигуратора библиотеки Toolbox (рис. 29.3).
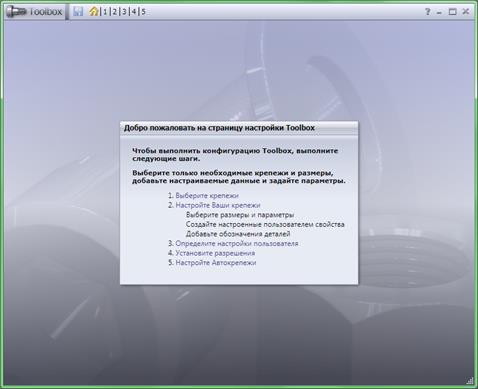
Рис. 30.1 Конфигуратор SolidWorks Toolbox
Изначально внутри окна Конфигуратора отображается окно, содержащее текстовое описание пяти шагов, последовательное выполнение которых и является конфигурированием библиотеки. Название каждого из шагов является гиперссылкой, которая позволяет отобразить в Конфигураторе окно настройки соответствующего шага.
В верхней части окна Конфигуратора содержатся кнопки: кнопка «  » позволяет сохранить изменения, сделанные на любом из шагов; кнопка «
» позволяет сохранить изменения, сделанные на любом из шагов; кнопка «  » служит для возврата к окну, отображающему названия шагов; кнопки с цифрами «1» – «5» позволяют сразу же перейти к соответствующему шагу. Когда один из пяти шагов выбран, рядом с соответствующей ему цифрой появляется название данного шага.
» служит для возврата к окну, отображающему названия шагов; кнопки с цифрами «1» – «5» позволяют сразу же перейти к соответствующему шагу. Когда один из пяти шагов выбран, рядом с соответствующей ему цифрой появляется название данного шага.
В условиях машиностроительного предприятия база данных SolidWorks Toolbox часто становится ограничительным списком стандартных покупных деталей, которые разрешено использовать в конструкции машины (применение деталей других поставщиков или других типоразмеров вынудит предприятие пересматривать сложившуюся систему поставок и может привести к необоснованному повышению себестоимости машины). В этом случае первым шагом конфигурирования базы данных SolidWorks Toolbox является формирование данного ограничительного списка путем отключения папок ненужных систем стандартов. Отключение производится снятием флажка в окне (см. рис. 29.4). Любую из папок также можно раскрыть и отключить те или иные ее подпапки или даже конкретные детали в ней.
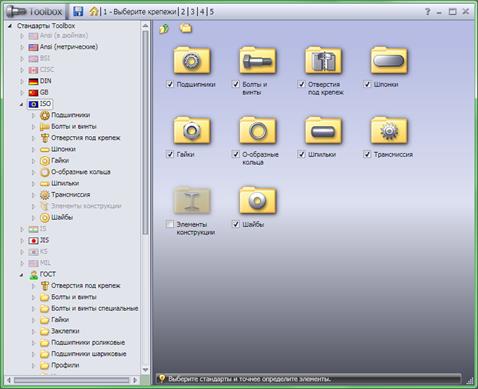
Рис. 30.2 Настройка списка деталей, доступных в SolidWorks Toolbox
Как было сказано выше, в надстройке SolidWorks Toolbox Browser параметрическая настройка размеров деталей реализована посредством конфигураций. Каждая конкретная комбинация введенных пользователем параметров образует отдельную конфигурацию детали Toolbox. У многих деталей максимально возможное число конфигураций составляет десятки тысяч.
Второй шаг (см. рис. 29.5) посвящен конфигурированию конкретных деталей библиотеки и особенно актуален, если используется подход, основанный на конфигурациях. Во-первых, для каждой детали можно настроить ее стандартные параметры. В частности, выделив деталь в верхней части окна, можно выделить в группе Стандартные свойства один из ее параметров, и в списке правее отредактировать список доступных значений параметра, убрав из него неиспользуемые значения. Это приведет к сокращению списка возможных типоразмеров и конфигураций детали.

Рис. 30.3 Настройка конфигураций детали Toolbox
В группе Настроенные пользователем свойства можно создавать собственные параметры, которые могут иметь числовые или текстовые значения. В случае числовых значений пользователь сначала создает их полный список, после чего может снятием флажков временно убирать из этого списка конкретные значения. Создание пользовательских свойств деталей Toolbox не будет рассматриваться в данном пособии, отметим лишь, что оно осуществляется в отдельном диалоговом окне, для вызова которого служит кнопка  в строке заголовка группы.
в строке заголовка группы.
В нижней части окна располагается список возможных конфигураций детали (с учетом снятия флажков в верхней правой части окна). В этом списке для всех или конкретных конфигураций деталей пользователь может задать обозначение конфигурации, ее краткое описание и комментарий.
Наконец, в правой части данной таблицы над полосой прокрутки находится кнопка  . При нажатии кнопки появится меню, состоящее из команд экспорта и импорта списка, а также команды создания деталей или конфигураций. Экспорт списка осуществляется в формат Microsoft Excel 2003. Это позволяет, в частности, экспортировать список конфигураций, обработать его средствами Microsoft Excel, после чего импотрировать его обратно в конфигуратор SolidWorks Toolbox.
. При нажатии кнопки появится меню, состоящее из команд экспорта и импорта списка, а также команды создания деталей или конфигураций. Экспорт списка осуществляется в формат Microsoft Excel 2003. Это позволяет, в частности, экспортировать список конфигураций, обработать его средствами Microsoft Excel, после чего импотрировать его обратно в конфигуратор SolidWorks Toolbox.
Третья команда позволяет запустить процесс автоматического создания отдельных деталей из каждой конфигурации, присутствующей в списке (если используется первый подход) или конфигураций детали (если используется второй подход). В обоих случаях эта процедура позволит значительно ускорить процесс вставки деталей в сборку. В то же время данная процедура приведет к созданию от нескольких десятков до нескольких десятков тысяч файлов (или конфигураций) для конкретнной детали конкретного стандарта, что займет много времени (минуты или десятки минт) и приведет к колоссальному увеличению размера библиотеки на диске компьютера.
Переход к третьему шагу отобразит внутри окна конфигуратора новое диалоговое окно (см. рис. 29.6). Третий шаг позволяет, в первую очередь, выбрать один из двух подходов, описанных выше. Если переключатель вверху стоит в первом положении, деталь Toolbox вставляется в сборку ввиде ссылки на исходный файл библиотеки, в котором создается нужная конфигураций. Если во втором, то при вставке детали Toolbox в сборку, библиотечный файл копируется в специальную папку, после чего параметры этой копии файла настраиваются, а сама копия – переименовывается. Папка, в которую копируются файлы, задается здесь же, в поле ниже (по умолчанию это папка «Copied Parts» – англ. «Скопированиые детали», лежащая в той же папке, что и папка «Browser», в которой хранятся файлы деталей библиотеки).
Третье положение переключателя позволяет пользователю использовать оба подхода: при обычной вставке используется подход, основанный на конфигурациях; вставка детали в сборку путем ее перетаскивания с зажатой клавишей Ctrl приведет к использованию подхода, связанного с созданием копии файла детали Toolbox.
По умолчанию все файлы деталей в библиотеке Toolbox имеют атрибут «Только для чтения». Более того, файлы, скопированные в папку «Copied Parts» также получают данный атрибут. Это полезно, если библиотека Toolbox хранится на сервере предприятия, и к ней организован сетевой доступ нескольких пользователей. В то же время, как было описано выше, создание новой конфигурации детали при втором подходе или изменение ее размеров при первом сопряжено с изменением содержимого исходного файла или его копии. Если переключатель в группе «Запись в документы только для чтения» стоит в верхнем положении, это не вызывает проблем: SolidWorks самостоятельно снимет данный атрибут перед изменением файла и возвратит его после изменения. Если же переключатель установлен в нижнее положение, попытка внести изменение в файл при вставке детали из библиотеки будет вызывать ошибку. В этом случае вставка деталей в сборку будет возможна только в том случае, если нужные копии деталей или конфигурации были созданы принудительно. Напомним, это осуществляется при помощи кнопки  на втором шаге конфигурирования библиотеки.
на втором шаге конфигурирования библиотеки.

Рис. 30.4 Окно третьего шага конфигурирования библиотеки Toolbox
Флажок в группе «Номера детали» разрешает существование в базе данных нескольких деталей с одинаковыми обозначениями, если их основные свойства также одинаковы. Без установки этого флажка при создании деталей, имеющих разные пользовательские свойства (не влияющие на геометрию), пользователю необходимо будет самостоятельно обеспечить уникальность их обозначений.
Наконец, флажки в группе «Назначение» служат для использования альтернативного названия деталей Toolbox в дереве построения сборки, а также в качестве обозначения или наименования детали при создании спецификации. Альтернативное название детали имеется только в стандартах ISO, GB, DIS, IS и KS и представляет собой обычное обозначение, перед которым записывается полное наименование детали. В списке конфигураций в нижней части окна рис. 29.5 альтернативное название детали указывается в столбце «Обозначение», в то время как обычное обозначение – в столбце «Имя конфигурации».
Четвертый шаг служит для управления разграничением доступа к библиотеке Toolbox. Это актуально, если библиотека хранится на сервере предприятия и управляется отдельной службой.
При переходу к четвертому шагу в Конфигураторе Toolbox будет отображено окно, показанное на рис. 29.7. Чтобы активировать органы управления в окне, необходимо при помощи кнопки «Создать/Изменить» задать административный пароль на управление базой данных. Будет отображено окно, в котором необходимо будет два раза написать пароль, а также ввести секретный вопрос и ответ на него (на случай, если пароль будет забыт).

Рис. 30.5 Окно настройки прав доступа к библиотеке Toolbox
После задания административного пароля следует нажать кнопку  в верхней строке Конфигуратора. В нижней части окна станут доступны флажки и переключатели, дающие определенные права обычным пользователям, не знающим административного пароля:
в верхней строке Конфигуратора. В нижней части окна станут доступны флажки и переключатели, дающие определенные права обычным пользователям, не знающим административного пароля:
· Разрешить редактирование содержимого – право вносить изменения на первом шаге Конфигуратора;
· Разрешить редактирование свойств пользователя – право вносить изменения на втором шаге Конфигуратора;
· Разрешить добавление деталей в Toolbox – право добавлять свои детали в библиотеку Toolbox при помощи кнопки  в верхней части области библиотек;
в верхней части области библиотек;
· Разрешить редактирование часто используемых настроек – право использовать кнопки  и
и  в группе Часто используемые менеджера свойств вставки библиотечной детали;
в группе Часто используемые менеджера свойств вставки библиотечной детали;
· Разрешить редактирование имени конфигурации / имени файла – право редактировать соответствующее поле в менеджере свойств вставки библиотечной детали;
· Разрешить пользователю вносить изменения в группе «Настройки пользователя» – право вносить изменения на третьем шаге Конфигуратора;
· Разрешить пользователю вносить изменения в группе «Автокрепежи» – право вносить изменения на пятом шаге Конфигуратора (см. ниже).
Также в группах «Настройки пользователя» и «Автокрепежи» имеются два идентичных переключателя. В верхнем положении переключателя каждый пользователь операционной системы Windows может задать свои персональные настройки в окнах третьего и пятого шагов Конфигуратора (если снять соответствующий флажок, настройки нельзя будет изменить до тех пор, пока флажок не будет снова установлен человеком, знающим административный пароль). В нижнем положении переключателя изменить настройки третьего и пятого шагов можно будет только после ввода административного пароля, и данные настройки будут одинаковыми для всех пользователей базы данных.
Если административный пароль задан, при последующем входе в Конфигуратор слева от кнопки  появится кнопка «
появится кнопка «  Please Login» (англ. «Пожалуйса войдите»). Следует нажать на это кнопку и в появившемся окне ввести пароль. Можно вместо ввода пароля нажать кнопку «Вы забыли пароль?»; появится новое окно, где отобразится секретный вопрос и будет предложено ввести ответ на него. Если ввести правильный ответ, появится новое окно, в котором программа напомнит вам ваш забытый пароль.
Please Login» (англ. «Пожалуйса войдите»). Следует нажать на это кнопку и в появившемся окне ввести пароль. Можно вместо ввода пароля нажать кнопку «Вы забыли пароль?»; появится новое окно, где отобразится секретный вопрос и будет предложено ввести ответ на него. Если ввести правильный ответ, появится новое окно, в котором программа напомнит вам ваш забытый пароль.
После удачного ввода пароля рядом с кнопкой  отобразится надпись «Logged In» (англ. «Вход выполнен»), и все настройки в окне Конфигуратора станут доступными.
отобразится надпись «Logged In» (англ. «Вход выполнен»), и все настройки в окне Конфигуратора станут доступными.
При желании административный пароль можно будет удалить одноименной кнопкой в окне четвертого шага конфигуратора (см. рис. 29.7).
Пятый шаг посвящен использованию компонента SolidWorks Toolbox при создании автокрепежей. При переходе к данному шагу в Конфигураторе Toolbox будет отображено окно, показанное на рис. 29.8.

Рис. 30.6 Окно настройки автокрепежей в Конфигураторе Toolbox
Как было сказано выше, функция Автокрепеж может распознать как простые цилиндрические отверстия, так и отверстия, созданные командой «  Отверстие под крепеж». Во втором случае стандарт крепежа определяется стандартом, выбранным при создании самого отверстия. В связи с этим в группе «Крепежи по умолчанию» диалогового окна следует выбрать тип крепежной детали по умолчанию для каждой из поддерживаемых систем стандартов (ANSI, ISO, DIN и т.д.).
Отверстие под крепеж». Во втором случае стандарт крепежа определяется стандартом, выбранным при создании самого отверстия. В связи с этим в группе «Крепежи по умолчанию» диалогового окна следует выбрать тип крепежной детали по умолчанию для каждой из поддерживаемых систем стандартов (ANSI, ISO, DIN и т.д.).
Данный тип крепежа будет автоматически вставлен в поле  менеджера свойств команды «Автокрепеж». При необходимости данный крепеж можно заменить другим, как это было описано в предыдущей лабораторной работе.
менеджера свойств команды «Автокрепеж». При необходимости данный крепеж можно заменить другим, как это было описано в предыдущей лабораторной работе.
Для отверстий, созданных выдавливанием круга или вращением линейного объекта эскиза, а также для отверстий, созданных командой «  Простое отверстие», тип автокрепежа, вставляемого по умолчанию, определяется в отедльной группе в нижней части диалогового окна. Здесь в левом выпадающем списке выбирается система стандартов для таких крепежей, а в правом – тип крепежа из данной системы стандартов.
Простое отверстие», тип автокрепежа, вставляемого по умолчанию, определяется в отедльной группе в нижней части диалогового окна. Здесь в левом выпадающем списке выбирается система стандартов для таких крепежей, а в правом – тип крепежа из данной системы стандартов.
Группа «Размеры шайб» в окне управляет фильтрацией типов крепежных шайб при выборе их в полях «Добавить в верхний комплект» и «Добавить в нижний комплект» менеджера свйоств вставки автокрепежа. В режиме «Без ограничений» данные поля позволят добавить в автокрепеж шайбы всех типов, содержащихся в данной системе стандартов. В режимах «Точное соотвентствие» и «Больше допуска» в данных полях будут отображены только те типы шайб, таблица значений параметра «Внутренний диаметр» которых включает значения, равные диаметру выбранного в поле  крепежа или большие данного диаметра на указанное здесь же количество процентов.
крепежа или большие данного диаметра на указанное здесь же количество процентов.
Наконец, группе «Автоматическое изменение крепежа» содержит два флажка. Установка верхнего приводит к автоматическому изменению длины крепежа, указанного в поле  менеджера свойств вставки автокрепежа при изменении толщины соединяемых деталей. Если крепеж (болт или винт) используется вместе с гайкой, пользователь может задать длину резьбового конца крепежа, выходящего из гайки. Длина задается в шагах резьбы. Например, если шаг резьбы выбранного в поле
менеджера свойств вставки автокрепежа при изменении толщины соединяемых деталей. Если крепеж (болт или винт) используется вместе с гайкой, пользователь может задать длину резьбового конца крепежа, выходящего из гайки. Длина задается в шагах резьбы. Например, если шаг резьбы выбранного в поле  болта равен 1,25 мм, а в поле «Резьба заходит за гайку» окна рис. 29.8 введено «2», резьбовой конец болта, выходящий за гайку, будет не менее 2,5 мм. Если же крепеж (болт или винт) вворачивается в резьбовое отверстие детали, то пользователь задает данную минимальную резьбу в виде множителя, на который умножается диаметр резьбы болта. Например, если в поле «Диаметр в резьбовое отверстие» введено значение «1,5», то для болта М8 длина резьбовой части, ввернутой в отверстие, будет не менее 12 мм.
болта равен 1,25 мм, а в поле «Резьба заходит за гайку» окна рис. 29.8 введено «2», резьбовой конец болта, выходящий за гайку, будет не менее 2,5 мм. Если же крепеж (болт или винт) вворачивается в резьбовое отверстие детали, то пользователь задает данную минимальную резьбу в виде множителя, на который умножается диаметр резьбы болта. Например, если в поле «Диаметр в резьбовое отверстие» введено значение «1,5», то для болта М8 длина резьбовой части, ввернутой в отверстие, будет не менее 12 мм.
Получаемые таким образом значения длины резьбовой части болта являются минимальными. При создании крепежа (болта или винта) будет использовано ближайшее большее значение из соответствующего стандарта.
Нижний флажок активирует режим, в котором при изменении диаметра болта или винта, выбранных в поле  менеджера свойств вставки автокрепежа, автоматически изменяются диаметры шайб и гаек, выбранных в полях
менеджера свойств вставки автокрепежа, автоматически изменяются диаметры шайб и гаек, выбранных в полях  и
и  .
.
|
из
5.00
|
Обсуждение в статье: Конфигурирование компонента «SolidWorks Toolbox Browser» |
|
Обсуждений еще не было, будьте первым... ↓↓↓ |

Почему 1285321 студент выбрали МегаОбучалку...
Система поиска информации
Мобильная версия сайта
Удобная навигация
Нет шокирующей рекламы

