 |
Главная |
Увеличение и уменьшение масштаба
|
из
5.00
|
Zooming in and out
To zoom in and out vertically, click the vertical scale icons  vertical-scale-icon at the top left of the window, or use your mouse wheel. The current zoom factor is shown between the icons, as a ratio of pixels to counts. Zooming in and out affects every stream in the window.
vertical-scale-icon at the top left of the window, or use your mouse wheel. The current zoom factor is shown between the icons, as a ratio of pixels to counts. Zooming in and out affects every stream in the window.
To zoom in and out horizontally, click the horizontal scale icons  horizontal-scale-icon, or hold down SHIFT whilst turning your mouse wheel. The current zoom factor is shown between the icons, in pixels per second. To convert to pixels per sample, divide the zoom factor by the sample rate for the stream.
horizontal-scale-icon, or hold down SHIFT whilst turning your mouse wheel. The current zoom factor is shown between the icons, in pixels per second. To convert to pixels per sample, divide the zoom factor by the sample rate for the stream.
If you have a large window which takes some time to scroll, especially at a high horizontal zoom factor, Scream may not be able to finish drawing new data before it needs to scroll again. If this happens, Scream will delay scrolling until it can display in real time once more. To prevent this, decrease the time scale.
If you have paused the window with the  pause-icon icon, you can zoom into an area of interest by dragging a rectangle across the streams. Scream displays the time span in the top right corner of the rectangle, and the number of counts in the bottom left corner. When you zoom this way, Scream will always keep the edges of the window at 1-second boundaries. You can drag across one stream, or several; the resulting window will still include all streams.
pause-icon icon, you can zoom into an area of interest by dragging a rectangle across the streams. Scream displays the time span in the top right corner of the rectangle, and the number of counts in the bottom left corner. When you zoom this way, Scream will always keep the edges of the window at 1-second boundaries. You can drag across one stream, or several; the resulting window will still include all streams.
Whilst the window is paused, you can also zoom in and out by dragging the ends of the horizontal scroll bar, at the bottom of the window.
Чтобы увеличить или уменьшить масштаб по вертикали, щелкните по вертикальным значками масштаба  слева наверху окна, или используйте колесико прокрутки мыши. Текущий масштаб показан между значками, как отношение пикселей к отсчетам. Увеличение и уменьшение масштаба влияет на каждый поток в окне.
слева наверху окна, или используйте колесико прокрутки мыши. Текущий масштаб показан между значками, как отношение пикселей к отсчетам. Увеличение и уменьшение масштаба влияет на каждый поток в окне.
Чтобы увеличить или уменьшить масштаб по горизонтали, щелкните горизонтальными значками масштаба  , или, удерживая SHIFT, используйте колесико прокрутки мыши. Текущий масштаб показан между значками, как отношение пикселей к отсчетам в секунду. Чтобы преобразовать в пиксели в отсчет, разделите масштаб на частоту выборки для потока.
, или, удерживая SHIFT, используйте колесико прокрутки мыши. Текущий масштаб показан между значками, как отношение пикселей к отсчетам в секунду. Чтобы преобразовать в пиксели в отсчет, разделите масштаб на частоту выборки для потока.
Если у Вас есть большое окно, требующее значительное время для прокрутки, особенно в высоком горизонтальном масштабе (масштабе времени), Scream, возможно, не в состоянии закончить отобразить новые данные до новой прокрутки. Если это случится, то Scream задержит прокрутку, пока это не сможет отобразить экран в режиме реального времени еще раз. Чтобы предотвратить это, уменьшите горизонтальный масштаб (масштаб по времени).
Если Вы сделали паузу, используя  значок паузы, Вы можете изменить размер окна в область просмотра, перетаскивая прямоугольник через поток. Scream отображает отрезок времени в верхнем правом углу прямоугольника, и числе отсчетов в левом нижнем углу. Когда Вы изменяете масштаб изображения таким образом, Scream будет всегда сохранять края окна в границах 1 секунды. Вы можете перемещаться внутри одного потока, или нескольких; получающееся окно будет включать все потоки.
значок паузы, Вы можете изменить размер окна в область просмотра, перетаскивая прямоугольник через поток. Scream отображает отрезок времени в верхнем правом углу прямоугольника, и числе отсчетов в левом нижнем углу. Когда Вы изменяете масштаб изображения таким образом, Scream будет всегда сохранять края окна в границах 1 секунды. Вы можете перемещаться внутри одного потока, или нескольких; получающееся окно будет включать все потоки.
Во время паузы, Вы можете также увеличить и уменьшить масштаб, перетаскивая края горизонтальной полосы прокрутки, внизу окна.
Измерения
Making measurements
Click the Time Cursors or Ampl Cursors button to display a pair of vertical or horizontal cursors. Each cursor has a square at one end, which can be dragged across the Waveview window to measure features. If two cursors coincide, you will only be able to see the squares.
Щелкните Time Cursors (курсор времени) или Ampl Cursors (курсор амплитуды), чтобы отобразить пару вертикальных или горизонтальных курсоров. У каждого курсора на одном конце есть квадрат, который можно перетащить через окно Waveview, чтобы измерить параметры. Если два курсора совпадут, то Вы только будете видеть только квадраты.
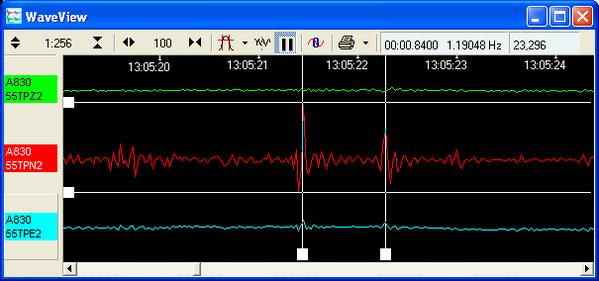
Рис. 4‑2 Окно Waveview с курсорами
The distance between the cursors is given in the text of the Time Cursors or Ampl Cursors icon, in seconds and Hz or counts. You can have both vertical and horizontal cursors active at the same time. Because the limit of accuracy of the cursors is one pixel, you should zoom in to the range of interest before measuring.
The Ampl Cursors measure distances in counts according to the current zoom settings. However, if you have applied a scaling factor to an individual stream (see below), the Ampl Cursors do not take this scaling into account, so the measured distance will no longer be in digitizer counts.
To obtain the true value in counts, divide the value displayed in the Ampl Cursors icon by the scale factor for that stream, as displayed beneath its ID on the left-hand panel.
If a stream is shown with a physical unit (e.g. nm/s), Scream has scaled it so that the Ampl Cursors display a value in that unit. To do this, Scream needs to know the sensitivities of your digitizer and instrument (see Section 3.8, page 22.)
Расстояние между курсорами (см. Рис. 4‑2) Time Cursors или Ampl Cursors приводится в секундах и Герцах (для Time Cursors) или отсчетах (для Ampl Cursors). Вертикальные и горизонтальные курсоры могут быть активны одновременно. Поскольку предел точности курсоров составляет один пиксель, Вы должны установить масштаб в соответствии с приемлемой для вас точностью снятия замеров до начала измерений.
Расстояние между парой Ampl Cursors измеряетсяв отсчетах согласно параметрам настройки текущего масштаба. Однако, если Вы применили фактор масштабирования к потоку (см. ниже), Ampl Cursors не принимают во внимание это масштабирование, таким образом, измеренное расстояние в данном случае не будет выражено в отсчетах этого цифрового преобразователя.
Чтобы получить истинное значение в отсчетах, разделите значение, отображенное окошке Ampl Cursors на фактор масштабирования этого потока, отображенный ниже его ID на левой панели (на Рис. 4‑2 фактор масштабирования 256).
Если поток отображен в с физических единицах (например нм/с), Scream масштабировал его так, чтобы в окошке Ampl Cursors отображались значения в физических единицах. Чтобы сделать это, Scream должен знать чувствительность Вашего цифрового преобразователя и инструмента (см. Раздел 3.8, страницу 22).
Печать
Printing
To print the data currently being displayed in the Waveview window, click on the Print icon  print-icon. Scream will use the current printer settings to print a full page view of the window, using the current amplitude and time scaling, filtering and other display options. You can print at any time, in either real-time or paused mode.
print-icon. Scream will use the current printer settings to print a full page view of the window, using the current amplitude and time scaling, filtering and other display options. You can print at any time, in either real-time or paused mode.
To print the same data in black and white (on a colour or greyscale printer), click on the arrow beside the Print icon and select Page Print (monochrome) from the drop-down menu. Black and white output is more suitable for copying or faxing.
You can also set up Scream to print automatically, or send data directly to a connected plotter. For full details on the printing options available in Scream, see Chapter 10, page 114.
Чтобы печатать текущие данные, отображаемые в окне Waveview, нажмите на значок Print или значок  . Scream будет использовать текущие параметры настройки принтера, чтобы печатать полное представление страницы отображаемой в окне, используя текущую амплитуду и время, масштабируя, фильтруя и другие опции Дисплея Scream. Вы можете печатать в любое время, в реальном времени или в режиме паузы.
. Scream будет использовать текущие параметры настройки принтера, чтобы печатать полное представление страницы отображаемой в окне, используя текущую амплитуду и время, масштабируя, фильтруя и другие опции Дисплея Scream. Вы можете печатать в любое время, в реальном времени или в режиме паузы.
Чтобы печатать одни и те же данные на черно-белым, цветном или с оттенками серого принтере, нажмите на стрелку около значка Print и выберите Page Print ( monochrome) из раскрывающегося меню. Черно-белый вывод является более подходящим для того, чтобы копировать или отправить факсом.
Вы можете также установить Scream, чтобы печатать автоматически, или посылать данные непосредственно в подсоединенный плоттер. Более полную информацию об опциях печати, доступных в Scream, Вы можете найти в Главу 10, на странице 114.
Фильтрация
Filtering
Clicking the Filter icon  cursors-icon makes Scream apply a filter to each of the displayed streams. This is most useful when long-period signals are causing the baseline to vary.
cursors-icon makes Scream apply a filter to each of the displayed streams. This is most useful when long-period signals are causing the baseline to vary.
Click the icon again to remove the filter.
Scream can be configured to apply different filters to each WaveView window. To select the filter, click on the arrow beside the Filter icon. A drop-down menu will appear:
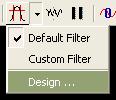
- Select Default filter to apply Scream's built-in FIR bandpass filter. The properties of this filter depend on the sample rate of the stream. Data at 1 or 2 samples/s is filtered with a 10 – 30 s pass band, whilst data at other sample rates is filtered with corner frequencies at 0.1 and 0.9 times the Nyquist frequency of the stream. For example, the pass band for the filter applied to a stream at 100 samples/s will be 5 – 45 Hz.
- Select Custom filter to activate the filter you have designed. If you have not designed a filter, a 10 – 30 s pass band filter will be used for all sample rates.
- Select Design... to open the Filter Design window (see Section 4.3, page 40.)
- If you have saved some filter designs as presets, they will be listed below Design.... Select an entry to switch to a Custom filter with these settings.
- If you have saved some filter designs as presets, a Delete preset submenu will also appear. Select an entry in this submenu to delete that filter design.
Щелчок по значку Filter  заставляет Scream применить фильтр к каждому из отображенных потоков. Это является наиболее полезным, когда длинно-периодные сигналы сдвигают базовую линию.
заставляет Scream применить фильтр к каждому из отображенных потоков. Это является наиболее полезным, когда длинно-периодные сигналы сдвигают базовую линию.
Щелкните значком снова, чтобы удалить фильтр.
Scream может быть сконфигурирован так, чтобы применять индивидуальные фильтры к каждому окну WaveView. Для того чтобы выбрать тип и параметры фильтра, нажмите на стрелку около значка Filter. Появится следующее раскрывающееся меню:
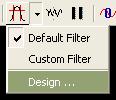
- Выберите Default filter, чтобы применить встроенный полосовой FIR - фильтр. Свойства этого фильтра зависят от частоты выборки потока. Для данных
с частоты выборки 1 или 2 отсчетов/с используется фильтр с полосой пропускания 10 – 30 с, в то время как для других частот выборки используются фильтры с частотами среза равными 0,1 и 0,9 от частоты Найквиста. Например, для потока с частотой выборки 100 отсчетов/с, используется полосовой фильтр с полосой 5 – 45 Гц.
- Выберите Custom filter,чтобы активизировать фильтр, который Вы проектировали. Если Вы не проектировали фильтр, для всех частот выборки будет использоваться полосовой фильтр 10 – 30 Гц.
- Выберите Design...,чтобы открыть окно Filter Design (см. Раздел 4.3, страницу 40).
- Если у Вас есть сохраненные фильтры (preset –предустановленные), они будут упомянутым ниже окна Design.... Выберите соответствующий фильтр, чтобы переключиться на Custom filter с этими параметрами настройки.
- Если у Вас есть сохраненные фильтры, также появится подменю Delete preset – удаление ранее установленных фильтров. При необходимости это подменю позволяет выбирать и удалять ранее сохраненные фильтры. Пауза
Режим паузы
Paused mode
Click the Pause icon  pause-icon to stop the window scrolling. If new blocks arrive which contain data from the time period displayed, Scream will add them to the window.
pause-icon to stop the window scrolling. If new blocks arrive which contain data from the time period displayed, Scream will add them to the window.
Whilst a window is paused, you can:
-Scroll the waveform to left and right to view all the data that Scream has in memory. Alternatively, hold down CTRL whilst turning your mouse wheel to scroll through the data. Because new data is still being added to the memory buffer, the scroll bar will move slowly to the left as long as the display is paused.
-Zoom in and out to examine features in the data.
-Select data from several streams by holding down SHIFT and dragging:
Щелкните на значке Pause  -значок паузы, чтобы остановить прокрутку окна. Если прибудут новые пакеты, которые содержат данные отображенного периода времени, то Scream добавит их к окну.
-значок паузы, чтобы остановить прокрутку окна. Если прибудут новые пакеты, которые содержат данные отображенного периода времени, то Scream добавит их к окну.
Во время паузы, Вы можете:
- Прокрутить форму волны налево и направо, чтобы рассмотреть все данные, которые Scream хранит в памяти. Чтобы просматривать данныеВы также можете прокручивать колесико мыши, удерживая CTRL. Поскольку новые данные все еще добавляются в буфер памяти, полоса прокрутки будет двигаться медленно налево, пока Дисплей Scream не сделает паузу.
- Увеличивать и уменьшать масштаба, чтобы анализировать данные.
- Выбирать данные из нескольких потоков, удерживая SHIFT и перемещая потоки:
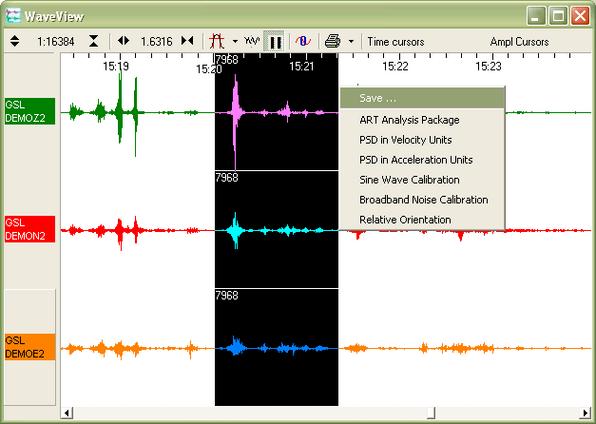
Рис. 4‑3 Окно
If the region you have selected is entirely filled with contiguous data, the selection is shown as a solid block. If there are gaps or overlaps in any stream, the selection is shown in a hatched style.
Если область, которую Вы выбрали, полностью заполнена непрерывными данными, область окрашивается одним цветом (например, белым как на Рис. 4‑4). Если есть промежутки или перекрытия в каком-нибудь потоке, область заштриховывается (см. Рис. 4‑4, справа).
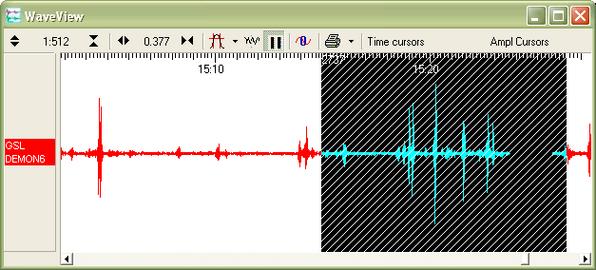
Рис. 4‑4 Окно
Select data from two streams by holding down CTRL and dragging from one to the other.
- Выберите данные из двух потоков, удерживая CTRL и перетаскивайте один на другой.
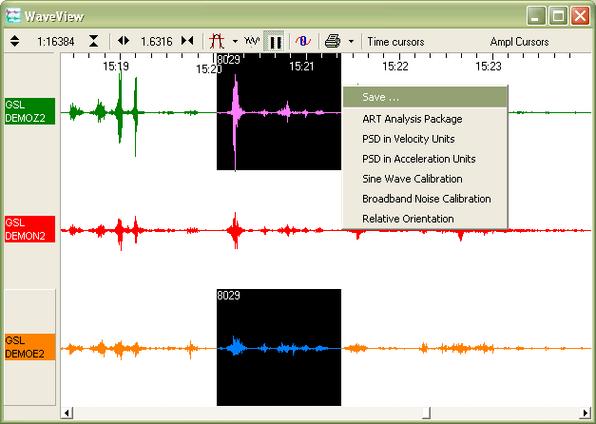
Рис. 4‑5 Окно
- Save data to a file by selecting one or more streams (using either of the methods above) and choosing Save...:
- Выбрав один или более потоков (используя любой из методов выше), сохраните данные в файл выбором Save... :
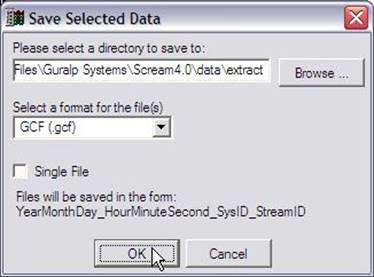
Рис. 4‑6 Waveview-extension-save-dialogue
Select the directory and format for the file, and click OK to save the data with one file for each stream (using the format shown.)
Some formats support multiple streams per file. For these formats, you can select Single File to combine the streams.
The number at the top left of the selection is the number of samples from each stream that you have selected.
-Use data in a filter design by selecting a single stream and choosing Use in Filter Design... from the pop-up menu. See Section 4.3, page 40, for details.
-Pass data to a Scream extension by selecting one or more streams (using either of the methods above) and choosing the extension from the pop-up menu. See Chapter 12, page 125, for more details.
-Click the Pause icon again to return to real-time mode. If you have changed the zoom settings, the window will return to its previous state, with the window once more following the real-time data.
Выберите директорию и формат файла, и нажмите OK ,чтобы сохранить данные каждого потока в отдельном файле используя указанный Вами формат.
Некоторые форматы поддерживают возможность записи данных нескольких потоков в один файл. Для этих форматов чтобы объединить потоки Вы должны выбрать Single File (Один файл),
Число, наверху слева – частота выборок каждого потока, который Вы выбрали.
- Задать параметры фильтра, для чего выберите поток, а затем Use in Filter Design... от всплывающего меню. Более детально См. Раздел 4.3, страницу 40.
- Передать данные расширению Scream. Выберите один или более потоков (использующий любой из методов описанных выше), затем расширение из всплывающего меню. Более детально См. Главу 12, страницу 125.
Щелкните значком Pause снова, чтобы возвратиться к режиму реального времени. Если при работе в режиме Pause Вы изменили масштаб, параметры настройки, окно возвратится к его предыдущему состоянию.
Другие пиктограммы
Other icons
Click the Block Boundaries icon  measure-icon to display a dotted line at the end of every GCF block displayed in the window:
measure-icon to display a dotted line at the end of every GCF block displayed in the window:
Для того, чтобы отобразить границы пакетов данных щелкните по значку Block Boundaries  (границы пакетов), чтобы отобразить пунктир в конце каждого пакета GCF, отображенного в окне (Рис. 4‑7):
(границы пакетов), чтобы отобразить пунктир в конце каждого пакета GCF, отображенного в окне (Рис. 4‑7):
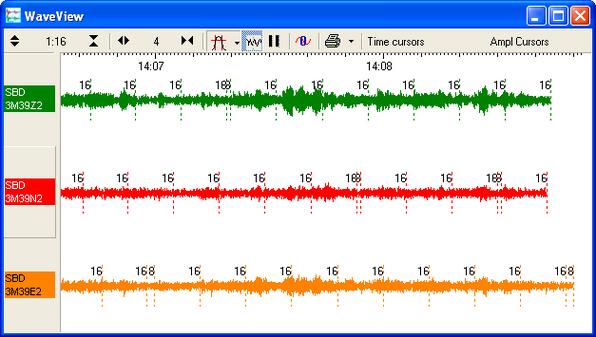
Рис. 4‑7 Отображение границ пакетов
The number beside each line is the number of bits used to store each sample in the block. A fixed-length GCF block with 8-bit samples (which can encode differences up to ±127 counts) can store 4 times as many samples as a block using 32 bits for each one (encoding differences as large as ±4,294,967,296 counts). Clicking the icon again removes the block markers.
Click the Zero Streams icon  zero-streams-icon to set the offset of each stream in its “lane” so as to centre its mean value over the time period displayed. If you do not want a particular stream to be zeroed when you click this icon, right-click on the stream beforehand and select Locked Offset. This option is particularly useful when first setting up an instrument, since its output is often offset by a constant DC voltage.
zero-streams-icon to set the offset of each stream in its “lane” so as to centre its mean value over the time period displayed. If you do not want a particular stream to be zeroed when you click this icon, right-click on the stream beforehand and select Locked Offset. This option is particularly useful when first setting up an instrument, since its output is often offset by a constant DC voltage.
When Scream is used as a data viewer, the Pause icon is replaced with a Restore View icon  . Click this icon to reset the time and amplitude zoom settings to their initial values, i.e. to display the entire selected data set within the window.
. Click this icon to reset the time and amplitude zoom settings to their initial values, i.e. to display the entire selected data set within the window.
Число около каждой линии - число бит, используемых, чтобы хранить каждый отсчет пакета. Пакет GCF фиксированной длины с 8-битовыми отсчетами (который может закодировать differences до ±127 отсчетов) может хранить в 4 раза больше отсчетов как пакет, используя 32 бита для каждого (encoding differences as large as ±4,294,967,296 counts). Повторный щелчок по значку удаляет границы пакетов.
Нажмите значок Zero Streams,  чтобы установить смещение каждого потока в его “lane” - коридоре и центрировать его среднее значение по отображенному периоду времени. Если Вы не хотите корректировать смещение определенного потока, когда Вы нажимаете этот значок, заранее щелкните правой кнопкой мыши на потоке и выберите Locked Offset. Эта опция особенно полезна, при первой установке инструмента, так как его вывод часто имеет напряжение смещения.
чтобы установить смещение каждого потока в его “lane” - коридоре и центрировать его среднее значение по отображенному периоду времени. Если Вы не хотите корректировать смещение определенного потока, когда Вы нажимаете этот значок, заранее щелкните правой кнопкой мыши на потоке и выберите Locked Offset. Эта опция особенно полезна, при первой установке инструмента, так как его вывод часто имеет напряжение смещения.
Когда Scream используется как средство просмотра данных, значок Pause заменен значком Restore View  . Щелкните по этому значку, чтобы сбросить время, и масштаб изображения по амплитуде к их начальным значениям, то есть отображать весь отобранный набор данных в пределах окна.
. Щелкните по этому значку, чтобы сбросить время, и масштаб изображения по амплитуде к их начальным значениям, то есть отображать весь отобранный набор данных в пределах окна.
Контекстное меню
Context menu
Right-clicking inside a Waveview window brings up a context-sensitive menu in two sections. The upper section of this menu contains options which affect a particular stream (see below.) Options in the lower section affect the whole window:
Select Background Colour... to change the background colour for the window.
Select Label... to change the title of the window. This also changes the name of the window's entry in Scream's Windows menu, and is used on printouts (see chapter 10, page 114.)
Select Clear Window to remove all streams from the window. This does not remove the streams from memory; you can retrieve them by dragging from Scream's main window onto the now-empty Waveview window.
Select No Caption to remove the title decoration and toolbar from the window. To maximise the screen area occupied by streams, first maximise the Waveview window, then choose No Caption. You can still use the mouse wheel or keyboard shortcuts (see Chapter 13, page 128) to perform the actions of icons on the toolbar.
Select Duplicate to open a new Waveview window identical to the current one. (If you have renamed a stream using Stream Name Mapping, the new window will use the new name.)
Select Overlay Streams to draw all visible streams in the middle of the window, overlaid one on top of another.
Щелкните правой кнопкой мыши в окне Waveview для того чтобы открыть контекстно-зависимое меню, разделенное на две части. Верхняя половина этого меню содержит опции, которые относятся к конкретному (выбранному) потоку (см. ниже). Опции нижней половины относятся ко всему окну:
Выберите Background Colour... – цвет фона, чтобы изменить фоновый цвет окна.
Выберите Label... – имя окна, чтобы изменить название окна. Это также меняет имя входа окна в Scream Windows меню, кроме того это имя используется при печати (см. главу 10, страницу 114).
Выберите Clear Window – очистить окно, чтобы удалить все потоки из окна. Это не удаляет потоки по памяти; Вы можете найти их, перейдя из главного окна Scream на теперь пустое окно Waveview.
Выберите No Caption, чтобы удалить художественное оформление заголовка и панель инструментов из окна. Чтобы максимизировать область экрана, занятую потоками, сначала максимизируйте окно Waveview, затем выберите No Caption. Вы можете все еще использовать колесико мыши или клавиши быстрого вызова (см. Главу 13, страницу 128), чтобы с их помощью выполнять действия значков на панели инструментов.
Выберите Duplicate - дубликат, чтобы открыть новое окно Waveview, идентичное текущему. (Если Вы переименовали поток, используя Stream Name Mapping, новое окно будет использовать новое название).
Выберите Overlay Streams – перекрытие потоков, чтобы отображать все видимые потоки в середине окна, с перекрытием - один поверх другого (Рис. 4‑8).
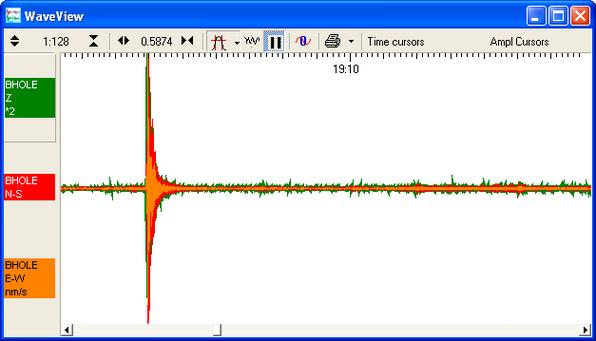
Рис. 4‑8 Overlay Streams– перекрытие потоков
This is useful if you want to compare event records from several instruments in an array. Select the Overlay Streams option again to return to the normal display settings.
Это полезно, если Вы хотите сравнить записи события несколькими инструментами сети. Повторный выбор Overlay Streams, позволит возвратиться к нормальным параметрам настройки экрана.
Функции потоков
Stream functions
There are also several actions you can perform on individual streams, which can be accessed from the context-sensitive menu. Each stream has its own “focus lane”, although large signals or high zoom factors may make the trace extend outside the lane.
Есть также несколько действий, которые Вы можете выполнить на каждом отдельном потоке, к ним можно обратиться из контекстно-зависимого меню. У каждого потока есть свой собственный “focus lane” – “коридор“, хотя большие сигналы или масштабы могут заставить трасу выйти за пределы “коридора“.
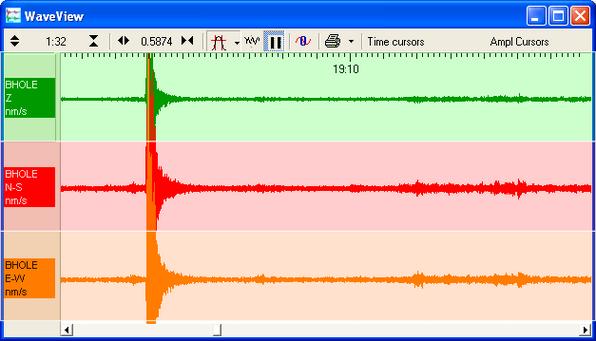
Рис. 4‑9 окно
When you move the mouse pointer over a lane, a selection box is drawn around the corresponding stream's label in the panel to the left. Right-clicking will bring up the menu options for this stream.
If you have selected Overlay Streams for the window, the focus lanes are still present even though the streams are not drawn inside them. Right-clicking in the window anywhere to the right of a stream identifier will bring up the context menu for that stream.
Когда Вы перемещаете курсор мыши по “lane”- “коридору”, рамка выбора фрагмента очерчена вокруг метки соответствующего потока в левой панели. Щелчок правой кнопкой мыши в этой области вызовет меню опций для этого потока.
Если Вы выбрали Overlay Streams для окна, “focus lanes” все же присутствуют даже в случае, когда трасса сигнала потока выходит за эти границы. Щелчок правой кнопкой мыши в окне где-нибудь справа от идентификатора потока вызовет контекстное меню для этого потока.
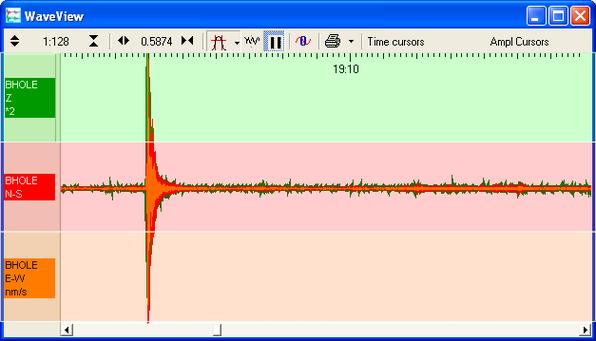
Рис. 4‑10 окно
Идентификация потоков
Identifying streams
Every stream is identified in its icon in the left-hand panel. For more details, right-click on the stream. The topmost option in the menu displays the full network path to the instrument, including its System ID and Stream ID:
Каждый поток идентифицирован в его значке в левой панели. Для получения дополнительной информации щелкните правой кнопкой мыши на потоке. Самая верхняя опция в меню (Рис. 4‑11)- полный сетевой путь к инструменту, включая его System ID и Stream ID:
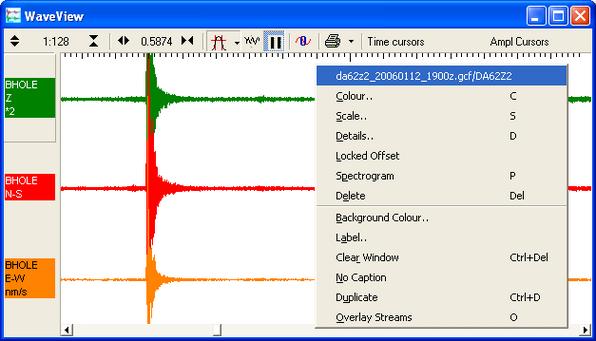
Рис. 4‑11 Идентификация потока
Here, a stream from a digitizer with the System ID BHOLE has a mapped name of Z (see “Stream mapping”, page 49.) Right-clicking on the stream shows that the true Stream ID is DA62Z2, and that it comes from a GCF file with the name da62z2_20060112_1900z.gcf.
Selecting this option brings Scream's main window to the front, with the digitizer and stream selected.
Здесь, поток от цифрового преобразователя с System ID- BHOLE имеет mapped name Z (см. “Stream mapping”, страницу 49). Щелкните правой кнопкой мыши на трассе потока, чтобы увидеть, что истинный Stream ID - DA62Z2, и что отображаются данные GCF файла с именем da62z2_20060112_1900z.gcf.
Выбор этой опция вызывает главное окно Scream, с цифровым преобразователем и выбранным потоком.
|
из
5.00
|
Обсуждение в статье: Увеличение и уменьшение масштаба |
|
Обсуждений еще не было, будьте первым... ↓↓↓ |

Почему 1285321 студент выбрали МегаОбучалку...
Система поиска информации
Мобильная версия сайта
Удобная навигация
Нет шокирующей рекламы

