 |
Главная |
ЛАБОРАТОРНАЯ РАБОТА № 3
|
из
5.00
|
Цель работы: Конструирование и использование форм
Задание 1.Создать простую форму.
Создайте простую форму на основе таблицы Студент, включив в форму все поля таблицы.
Технология
1. В области переходов выделите таблицу Студент, щелкнув по объекту Студент:таблица.
2. Щелкните по кнопке Формы панели инструментов Формы меню Создание. Откроется форма в столбец, каждая страница которой содержит сведения из одной записи таблицы Студент.
3. Откройте созданную форму в режиме конструктора. Для этого выберите Конструктор
4. Отредактируйте заголовок формы, введя в него выражение Список студентов.
5. Просмотрите полученную форму в режиме формы, выбрав одноименную команду из списка кнопки панели инструментов Режимы меню Формат.
6. Закройте форму, сохранив ее структуру под именем Студент простая.
7. Создайте на основе формы Студент простая удобную форму для редактирования записей таблиц Студент. Для этого выделите данную форму в области переходов, нажмите на кнопку Разделенная форма панели инструментов Формы меню Создание. Откроется форма, в нижней части которой располагается таблица Студент, а в верхней части – сведения из текущей записи этой таблицы. Выделяя в таблице строки, отредактируйте некоторые сведения о студентах в нескольких записях. Закройте форму, сохранив ее под именем Студент для редактирования.
Задание 2.Создать форму по связанным таблицам.
Создайте форму для просмотра перечня групп с расшифровкой специальностей и названий факультетов.
Технология
1. Откройте список кнопки Другие формы панели инструментов Формы меню Создание и выберите там Мастер форм.
2. В окне Создание форм выберите из таблицы Группа поле № группы, из таблицы Факультет - поле Наименование факультета, из таблицы Специальность – поля № специальности и Наименование специальности. Нажмите кнопку Далее.
3. На следующем шаге выберите вид представления данных: Группа. Нажмите кнопку Далее. Выберите внешний вид формы – ленточный и стиль – официальная. Нажмите кнопку Готово. Просмотрите данные, выводимые в форму.
4. Перейдите в режим конструктора и отредактируйте заголовок формы, введя в него выражение Список групп.
5. Закройте форму, сохранив ее под именем Ленточная форма Студент.
Задание 3.Создать форму на основе запроса.
С помощью Мастера форм самостоятельно создайте выровненную форму на основе Запроса с вычисляемым полем, созданного в предыдущей лабораторной работе. Включите в форму все поля запроса. Просмотрите форму и закройте ее, сохранив под именем Простая по запросу.
Задание 4.Создать форму со списком.
Создайте форму, позволяющую просматривать и редактировать данные каждого студента, а также вводить в таблицу Студент новые записи. Форма должна быть снабжена списком групп, в котором для каждой группы указывается ее номер специальности и наименование факультета.
Технология
1. Создайте запрос на выборку на основе таблиц Группа, Факультет и Специальность, включив в него поля № группы, № специальности.
2. Скопируйте форму Студент простая, присвоив копии имя Форма со списком.
3. Откройте Форму со списком в режиме конструктора.
4. Переместите вниз горизонтальную линию, разделяющую области данных и примечания.
5. Выберите на панели элементов конструирования формы элемент Поле со списком. Укажите мышью местоположение окна для списка в области данных формы. Высота окна должна быть равна высоте кнопки, раскрывающей список. В окне Создание полей со списком оставьте включенным переключатель объект «поле со списком» будет использовать значения из таблицы или запроса. Щелкните по кнопке Далее.
6. В следующем окне включите переключатель Показать запросы и выберите ранее созданный запрос Группа-Факультет. Щелкните по кнопке Далее. На следующем шаге включите в список все поля запроса. Далее выберите сортировку списка по возрастанию номеров групп, а затем, перетаскивая границы заголовков столбцов, определите их ширину. Щелкните по кнопке Готово.
7. Просмотрите готовую форму, перейдя из режима конструктора в режим формы.
8. Добавьте к списку заголовки строк. Для этого перейдите в режим конструктора и откройте окно свойств поля со списком, щелкнув правой клавишей мыши внутри поля со списком и выбрав в контекстном меню пункт Свойства. На вкладке Макет выберите для свойства Заглавия столбцов значение Да. Закройте окно свойств поля и перейдите в режим формы для просмотра результата.
9. Обеспечьте возможность сохранения выбранного в списке номера группы в текущей записи таблицы Студент. Для этого снова откройте окно свойств поля со списком и на вкладке Данные выберите для свойства Данные значение № группы.
10. В режиме конструктора удалите связанную с полем со списком надпись Поле со списком.
11. Отключите расположенную в форме слева и не используемую вертикальную полосу – область выделения. Для этого в окне конструктора формы откройте окно свойств формы, щелкнув правой клавишей мыши по квадрату, расположенному в левом верхнем углу окна на пересечении горизонтальной и вертикальной линеек. В контекстном меню выберите пункт Свойства. В окне Свойства на вкладке Макет установите для свойства Область выделения значение Нет.
12. Отредактируйте с помощью формы данные какого-либо студента в таблице Студент. Примените форму для ввода сведений о новом студенте.
Готовая форма должна иметь приблизительно такой вид
 |
Рис 2. Форма со списком
Задание 5.Создать составную форму.
Создайте составную форму для вывода информации о группе, состоящую из главной и подчиненной формы. Главная форма должна включать общие сведения о группе и содержать поля № группы, № специальности, Наименование специальности, Наименование факультета.Подчиненная форма должна содержать список группы и включать поля № группы, ФИО, № зачетной книжки, Дата рождения, Коммерческий.
Готовая форма должна иметь следующий вид

Рис 3. Составная форма
Технология
1. В режиме конструктора создайте запрос на выборку, включив в него все поля, присутствующие в главной форме. Сохраните запрос под именем Группа-Специальность-Факультет.
2. Создайте табличную форму на основе таблицы Студент, включив в нее все поля, присутствующие в подчиненной форме. Создание такой формы можно производить с помощью мастера форм или выделив в области переходов таблицу Студент и щелкнув по кнопке Несколько элементов панели инструментов Формы меню Создание. В последнем случае в форму автоматически попадут все поля таблицы Студент. Для удаления ненужных полей форму надо открыть в режиме конструктора, выделить мышкой соответствующие поля и нажать клавишу Delete. Сохраните созданную форму под именем Подчиненная.
3. Создайте главную форму на основе запроса Группа-Специальность-Факультет, включив в нее все поля запроса. Для этого выделите запрос в области переходов и щелкните по кнопке Форма панели инструментов Формы меню Создание. Сохраните форму под именем Составная форма.
4. Откройте составную форму в режиме конструктора. Увеличьте область для размещения данных. С помощью кнопок инструментальной панели Элементы управления меню Конструктор разместите в форме Надпись с текстом Список группы. Разместите под надписью элемент управления Подчиненная форма. В появившемся окне мастера подчиненных форм выберите из числа имеющихся форм – форму Подчиненная, щелкните по кнопке Далее. В окне определения полей связи сохраните включенным переключатель Выбор из списка и выберите строку, предложенную мастером. Щелкните по кнопке Далее. В последнем окне мастера, не изменяя имени подчиненной формы, щелкните по кнопке Готово.
5. Перейдите в режим формы и, используя кнопки перехода по записям, просмотрите перечень и списки групп.
6. Переходя из режима формы в режим конструктора и обратно, отрегулируйте размеры и местоположение полей главной и подчиненной формы, измените размеры и типы шрифтов и линий для более удобного и наглядного представления данных.
Задание 6.Создайте составную форму для просмотра сведений о студенческих группах и списка обучающихся в них студентов. Переход по записям в главной форме должен осуществляться с помощью пользовательских кнопок. Сведения о группе должны включать общее количество студентов в группе и количество коммерческих студентов. Готовая форма должна иметь следующий вид:
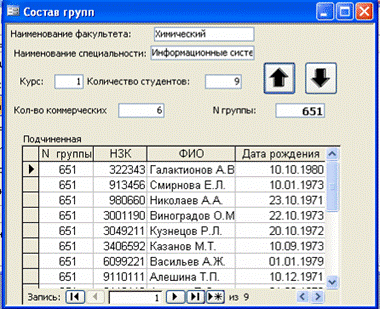
Рис 4. Форма с пользовательским кнопками
Технология
1. На основе таблиц Группа, Специальность, Факультет и запроса Количество коммерческих и всего по группам, созданного во второй лабораторной работе, создать запрос с итогом по количеству студентов в группе. Запрос должен содержать поля: № группы, Наименование факультета, Наименование специальности, Курс, Количество студентов всего, Количество коммерческих. Присвойте запросу имя Факультет-Специальность-Группа-Кол-во студентов.
2. На основе этого запроса создайте главную форму в столбец, включив в нее все поля запроса.
3. Перейдите в режим конструктора форм и выровняйте местоположение и размеры полей и подписей к ним в соответствии с образцом, перемещая маркеры их контуров. Проверьте вид главной формы, переключившись из режима конструктора в режим формы.
4. Вернитесь в режим конструктора форм и разместите в нижней части области данных элемент управления Подчиненная форма/отчет. В окне мастера подчиненных форм выберите форму с именем Подчиненная, подготовленную в предыдущем задании.
5. Переключитесь в режим формы и проверьте ее вид и правильность работы, при необходимости отредактируйте ее в режиме конструктора.
6. Отключите в главной форме линейки (полосы) прокрутки, кнопки перехода по записям и область выделения. Для этого перейдите в режим конструктора, с помощью контекстного меню откройте окно свойств формы, установите вкладку Макет и измените на ней значения соответствующих свойств.
7. Создайте в форме кнопку со стрелкой для перехода к следующей группе студентов. Для этого выберите на панели элемент Кнопка и очертите контур будущей кнопки при нажатой левой клавише мыши. После отпускания клавиши мыши появится окно Создание кнопок.
8. В окне Создание кнопок выберите категорию Переходы по записям, а в нем - действие Следующая запись. Щелкните по кнопке Далее. В следующем окне включите флажок Показать все рисунки и выберите рисунок Стрелка вверх (черная). Щелкните по кнопке Далее. Не изменяя имя, предложенное Access, щелкните по кнопке Готово. Перейдите в режим формы и проверьте правильность работы кнопки. При ее нажатии должен происходить вывод сведений о следующей группе.
9. Аналогичным образом создайте кнопку с рисунком Стрелка вниз (черная) для перехода к предыдущей записи. Проверьте работу кнопок со стрелками в режиме формы.
10. Дайте новое название создаваемой формы - Состав групп.Для этого на вкладке Макет в окне свойств формы введите значение Состав групп в свойство Подпись.
11. Закройте форму, сохранив ее макет.
Задание 7.Создать форму с вкладками.
Создайте форму с вкладками для просмотра списка студентов двух групп. На каждой вкладке должен располагаться список студентов только одной группы. На ярлычках вкладок должны отображаться номера групп.
Технология
1. Создайте два простых запроса, например Запрос Студент 3381 и Запрос Студент 3382 для выборки из таблицы Студент списка студентов двух групп (3381 и 3382). Включите в запросы все поля таблицы. В режиме конструктора введите в запросы условия отбора записей соответственно для групп 3381 и 3382.
2. На основании созданных запросов создайте две табличные формы, соответственно Форма студент 3381 и Форма студент 3382,имеющие стандартный стиль.
3. В режиме конструктора форм создайте главную форму. Для этого щелкните по кнопке Конструктор форм панели инструментов Формы меню Создание.
4. Щелкните по кнопке Вкладки панели Элементов управления и очертите мышкой прямоугольный контур в области данных.
5. Замените названия ярлычков вкладок. Для замены имени ярлычка необходимо щелкнуть по ярлычку правой клавишей мыши и выбрать в контекстном меню пункт Свойства, а затем ввести в окне свойств элемента новое имя на вкладке Другие.
6. Выделите первую вкладку и разместите на ней подчиненную форму Форма Студент 3381. Удалите связанную с подчиненной формой подпись формы.
7. Выделите вторую вкладку и разместите на ней подчиненную форму Форма Студент 3382. Удалите связанную с подчиненной формой подпись формы.
8. Просмотрите форму в режиме формы. Удалите полосу прокрутки, кнопки перехода по записям и область выделения в главной форме. Отрегулируйте размеры починенных форм. Введите надпись для заголовка формы Состав групп. Настройте местоположение, размер и тип шрифта этой надписи.
9. Закройте форму, сохранив ее под именем Форма с вкладками.
Задание 7.Создать форму в виде сводной таблицы.
Создайте форму в виде настраиваемой сводной таблицы для просмотра результатов экзаменационной сессии. Образец формы представлен на рис. 5.
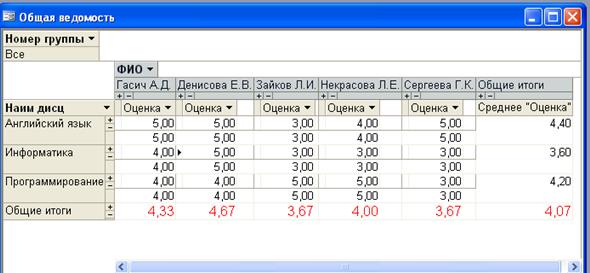
Рис. 5. Форма в виде сводной таблицы
Технология
1. Создайте запрос на основании таблиц Общая ведомость и Дисциплина, содержащий поля: № группы, ФИО, Наименование дисциплины, Оценка. Присвойте запросу имя Общая ведомость с наименованием дисциплины.
2. На основе этого запроса создайте новую форму в виде сводной таблицы. Для этого выделите запрос в области переходов и выберите из списка кнопки Другие формы панели инструментов Формы меню Создание пункт Сводная таблица.
3. Перетащите нужные поля в соответствующие области сводной таблицы:
- N группы – в область полей фильтра;
- Наименование дисциплины – в область полей строк;
- ФИО– в область полей столбцов;
- Оценка– в область полей итогов или данных.
4. Закройте окно со списком полей. Выведите итоги в виде среднего балла по каждому студенту и дисциплине. Для этого щелкните правой клавишей мыши по названию какого-либо столбца Оценка и в контекстном меню выберите пункт Автовычисления/Среднее.
5. Настройте форматы отображения итоговых данных. Установите фиксированный формат отображения числовых данных. Для этого устанавливайте курсор на заголовки итоговых строк и столбцов, нажимайте кнопку Страница свойств панели инструментов Сервис меню Конструктор и выбирайте на вкладке Формат соответствующий формат. Установите красный цвет шрифта для итоговых данных.
6. Замените название списка столбцов ФИО на Фамилия И.О. Для этого установите курсор на название ФИО, нажимайте кнопку Страница свойств панели инструментов Сервис меню Конструктор и на вкладке Заголовки введите новое название.
7. Сохраните форму с именем Результаты экзаменационной сессии.
|
из
5.00
|
Обсуждение в статье: ЛАБОРАТОРНАЯ РАБОТА № 3 |
|
Обсуждений еще не было, будьте первым... ↓↓↓ |

Почему 1285321 студент выбрали МегаОбучалку...
Система поиска информации
Мобильная версия сайта
Удобная навигация
Нет шокирующей рекламы

