 |
Главная |
Главное меню Visual Studio .NET
|
из
5.00
|
А теперь кратко рассмотрим все нужные нам на первых порах пункты главного меню среды VS. О многих из них мы уже говорили или будем говорить позже и поэтому они здесь только упомянуты.
Обратите внимание, что меню VS и отдельные его пункты значительно меняют свое содержание в зависимости от того, что мы сейчас делаем. Так, пункт Format не виден (как ненужный), когда мы работаем в окне кода.
File
New® Project. Удаляет из среды все открытые проекты и создает новый проект.
Open® Project. Удаляет из среды все открытые проекты и открывает для работы один из проектов, сохраненных вами ранее.
Add Project ® New Project. Если у вас в среде уже открыты проекты, то добавляет к ним новый пустой проект.
Add Project ® Existing Project. Если у вас в среде уже открыты проекты, то добавляет к ним один из проектов, сохраненных вами ранее.
Close Solution. Удаляет из среды решение, то есть все проекты.
Save All. Сохраняет решение, то есть все содержимое всех открытых проектов.
Print. Распечатывает программу или другую информацию проекта на принтере.
Page Setup. Настройка печати.
Recent Projects. Небольшой список проектов, с которыми вами велась работа в последнее время. Щелчок по проекту открывает его. Это быстрее, чем Open ® Project.
Exit. Выход из VS.
Edit
Undo. Отменить последние действия. Работает не только в окне кода, но и в окне конструктора.
Redo. Вернуть отмененные действия. Работает не только в окне кода, но и в окне конструктора.
Cut, Copy, Paste, Delete. Обычные и привычные для вас команды перемещения, копирования, удаления слов и фрагментов текста вашей программы. Применяются не только к тексту в окне кода, но и к элементам управления на форме в окне конструктора. Как проводят эти действия с текстом, рассказано в Приложении 2. А с элементами управления вот как: Часто, когда нам нужно иметь на форме несколько совершенно одинаково настроенных элементов управления, удобнее не брать их поодиночке в Toolbox и настраивать каждый по0отдельности, а разместив один на форме и тщательно настроив его нужным образом, затем скопировать несколько раз. Копировать можно двумя способами:
· Щелчок по копируемому объекту ® Edit ® Copy ®щелчок по форме ® Edit ® Paste ® Edit ® Paste…
· Щелчок по копируемому объекту правой клавишей мыши ®пунктCopyв выпавшем контекстном меню ®щелчок по форме правой клавишей мыши ®пунктPasteв выпавшем контекстном меню ®еще несколько разпунктPaste… Так быстрее.
Аналогично используются Cut (вырезать для переноса в другое место) и Delete (уничтожить).
Findand Replace. Команды поиска и замены в тексте вашей программы отдельных слов и фрагментов.
Advanced ® Word Wrap. Программный текст в окне кода автоматически переносится со строки на строку.
Advanced ® Make Uppercase. В выделенном фрагменте делает все буквы заглавными.
Advanced ® Make Lowercase. В выделенном фрагменте делает все буквы строчными.
Advanced ® Comment Selection(Uncomment Selection). Данные пункты меню ставят и снимают кавычки комментариев сразу во всех строках выделенного вами фрагмента кода. Зачем это нужно? У программистов при отладке программы часто возникает необходимость заставить несколько строк кода не выполняться. Но стирать их жалко, так как они еще могут понадобиться. Тогда программисты ставят в начале каждой из этих строк одинарную кавычку. VB думает, что эти строки – комментарий, и не выполняет их, что и требовалось. Когда эти строки кода понадобятся вновь, программист кавычки удаляет. Когда таких строк много, ставить и снимать кавычки в каждой строке по-отдельности утомительно.
View
Это меню нужно в основном для того, чтобы показывать окна и панели инструментов, и состоит главным образом из названий этих окон и панелей. Щелчок по нужному пункту – и окно или панель появляется на экране.
Project
Это меню нужно в основном для того, чтобы добавлять в проект различные компоненты: формы, классы, модули и др. Процесс этот описан в соответствующих местах книги (например, в 21.1.2).
Build, Debug, Data
Build используется для компиляции проекта, Debug – при отладке проекта. Их работа описана в соответствующих местах книги. Dataиспользуется при работе с базами данных.
Format
Это меню имеет дело с размерами, формой и местоположением элементов управления на форме и друг относительно друга, то есть с тем, с чем вы и так прекрасно справляетесь безо всяких меню. Однако, когда элементов управления на форме много и их нужно расположить как-то упорядоченно, это меню помогает сэкономить время.
Меню Format недоступно, когда вы работаете в окне кода или запустили проект.
Смысл пунктов меню показан в Таблица 4.1. В левой части таблицы вы видите открытое меню Format. В центральной части таблицы я для удобства поместил соответствующую панель инструментов VS для выполнения тех же действий. О панелях инструментов читайте в следующем разделе.
Создайте проект. Расположите на форме несколько кнопок, меток и других элементов управления разной величины и продолговатости. Выделите один или несколько объектов на форме. Чтобы выделить несколько объектов, щелкайте по ним при нажатой клавише Ctrl или обведите их рамочкой. Попробуйте применить эти пункты. Посмотрите, что получится. Это тот случай, когда легче понять на опыте, чем разбираться в объяснениях.
| Меню Format | Панель инструментов Layout | Смысл инструментов |

| ||
| Левый верхний угол выделенного элемента управления совмещается с ближайшим узлом сетки | ||
| Выравнивание выделенных эл-в управления по горизонтали | ||
| Выравнивание выделенных эл-в управления по вертикали | ||
| Выравнивание выделенных эл-в упр-я по ширине, высоте, размеру | ||
| Выравнивание горизонтального промежутка между выделенными эл-ми упр-я, увеличение, уменьшение, уничтожение его. | ||
| Выравнивание вертикального промежутка между выделенными эл-ми упр-я, увеличение, уменьшение, уничтожение его. | ||
| Центрирование выделенных эл-в упр-я на форме по горизонтали и вертикали | ||
| Перенесение выделенных эл-в упр-я на передний или задний план | ||
| «Запирание» и «отпирание» выделенных эл-в упр-я | ||
Таблица 4.1
Пояснения:
· В пунктах Alignи Make Same Size выравнивание осуществляется относительно элемента управления, выделенного последним.
· Order. Бывает, что в результате вашего проектирования формы некоторые элементы управления перекрываются другими. Для примера поместите на проект две большие кнопки так, чтобы одна частично или полностью закрывала другую. Тогда приобретает важность вопрос – какой из объектов ближе к вам, а какой дальше. Управлять этим вы можете, выбрав Bring to Front(выдвинуть на передний план) или Send to Back(задвинуть на задний план).
· Lock Controls. Иногда неловким движением мыши вы можете сдвинуть или изменить размер объекта в тщательно сконструированном вами проекте. Чтобы этого не произошло, и нужен этот пункт. Объекты примерзнут к месту. Когда вы захотите их разморозить, снова выберите этот пункт.
Tools
Здесь нам интересен пункт Options, который позволяет настраивать среду VS, то есть регулировать внешний вид и поведение окон, панелей инструментов и других элементов среды. Будьте осторожны и не меняйте настроек, которых вы не понимаете, иначе VS будет вести себя непривычным или неприятным образом. Некоторые настройки вступают в действие не сразу, а только после перезагрузки VS.
Загляните в пункт Options (Рис. 4.23).
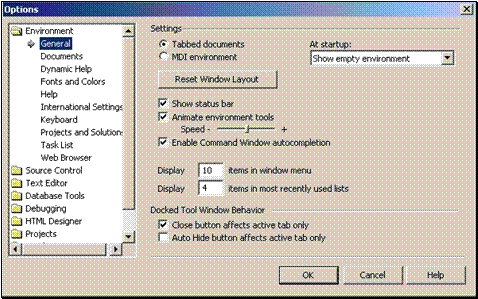
Рис. 4.23
Слева вы видите список основных страниц, каждая из которых посвящена той или иной стороне настройки среды. Страницы сгруппированы в папки. Рассмотрим те, что могут представить интерес для начинающих.
Страница General папки Environment. На Рис. 4.23 вы видите страницу General (Общая) из папки Environment(Среда). Верхний переключатель позволяет вам выбрать для центральной группы окон один из двух способов представления окон: с закладками, к которому вы уже привыкли в VS (Tabbed Documents), и без закладок – тот, к которому вы привыкли в других приложениях Windows (MDI environment), когда окна могут перемещаться независимо друг от друга. Вы помните, что в других группах окон вы делаете выбор между этими двумя способами при помощи их контекстного меню –Dockable – Floating.
Справа (At startup) вы видите список того, чем вас встречает VS при загрузке. Вы его уже видели на Рис. 4.22, там же он и описан.
Флажок Show status bar заведует появлением в нижней части экрана строки состояния. Снимите его, если вам не хватает места на экране.
Следующий флажок с регулятором позволяют регулировать скорость «выползания» из-за края экрана окна Toolbox и других окон с включенным Auto Hide.
Страница Fonts and Colors папки Environment. На Рис. 4.24 вы видите страницу Fonts and Colors(Шрифты и цвета) из папки Environment. Она позволяет выбрать шрифты и цветовое оформление окон, предназначенных для текстовой информации.

Рис. 4.24
Сначала в поле Show settings for мы выбираем окно или тип окон, для которого будем настраивать шрифты и цвета. На рисунке выбран Text Editor, то есть попросту окно кода (а, например, для настройки окна Output нам понадобится Text Output Tool Windows). В полях Font и Size мы выбираем шрифт и размер шрифта для этого окна. Установив флажок Bold, мы делаем шрифт полужирным.
Теперь займемся цветом. В полеDisplay items мы выбираем элемент окна, для которого будем настраивать цвет. Так, Text означает основной текст в окне кода, Selected Text – выделенный текст, а Keyword – ключевые (зарезервированные, служебные) слова VB (вы привыкли видеть их синими). В списках Item foreground (цвет переднего плана) и Item background (цвет заднего плана) мы настраиваем соответственно цвет самого текста и цвет фона для этого текста. Кнопки Custom позволяют настроить цвет более тонко.
ПолеSample позволяет нам видеть результат наших настроек.
Страница Projects and Solutions папки Environment. На Рис. 4.25 вы видите страницу Projects and Solutions (Проекты и решения) из папки Environment.

Рис. 4.25
В поле Visual Studio Projects location мы вручную пишем или при помощи кнопки Browse выбираем папку, в которой VS будет по умолчанию сохранять новые проекты. По умолчанию означает, что человек не вмешается и не выберет другой вариант.
Если вам не нужно, чтобы при каждом запуске проекта на выполнение появлялось окно Output, а при ошибках во время запуска появлялось окно Task List, то снимите следующие два флажка.
Переключатель Build and Run Options определяет, будет ли VS перед любым запуском проекта на выполнение автоматически сохранять проект (Save changes to open documents), предлагать сохранить проект (Prompt to Save Changes to open documents) или не сохранять (Don't save changes to open documents). Беспечным советую первое.
Папка Projects. Здесь мы включаем или отключаем опцию Option Explicit (см. 5.2.4) и две другие опции.
Страница General папки Windows Forms Designer. Здесь мы устанавливаем расстояние между линиями сетки на форме по горизонтали и вертикали (Grid Size) и имеем возможность скрывать или показывать эту сетку (Show Grid). Установив в True опцию SnapToGrid, мы приказываем, чтобы очертания элементов управления проходили только по линиям сетки.
Window
Здесь нам интересен пункт Split. Он позволяет смотреть на ваш код через два окна, а не через одно, что бывает удобно, когда кода много. Пусть в вашем коде содержится несколько десятков процедур. Все они, естественно, не умещаются в поле зрения и, чтобы увидеть, например, нижнюю процедуру, вам приходится окно кода прокручивать. Но тогда из поля зрения уходят верхние процедуры. Пусть вам нужно держать в поле зрения самую верхнюю и самую нижнюю процедуры одновременно. Для этого пункт Split делит окно кода на два окна, расположенных одно под другим (Рис. 4.27). В них вы видите один и тот же код, точно так же, как через два окна в вашей квартире вы видите один и тот же двор. Если вы поменяете текст кода в одном окне, вы сможете увидеть эти изменения и в другом. Каждое окно вы можете прокручивать независимо и поэтому в поле зрения направлять любой участок кода.
Чтобы снова превратить два окна кода в одно, еще раз щелкните по этому пункту (который на этот раз будет именоваться Remove Split).
Есть более быстрый способ делить окно на два и вновь соединять. Поставьте мышь в область, помеченную на Рис. 4.26 овалом.

Рис. 4.26
Мышь изменит свою форму. Тащите ее вниз. Два окна получены (Рис. 4.27).

Рис. 4.27
Чтобы вновь слить окна, таким же движением задвиньте мышь наверх.
Help
Когда вы пишете оператор на VB, вы должны, во-первых, понимать, что он означает и что означает каждая его часть, а во-вторых, вы должны знать правила его записи. К тому же библиотека классов .NET Framework чрезвычайно богата, в нее входят тысячи элементов – свойств, событий и др. Невозможно запомнить смысл и правила записи каждого элемента. Вот здесь-то и нужен Help – система помощи, которая позволит вам быстро найти информацию по любому элементу. Если, конечно, вы знаете английский.
Пользоваться помощью VB можно по-разному. Самый распространенный способ – такой:
F1. Если вы хотите узнать подробности о каком-то слове из вашей программы, например, Width, вы щелчком мыши ставите на него текстовый курсор и нажимаете на клавиатуре клавишу F1. Появляется окно с пояснениями или указаниями (обычно оно присоединяется к центральной группе окон). Вы узнаете, какому классу принадлежит интересующее вас свойство или, скажем, метод. Если вы спрашиваете об объекте, то узнаете, какому пространству имен принадлежит его класс. По ссылке Members(компоненты) из окна помощи узнаете все свойства, методы и другие элементы, принадлежащие данному классу. Свойств здесь, между прочим, вы найдете больше, чем в окне свойств, так как здесь приведены и те свойства, которые имеют смысл только в режиме [run]. Например, свойство SelectedText объекта TextBox, которое выдает фрагмент текста, выделенного нами в текстовом поле.
По ссылке Overview прочтете общие слова и основной материал, касающийся данного класса, и т.д.
Нижеперечисленные средства помощи вы найдете в пункте Help главного меню VS.
Dynamic Help. Это еще более удобный способ. Выберите этот пункт. Перед вами появляется окно Dynamic Help (динамическая помощь). Поместите его в одну из групп окон. Когда вы вводите программный текст, это окно рекомендую держать открытым. В процессе ввода текста VB видит, какое слово и какой оператор вы вводите, и без вашей просьбы выводит в окно Dynamic Help заголовки справок по этому слову и по этому оператору, и по другим словам в операторе, а также заголовки справок по сопутствующим темам. Вам остается только в случае необходимости выбрать нужный заголовок. Аналогичная информация появляется и когда вы просто щелкнете мышью на любом слове программы. Аналогичная же полезная информация, касающаяся уже не слов VB, а вашей деятельности, появляется в этом окне, когда вы работаете в окне конструктора и в других окнах.
Contentsпредставляет вам информацию о VB в систематизированном виде. Здесь вы лучше всего узнаете, что в VB есть, а чего нет. Но помните, что это не учебник, а справка.
Indexудобен тогда, когда вы заранее знаете название элемента, который вас интересует (например, Button). Вы вводите это слово в поле и видите заголовки справок по этому слову.
Search. Этот пункт полезен тогда, когда вы ищете информацию не только по конкретным словам VB, но и по набору слов, например, «window types».
Show Start Page. Этот пункт к справке не относится, но полезен тем, что вызывает на экран стартовую страницу.
Панели инструментов
Панели инструментов предназначены для быстрого и удобного доступа к инструментам VS той или иной специализации. На Рис. 4.28 вы видите две панели инструментов. Верхняя из них – стандартная, она всегда на экране, потому что нужна очень часто. Ее направленность – основные операции с проектами. Мы уже пользовались некоторыми ее кнопками. Задержите мышку на любом значке панели – и он назовет себя.

Рис. 4.28
Часто те же инструменты, что на панелях, имеются и в главном меню, но панели обеспечивают более быстрый доступ к инструментам. Познакомьтесь со всеми кнопками стандартной панели. Возможно, вам покажется, что пользоваться некоторыми из них удобнее, чем пунктами меню (один щелчок быстрее двух).
VS имеет привычку без спросу выводить на экран панели, которые по ее мнению вам могут в данный момент пригодиться, а затем убирать их с экрана, когда с ее точки зрения они вам больше не нужны. Вручную панели инструментов вызываются на экран так: View ® Toolbars®щелчок по одному из пары десятков названий панелей. Те панели, что уже есть на экране, помечены галочкой. Убрать панели с экрана можно тем же способом, что и вызывали.
Выведите на экран панель Layout. Ее специализация – работа с элементами управления на форме. В 4.4.6 мы косвенно с ней уже познакомились. Скорее всего она покажется в верхней части окна VS рядом с другими панелями. На Рис. 4.28 вы видите ее под стандартной панелью инструментов. Если вы хотите сместить ее оттуда, ухватитесь мышкой за один из нескольких сереньких вертикальных отрезков, разделяющих инструменты на этой панели, и тащите.
После этого вы можете изменять форму панели. Делаете вы это примерно так же, как изменяете форму окон, ухватившись мышкой за их края. На Рис. 4.29 вы видите ту же панель Layout, которую мы уже переместили и которой изменили форму. Теперь ее можно закрывать и крестиком.

Рис. 4.29
Пока на форме не выделены элементы управления, кнопки на панели Layout будут бледными и неактивными, потому что им нечего делать. Выделите несколько элементов управления, кнопки оживут, с ними можно работать. А как – вы уже поняли из 4.4.6
Щелкнув по треугольной стрелочке рядом с крестиком в правом верхнем углу панели, вы сможете добавлять и убирать кнопки с панели. Там же вы можете создать собственную панель инструментов. Но уж в этом вы разберетесь сами, если понадобится.
Польза от остальных панелей инструментов вам станет ясна по мере дальнейшего изучения VB.
|
из
5.00
|
Обсуждение в статье: Главное меню Visual Studio .NET |
|
Обсуждений еще не было, будьте первым... ↓↓↓ |

Почему 1285321 студент выбрали МегаОбучалку...
Система поиска информации
Мобильная версия сайта
Удобная навигация
Нет шокирующей рекламы

