 |
Главная |
Создаем собственные кисти
|
из
5.00
|
До этого момента для рисования закрашенных фигур мы пользовались стандартными кистями из класса Brushes. Однако, собственные кисти гораздо богаче возможностями, чем стандартные. Собственные объекты-кисти, как мы уже предвидим, нужно будет создавать из специального класса, подобно тому, как мы создавали из класса Pen объекты-перья. Что же это за класс? Он не один, их несколько, точнее – 5. Каждый из них обеспечивает создание кистей определенного вида. Наряду с термином «кисть» мы будем употреблять термин заливкас тем же смыслом, поэтому можно сказать, что каждый класс обеспечивает фигурам заливку (закраску) определенного вида.
Вот эти классы с указанием пространств имен:
| System.Drawing.SolidBrush | Обычная сплошная простая заливка |
| System.Drawing.Drawing2D.LinearGradientBrush | Линейный градиент, то есть плавный переход между двумя цветами |
| System.Drawing.Drawing2D.PathGradientBrush | Нелинейный градиент |
| System.Drawing.TextureBrush | Текстурная заливка |
| System.Drawing.Drawing2D.HatchBrush | Штрихованная заливка |
Существует также специальный класс Brush (не путать с Brushes), но от него объекты-кисти образовывать нельзя, у него другая роль.
Сплошная кисть – SolidBrush. Собственная сплошная кисть нам не очень интересна, так как не богаче стандартной из класса Brushes. Покажу все же, как ее создавать:
Dim Кисть As SolidBrush = New SolidBrush(Color.Blue)
Теперь все равно, что писать в программе: Кисть или Brushes.Blue.
Создав однажды Кисть, вы затем свободно можете менять ее цвет, задавая ее свойство Color:
Кисть.Color = Color.Brown
Градиентная кисть – LinearGradientBrush. Поставим задачу нарисовать маленький эллипс, такой, как в правой части Рис. 12.5.
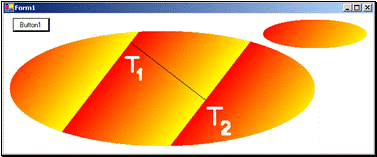
Рис. 12.5
Вы видите, что его заливка не однородная, а меняется от красного к желтому. Для этого используется так называемая градиентная заливка(кисть) или точнее – линейная градиентная заливка (LinearGradientBrush). Вот как она работает. Чтобы было удобнее объяснять, я нарисовал еще и большой полосатый эллипс, нарисованный той же кистью.
Зададим на поверхности произвольную точку, где цвет должен быть абсолютно красным. Назовем ее Т1. Зададим другую произвольную точку, где цвет должен быть абсолютно желтым. Назовем ее Т2. Мысленно соединим две эти точки отрезком прямой (на рисунке этот отрезок показан черной линией). Вдоль этого отрезка цвет постепенно меняется от абсолютно красного к абсолютно желтому. Вся заливаемая поверхность покрыта этим изменяющимся цветом так, что любая воображаемая прямая, перпендикулярная данному отрезку, состоит из точек одного цвета. Способ заливки хорошо виден на рисунке: как только кисть дойдет до абсолютно желтого цвета, она вновь начинает с красного. Получается матрас.
Произвольно задавая положение точек Т1 и Т2, мы можем как угодно регулировать направление градиента (изменения) цвета и расстояние между полосами матраса.
Вот какая программа понадобилась для этого рисунка:
Private Sub Button1_Click(ByVal sender As System.Object, ByVal e As System.EventArgs) Handles Button1.Click
Dim Гр As Graphics = Me.CreateGraphics
Dim Т1 As New Point(220, 50)
Dim Т2 As New Point(350, 150)
Dim П As New Rectangle(10, 30, 530, 200)
'Создаем градиентную кисть:
Dim Кисть_град As New System.Drawing.Drawing2D.LinearGradientBrush(Т1, Т2, Color.Red, Color.Yellow)
Гр.FillEllipse(Кисть_град, П) 'Рисуем большой эллипс
Гр.DrawLine(Pens.Black, Т1, Т2) 'Рисуем отрезок
Гр.FillEllipse(Кисть_град, 450, 10, 180, 50) 'Рисуем маленький эллипс
End Sub
Пояснения. Здесь я использовал простейший вариант создания градиентной кисти с 4 параметрами: первая точка, вторая точка, один цвет, другой цвет. Есть и другие, например, с указанием угла.
Штрихованная кисть– HatchBrush. Фигуры можно заливать не только цветом, но и разными штриховками, например, такой, как на Рис. 12.6.

Рис. 12.6
Для этого используется так называемая штрихованная кисть (HatchBrush).
Прежде чем писать программу, позаботимся об экономии чернил. Поскольку HatchBrush принадлежит к пространству имен с очень длинным именем System.Drawing.Drawing2D, сделаем так, чтобы VB не утомлял нас им. Для этого (вспомните 2.2.3) самой первой строкой в окне кода напишем
Imports System.Drawing.Drawing2D
С учетом этой строки вот какой фрагмент понадобился для этого рисунка:
Dim Кисть_штрих As New HatchBrush(HatchStyle.BackwardDiagonal, Color.Blue, Color.Yellow)
Гр.FillEllipse(Кисть_штрих, 10, 50, 530, 200)
Пояснения. Самый первый параметр конструктора штрихованной кисти – HatchStyle– тип штриховки. На выбор вам будет предложено несколько десятков типов. Второй параметр – цвет штриха, третий (в 1 варианте конструктора он не указывается) – цвет фона.
Рассмотрение текстурной кисти отложим до 12.6. Кисть с нелинейным градиентом рассматривать не будем.
Шрифты
До сих пор мы писали на поверхности формы и элементов управления только теми шрифтами, что задавали в режиме проектирования (3.2.2 и 6.2.6). Покажем, как создавать собственные шрифты программным путем, в коде. Делается это аналогично созданию собственных перьев и кистей. Шрифт – это объект класса Font, входящего в пространство имен System.Drawing. Создадим один какой-нибудь шрифт:
Dim Строгий_шрифт As New Font("Arial", 20, FontStyle.Bold)
Пояснения. Из десятка вариантов конструктора я выбрал вариант с 3 параметрами:
Первый параметр – взятое в кавычки название (гарнитура) одного из установленных на вашем компьютере шрифтов (Arial). Гарнитура определяет рисунок букв. Гарнитуры можно посмотреть, зайдя в режиме проектирования в свойство Font любого элемента управления. На вашем компьютере установлены шрифты гарнитур «Arial», «Times», «Courier» и как минимум нескольких других.
Второй параметр – размер шрифта (20). На единицах измерения размера шрифта я не останавливаюсь.
Третий параметр – начертание (стиль) шрифта (FontStyle). VB предложит вам на выбор несколько начертаний:
| Regular | обычный |
| Bold | полужирный |
| Italic | курсив |
| Underline | подчеркнутый |
| Strikeout | |
Создадим проект с кнопками и меткой. Пусть при нажатии на первую кнопку пишется слово «Всегда!» на форме, а при нажатии на вторую – слова «Привет!» и «издалека» на метке (см. Рис. 12.7).
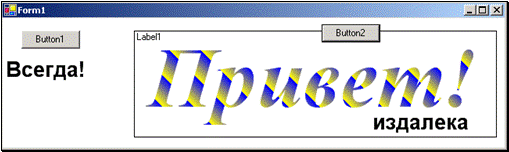
Рис. 12.7
Для этого понадобится такая программа:
Dim Строгий_шрифт As New Font("Arial", 20, FontStyle.Bold)
Dim Красивый_шрифт As New Font("Times", 80, FontStyle.Bold Or FontStyle.Italic)
Private Sub Button1_Click(ByVal sender As System.Object, ByVal e As System.EventArgs) Handles Button1.Click
Dim Граф As Graphics = Me.CreateGraphics
Граф.DrawString("Всегда!", Строгий_шрифт, Brushes.Black, 0, 50)
End Sub
Private Sub Button2_Click(ByVal sender As System.Object, ByVal e As System.EventArgs) Handles Button2.Click
Dim Гр As Graphics = Label1.CreateGraphics
Dim Т1 As New Point(40, 20)
Dim Т2 As New Point(20, 40)
Dim Кисть As New Drawing2D.LinearGradientBrush(Т1, Т2, Color.Blue, Color.Yellow)
Гр.DrawString("Привет!", Красивый_шрифт, Кисть, 0, 0)
Гр.DrawString("издалека", Строгий_шрифт, Brushes.Black, 300, 100)
End Sub
Пояснения. Стиль для красивого шрифта мы указали так:
FontStyle.Bold Or FontStyle.Italic
Это значит, что мы хотим, чтобы он был одновременно и полужирным, и курсивом. Если вы помните, то при помощи логической операции Orмы точно так же в 7.8 задавали вид и поведение окна MsgBox. Несколько непривычное для нас применение логической операции Or.
Чтобы слово «Привет!» получилось полосатым, как на рисунке, я пишу это слово градиентной кистью, градиент для которой я определяю при помощи Точек Т1 и Т2.
Точки я задаю немного по-другому, чем делал это раньше. Я использую конструктор. У структур, как и у классов, есть конструкторы. Два параметра у конструктора Точки – это ее главные свойства X и Y. Их я и указал.
Задание 69.
Начертите график функции y = (sin x)/x так, как он выглядит на Рис. 12.8. Координатные оси должны быть со стрелками. Указания: Максимальное значение Y равно 1, максимальное значение X на рисунке примерно равно 30. Задание выполняется по тому же принципу, что и Задание 47. Подробные пояснения смотрите в ответе.

Рис. 12.8
Работа с картинками
VB может не только сам рисовать линии, кружочки и другие фигуры. Он может работать и с готовыми картинками, доставшимися со стороны, то есть с рисунками, нарисованными в графических редакторах, и с фотографиями. Чтобы VB мог с ними работать, они должны храниться на диске в виде файлов следующих популярных графических форматов:
| BMP | JPEG | GIF | TIFF | PNG | Icon | WMF | EMF | Exif |
Кроме этого, в VS есть собственный простенький графический редактор, позволяющий рисовать иконки (пиктограммы, значки), курсоры и обычные рисунки.
Что значит, что VB работает с фотографиями и рисунками? Это не значит, что он сам «фотографирует» или рисует, как художник. Это значит, что он может уже готовые картинки из файлов показывать в любом месте экрана и всячески их преобразовывать, например, увеличивать, уменьшать, растягивать, сплющивать во все стороны, обрезать, двигать по экрану, быстро сменять разные картинки, добиваясь эффекта анимации, изменять цвета и т.п.
Однако этого вполне достаточно, чтобы обеспечить вашему проекту привлекательный внешний вид или, скажем, использовать его для создания игр.
|
из
5.00
|
Обсуждение в статье: Создаем собственные кисти |
|
Обсуждений еще не было, будьте первым... ↓↓↓ |

Почему 1285321 студент выбрали МегаОбучалку...
Система поиска информации
Мобильная версия сайта
Удобная навигация
Нет шокирующей рекламы

