 |
Главная |
После выполнения работы
|
из
5.00
|
Ø Сохраните созданный документ в своей папке (например «ЛР4»).
Ø Покажите результаты работы преподавателю.
Ø Подготовьте ответы на контрольные вопросы:
Контрольные вопросы
|
Лабораторная работа «Word-5»
Профессиональное форматирование готового документа
в MS Word
Цели:
- Закрепить навыки форматирования абзацев документа.
- Освоить приемы эффективного форматирования документа с применением стилей и способов переноса форматирования (формата по образцу).
- Научиться работать со схемой документа.
| Общие сведения |
Колонтитулы
Колонтитулами называют области, расположенные в верхнем и нижнем поле каждой страницы документа.
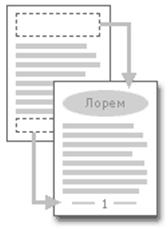 В колонтитул обычно вставляется текст и/или рисунок (номер страницы, дата печати документа, эмблема организации, название документа, имя файла, фамилия автора и т. п.), который должен быть напечатан внизу или вверху каждой страницы документа.
В колонтитул обычно вставляется текст и/или рисунок (номер страницы, дата печати документа, эмблема организации, название документа, имя файла, фамилия автора и т. п.), который должен быть напечатан внизу или вверху каждой страницы документа.
Чтобы начать работу с колонтитулом, выполните команду: Меню>Вид>Колонтитулы.
Чтобы создать верхний колонтитул, введите текст или графический элемент в область верхнего колонтитула.
Чтобы создать нижний колонтитул, на панели инструментов «Колонтитулы» нажмите кнопку «Верхний/нижний колонтитул»  для перемещения к нижнему колонтитулу, а затем введите текст или графический элемент.
для перемещения к нижнему колонтитулу, а затем введите текст или графический элемент.
При необходимости форматируйте текст с помощью кнопок, расположенных на панели инструментов «Форматирование».
После завершения создания колонтитулов нажмите кнопку «Закрыть» на панели инструментов «Колонтитулы».
Для установки в колонтитуле поля номера страницы нажмите на панели инструментов «Колонтитулы» кнопку  «Номер страницы». Кнопка
«Номер страницы». Кнопка  «Формат номера страницы» используется для задания дополнительных свойств.
«Формат номера страницы» используется для задания дополнительных свойств.
Примечание. Номер страницы автоматически вставляется в левое поле колонтитула. Чтобы переместить его в центр или вправо, щелкните кнопкой мыши перед номером страницы в режиме «Колонтитулы» и нажмите клавишу TAB.
Формат по образцу
Форматирование, примененное к абзацу или отдельным символам, может быть перенесено и применено к любому выбранному тексту в документе.
Данная функция Word реализуется при использовании сервиса «Формат по образцу», управляемого кнопкой  , на панели инструментов «Стандартная».
, на панели инструментов «Стандартная».
Для выполнения форматирования по образцу (переноса формата) применяется следующая последовательность действий:
1. Установить курсор в тексте (в слове, абзаце), параметры которого нужно скопировать (можно выделить текст);
2. Выполнить щелчок по кнопке  (на панели инструментов «Стандартная»);
(на панели инструментов «Стандартная»);
3. Выделить мышью текст, подлежащий форматированию, и отпустить кнопку мыши.
Примечание. Двойной щелчок по кнопке  фиксирует режим переноса форматирования, т.е. позволяет многократно применять выбранный формат различным частям текста (Выход из режима – одиночный щелчок по кнопке).
фиксирует режим переноса форматирования, т.е. позволяет многократно применять выбранный формат различным частям текста (Выход из режима – одиночный щелчок по кнопке).
Функция «Формат по образцу» работает также при переносе формата между документами, открытыми в разных окнах.
Кнопка  может быть использована для повторного применения некоторых атрибутов графического форматирования, таких как границы и заливка.
может быть использована для повторного применения некоторых атрибутов графического форматирования, таких как границы и заливка.
Схема документа
Схема документа — отдельная область, в которой отображается список заголовков документа. Данную область можно использовать для быстрого перемещения по документу и определения местонахождения в нем.
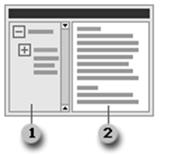

В схеме документа отображаются только те заголовки, к которым были применены стили заголовков (или стили, созданные на их основе).
Вызов области «Схема документа» выполняется кнопкой  на панели инструментов «Стандартная» или командой: Меню>Вид>Схема документа.
на панели инструментов «Стандартная» или командой: Меню>Вид>Схема документа.
При выборе заголовка в области схемы документа Word переходит к соответствующему заголовку в документе, отображает его в верхней части экрана и выделяет заголовок в области схемы документа.
Для схемы документа можно выбрать степень детализации, например, выбрать режим отображения всех заголовков или только заголовков верхнего уровня, отображать или скрыть дополнительные сведения для конкретных заголовков.
| Задание 5 «Форматирование готового документа» |
Ход работы:
Ø Откройте документ: Z:\Common\Word\ЛР 4 текст.doc
Ø Задайте разрешение на перенос слов командой:
Меню>Сервис>Язык>Расстановка переносов>Автоматическая расстановка переносов.
|
из
5.00
|
Обсуждение в статье: После выполнения работы |
|
Обсуждений еще не было, будьте первым... ↓↓↓ |

Почему 1285321 студент выбрали МегаОбучалку...
Система поиска информации
Мобильная версия сайта
Удобная навигация
Нет шокирующей рекламы

