 |
Главная |
Вычисление итоговых значений для всех записей
|
из
5.00
|
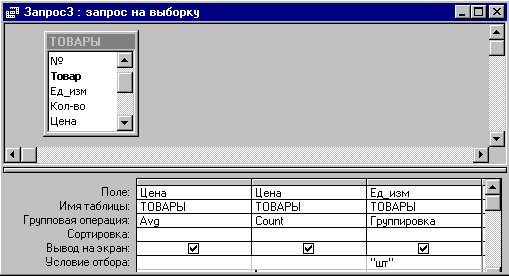 |
Предположим, что нам нужно вычислить количество видов товаров на складе, измеряемых в штуках и среднюю цену этих товаров. Вид такого запроса показан на рисунке 3.10, а результат его выполнения – на рисунке 3.11.
Рисунок 3.10 - Пример 1 запроса с вычислением итоговых значений
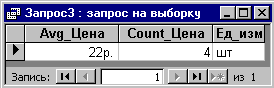 |
Рисунок 3.11 - Результат выполнения запроса примера 1
Вычисление итоговых значений для групп записей в запросе
Получим распределение общей стоимости товаров, полученных от различных поставщиков, по видам поставщиков. Такой запрос показан на рисунке 3.12, а соответствующий результат – на рисунке 3.13.
Если вычисляемое поле определяется с помощью статистической функции, то ACCESS создает имя, под которым поле будет выводиться в режиме таблицы путем объединения имени функции и имени поля, содержащего данные (например, Avg_Цена на рисунке 3.11). Для изменения имени можно воспользоваться способами, описанными в разделе 3.4.
 |
Если вычисляемое поле определяется с помощью выражения, которое включает несколько статистических функций, необходимо выбрать в ячейке строки Групповая операцияэлементВыражение.
Рисунок 3.12 - Пример 2 запроса с вычислением итоговых значений
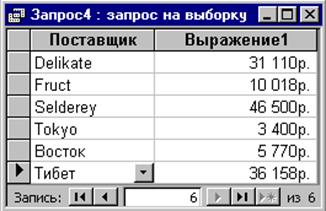 |
Рисунок 3.13 - Результат выполнения запроса примера 2
Построитель выражений
Формировать условия отбора и выражения в запросах удобно с помощью построителя выражений, показанного на рисунке 3.14. Он запускается командой Построить из контекстного меню, связанного со строкой Условие отбора на бланке запроса.
Окно построителя выражений имеет четыре области со своими полосами прокрутки.
В верхней области располагается создаваемое выражение, которое для задания условия отбора должно иметь логический тип, т.е. принимать значения Да или Нет. В бланке запроса обычно опускается часть выражения, содержащая имя поля, потому что оно задано в той же колонке. Знак равенства также не пишется по умолчанию. Таким образом, условие отбора [Поставщик]= ”Fruсt” можно записать как ”Fruсt”. Имена объектов и полей заключаются в квадратные скобки, символьные строки – в кавычки, даты – в знаки #. Имя объекта базы данных отделяется от имени поля восклицательным знаком.
Три нижние области используются для выбора элементов запроса.
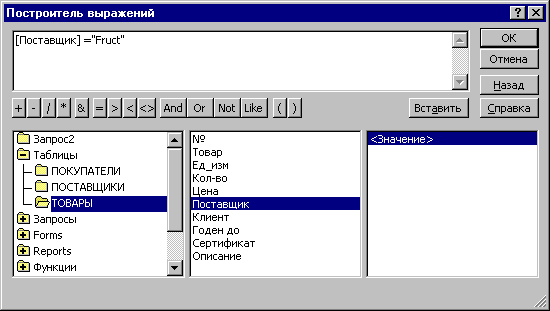 |
Рисунок 3.14 - Окно построителя выражений
Левая область содержит список всех источников данных для запроса. Как видно из рисунка 3.14, ими могут быть объекты БД: таблицы, запросы, формы и т.д. Кроме этого, в левый список обычно включаются папки, содержащие функции, константы и операторы, используемые в выражении.
Средний список служит для показа элементов, входящих в выбранный объект из левого списка, например, если в левой области указано имя конкретной таблицы, то средний список будет содержать имена ее полей.
Правый список служит для выбора самых примитивных объектов (текста, чисел и т.д.).
Для того чтобы перенести имя объекта в выражение, нужно выполнить двойной щелчок на соответствующем объекте в одном из нижних списков.
Кнопка Назад позволяет отменить ввод данных в выражение.
Кнопки с изображенными на них знаками математических действий позволяют быстро вводить в выражение соответствующие символы.
Кроме традиционных математических действий существуют еще несколько операторов:
Between And – заменяет знаки >= и <= . Например, условие
Between 1981 And 1994 эквивалентно условию >=1981 And <=1994.
Оператор In позволяет использовать списки значений. Например, выражение In(“Fruct”;”Тибет”) позволяет отобрать записи с указанными значениями.
^ - обозначает операцию возведения в степень.
Or, And – операции логического сложения и умножения.
Фильтры
По назначению фильтр представляет собой упрощенный вариант запроса. Если запрос является важнейшим объектом БД, то фильтр – это процедура поиска и сортировки данных, но и фильтры, и запросы выполняют одинаковую функцию – отбор данных.
Существуют следующие виды фильтров:
¨ фильтр по выделенному;
¨ обычный фильтр;
¨ расширенный фильтр.
Вызываются фильтры либо из контекстных меню, связанных с заголовком окна и с ячейками таблицы, либо из меню Записи.
Фильтр по выделенному
Критерием фильтрации служит ячейка, в которой находится курсор, либо несколько выделенных ячеек в таблице или запросе. Если, например, выделить в таблице “ТОВАРЫ” ячейку с именем какого-либо поставщика и выполнить указанную команду, то в таблице останутся видимыми только те записи, в которых данное поле содержит выделенное значение. Можно выделить и блок смежных полей, фильтрация в этом случае будет происходить в соответствии со всеми значениями этих полей.
Команда Исключить выделенное обеспечивает обратную фильтрацию данных – скрываются записи, значения полей которых совпадают со значениями выделенных полей.
Команда Удалить фильтр не удаляет сам использованный критерий, а только отменяет действие фильтра, т.е. все записи становятся доступными. Включить режим фильтрации снова можно командой Применение фильтра.
Обычный фильтр
Данный фильтр запускается командой Изменить фильтр и позволяет отредактировать условие отбора записей в окне обычного фильтра. По этой команде открывается окно, в котором критерий фильтрации по каждому полю представлен в виде списка. Список можно раскрыть и изменить набор значений полей, которые первоначально не использовались для задания критерия фильтрации. Пример такого окна показан на рисунке 3.15. Фильтр создан для запроса о товарах для покупателя Амбра с единицей измерения товара – шт. Критерий фильтрации можно определить для любого поля, использовав соответствующий список.
Вкладка ИЛИ позволяет создать дополнительные критерии. Объединение по ИЛИв данном случае означает, что после фильтрации будут показаны совместно все
записи, которые были отобраны по критериям на каждой из вкладок.
 |
Рисунок 3.15 - Окно обычного фильтра
Расширенный фильтр
Расширенный фильтр, окно которого показано на рисунке 3.16, запускается командой:
Ø Записи Ø Фильтр Ø Расширенный фильтр
 |
Рисунок 3.16 - Окно расширенного фильтра
На рисунке 3.16 расширенный фильтр используется для поиска товаров, поставляемых поставщиком Fruct с ценой выше 120 рублей. Окно расширенного фильтра похоже на окно запроса в режиме конструктора, основное отличие состоит в отсутствии строки вывод на экран.
РАБОТА С ФОРМАМИ
Данные чаще всего отображаются в ACCESS в виде таблиц, что удобно для одновременного просмотра большого количества записей, но нередко более наглядным является другой способ представления информации – в виде формы, в которой видна только одна запись. Такой способ работы с БД рекомендуется использовать, если вводимые данные будут часто изменяться, поскольку в режиме формы можно сконцентрировать внимание на информации, относящейся к определенной записи. Кроме того, форма позволяет расположить данные на экране так, как это требуется, что позволяет значительно облегчить работу с информацией, особенно для неквалифицированных пользователей ACCESS.
Любая форма строится на основе таблицы либо запроса. Имена полей извлекаются из спецификации таблицы. Поля в форме можно расположить по своему усмотрению, объединив при этом логически связанные поля в группы, а также внести в форму элементы управления. На основе одной таблицы можно построить несколько форм: одну – для руководителя, другую – для работника склада, третью – для бухгалтера и т.д.
В форме вся информация содержится в элементах управления. Некоторые элементы связаны с полями базовой таблицы. В таких элементах можно показывать и изменять содержимое соответствующих полей таблицы. Другие элементы формы, например. названия полей, служат для её оформления.
Форму можно создать с помощью мастера форм либо в режиме конструктора форм.
Мастер форм предлагает самый простой способ создания формы. Задав вам целый ряд вопросов, он выдает довольно примитивную форму. Конструктор форм предлагает вам пустую форму и набор инструментов, оперируя которыми вы можете спроектировать любую нужную форму. Часто применяется комбинированный метод: создав вначале простую форму с помощью мастера, ее изменяют средствами конструктора.
Мастер форм
Для показа возможностей Мастера форм получим форму, содержащую сведения о продуктах из таблицы “ТОВАРЫ” и характеристики покупателей соответствующих товаров, хранящиеся в таблице “ПОКУПАТЕЛИ”.
Чтобы запустить Мастер форм выполним следующую последовательность действий:
0 ФормыqСоздание формы с помощью мастера
На экране появится диалоговое окно Мастера форм, показанное на
рисунке 4.1.
Здесь надо указать поля, которые необходимы для построения формы, которые можно выбирать из всех имеющихся таблиц и запросов. Отдельные поля можно перенести в список Выбранные полянажатием кнопки > , сразу все поля выбираются кнопкой >> .
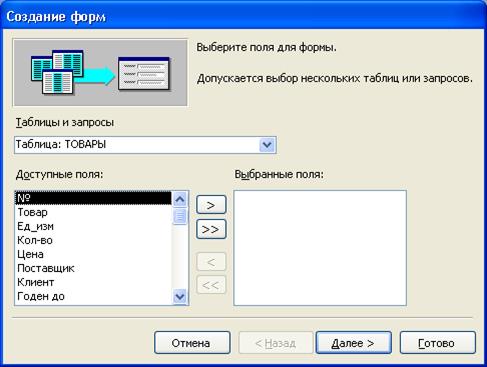 |
Рисунок 4.1 - Первый шаг Мастера форм
Выберем все поля из таблицы «ТОВАРЫ», затем в списке Таблицы/Запросы активизируем таблицу «ПОКУПАТЕЛИ» и перенесем в список Выбранные поля поля «Название», «Обращаться к» , «Должность», «Адрес».
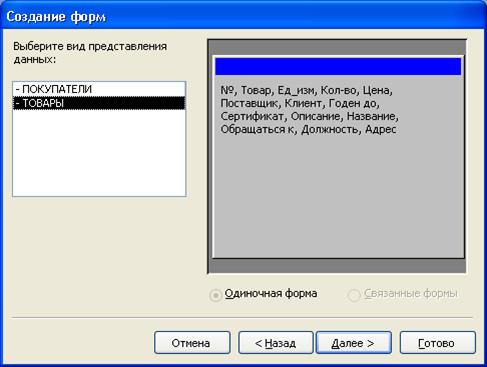 |
После нажатия кнопки Далее на экране появляется второе окно Мастера форм, представленное на рисунке 4.2.
Рисунок 4.2 - Второй шаг Мастера форм
Данное окно появляется только в том случае, если в форму включаются поля из нескольких таблиц. В нем необходимо указать (окно Тип представления данных), какая из указанных таблиц является основной, справа при этом приводится список полей, содержащихся в проектируемой форме. Выберем в качестве основной таблицу «ТОВАРЫ».
Третий шаг Мастера форм показан на рисунке 4.3.
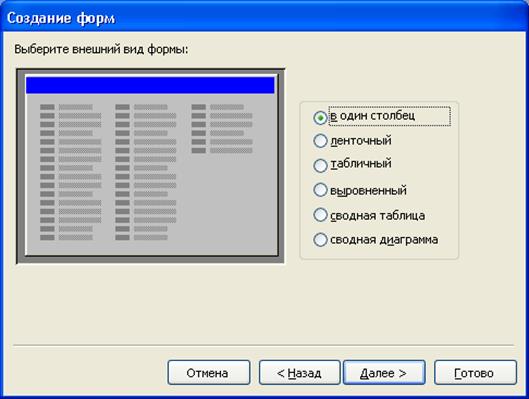
Рисунок 4.3 - Третий шаг Мастера форм
Здесь необходимо указать один из приведенных в списке видов формы. В нашем примере выбран вид «в один столбец», который является наиболее удобным для практического использования.
Четвертый шаг проектирования показан на рисунке 4.4. Здесь пользователь может выбрать стиль формы. Это подразумевает создание фона, шрифтов, рельефа подписей. Выбрав стиль, можно сразу увидеть, что он из себя представляет. Картинка в левой части окна напоминает, что Мастер форм использует в форме подписи полей, если они были определены, а не имена полей.
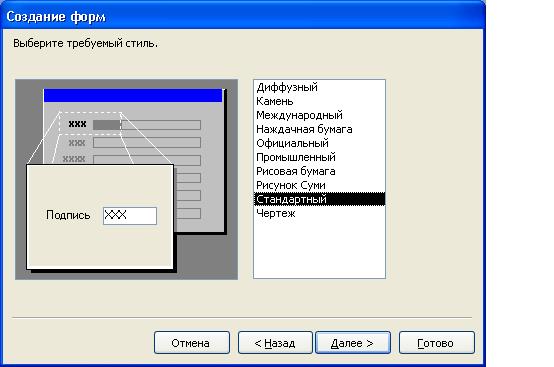
Рисунок 4.4 - Четвертый шаг Мастера форм
Последний, пятый шаг Мастера форм, показан на рисунке 4.5.

Рисунок 4.5 - Пятый шаг Мастера форм
Здесь можно задать имя новой формы и выбрать направление дальнейшей работы: просмотреть готовую форму или доработать то, что не сумел сделать Мастер форм.
Результат работы Мастера форм показан на рисунке 4.6. Достоинством его работы является быстрота создания формы, но качество дизайна часто не удовлетворяет разработчика.
 |
Например, не все поля и подписи в полученной форме имеют нужный размер, в нашем случае они оказались меньше чем нужно. В таких случаях пользователю приходится дорабатывать форму в режиме конструктора.
Рисунок 4.6 - Форма, созданная Мастером форм
|
из
5.00
|
Обсуждение в статье: Вычисление итоговых значений для всех записей |
|
Обсуждений еще не было, будьте первым... ↓↓↓ |

Почему 1285321 студент выбрали МегаОбучалку...
Система поиска информации
Мобильная версия сайта
Удобная навигация
Нет шокирующей рекламы

