 |
Главная |
Вставка вычисляемого поля
|
из
5.00
|
Добавим в форму вычисляемое поле «Общая стоимость», равную произведению цены товара на его количество.
Выполним щелчок по кнопке Поле, а затем на свободном месте нашей формы. После размещения поле наименования будет содержать номер поля (Поле 30), а содержимое поля – ссылку Свободный.
Первым делом двойным щелчком на поле наименования вызовем окно его свойств. Для свойства Подпись введем значение Общая стоимость. Остальные установки оставим без изменений и закроем окно свойств.
Затем заполним содержимое поля, открыв для этого двойным щелчком соответствующее окно свойств. В строку Данные одноименной вкладки поместим формулу вычисления содержимого. Любая формула представляет собой комбинацию из арифметических операторов и имен полей. Формула всегда должна начинаться со знака равенства, а имена полей в формуле необходимо заключать в квадратные скобки.
При создании вычисляемых полей необходимо учитывать следующее:
¨ имя поля в формуле должно совпадать с именем соответствующего поля в таблице, в противном случае появится сообщение об ошибке - #Имя?;
¨ ACCESS распознает в выражениях только те поля, которые были определены при создании таблицы и использованы при проектировании формы. Все остальные поля в вычислениях использованы быть не могут.
В нашем случае в строке Данные необходимо записать выражение
=[Цена]*[Кол-во]
и указать Денежный формат. Вид соответствующего окна свойств показан на рисунке 4.10.
 |
Чтобы не заниматься вводом формулы с клавиатуры, можно воспользоваться кнопкой вызова построителя выражений, расположенной справа от строки Данные.
Рисунок 4.10 - Окно свойств поля «Общая стоимость»
Создание флажков, списков, полей со списками
Если форма предназначена для ввода информации в БД, а не только для просмотра, то удобнее вводить данные в некоторые поля с помощью флажков, списков и полей со списками, так же, как это сделано в таблице «ТОВАРЫ» (поля «Поставщик», «Клиент», «Сертификат», «Ед-изм»). В этом случае не нужно, как в нашей форме, вводить с клавиатуры необходимые значения, а достаточно лишь мышью выбрать нужный вариант.
Заменим сначала поле «Сертификат» флажком. Для этого:
1 Удалим поле «Сертификат» из созданной формы, щелкнув на нем, чтобы выделить его, и нажмем клавишу <Delete>. Из формы будут удалены как само поле, так и его подпись;
2 Для дальнейшей работы на экране должны присутствовать два окна: Панель элементов и Список полей, если какое-то из этих окон отсутствует, то его нужно активизировать (например, из меню Вид);
3 Щелкнем на кнопке Флажок панели элементов. Тем самым мы указываем тип поля, которое будет затем введено в форму;
4 Из списка полей буксировкой перетащим поле «Сертификат» на освободившееся после выполнения пункта 1 место. Как только будет отпущена клавиша мыши, ACCESS создаст флажок, связанный с полем «Сертификат».
Точно так же заменим текстовые поля «Поставщик», «Клиент», «Ед-изм» на поля со списками. В процессе их создания ACCESS запросит источник значений для этих полей, как это было описано ранее в разделе 2.4.
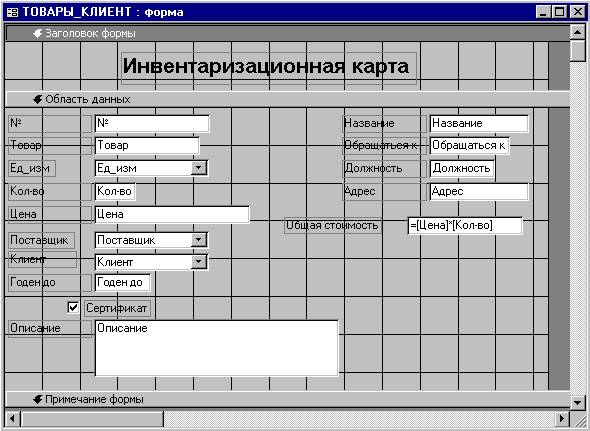 |
После выполнения всех описанных действий форма «ТОВАРЫ» примет вид, показанный на рисунке 4.11.
Рисунок 4.11 Форма «ТОВАРЫ» после создания полей
со списками и флажка
Мастер кнопок
В форму можно добавить командную кнопку, которая будет при нажатии выполнять какое-либо действие, например, осуществлять заданные переходы по записям, производить заданную обработку записей и т.д. Для создания кнопки проще всего использовать Мастер кнопок, который начинает работать, если на панели элементов нажата кнопка Мастера.
Начало процесса создания кнопки – выполнение щелчка на инструменте Кнопкав режиме конструктора, после чего на свободном месте формы нужно обрисовать мышью контур будущей кнопки. Затем в дело вступает Мастер кнопок.
Он содержит фиксированный набор кнопок и на его первом шаге надо выбрать подходящую. Названия кнопок, разбитые на категории, приведены в таблице 4.2.
Выберем кнопку Удаление записи и перейдем ко второму шагу Мастера, где пользователь определяет изображение на кнопке. Это может быть произвольный текст или рисунок. Мастер предлагает набор стандартных рисунков, но разработчик
может выбрать любой графический файл, нажав кнопку Обзор. Откроем рисунок под названием «Туалет».
Таблица 4.2 - Названия кнопок Мастера
| Категория «Переходы по записям» | Категория «Обработка записей» |
| Найти далее | Восстановление записи |
| Первая запись | Добавление записи |
| Поиск записи | Дублирование записи |
| Последняя запись | Печать записи |
| Предыдущая запись | Сохранение записи |
| Следующая запись | Удаление записи |
| Категория «Работа с формой» | Категория «Приложение» |
| Закрытие формы | Выход из приложения |
| Изменение фильтра | Запуск MS Excel |
| Открытие формы | Запуск MS Word |
| Печать текущей формы | Запуск блокнота |
| Применение фильтра | Запуск приложения |
| Категория «Работа с отчетом» | Категория «Разное» |
| Вывод отчета в файл | Запуск запроса |
| Отправка отчета | Запуск макроса |
| Печать отчета | Печать таблицы |
| Просмотр отчета | Набор номера |
На третьем шаге Мастера надо определить название кнопки (имя кнопки представляет собой переменную (по умолчанию не выводящуюся на экран)) и его не надо путать с подписью – текстом, изображенным на кнопке. На этом работа с Мастеромзаканчивается.
Описание функции кнопки в форме можно выполнить с использованием элемента «надпись» панели элементов.
|
из
5.00
|
Обсуждение в статье: Вставка вычисляемого поля |
|
Обсуждений еще не было, будьте первым... ↓↓↓ |

Почему 1285321 студент выбрали МегаОбучалку...
Система поиска информации
Мобильная версия сайта
Удобная навигация
Нет шокирующей рекламы

