 |
Главная |
Создание составной формы с перечнем
|
из
5.00
|
В тех случаях, когда между таблицами существует связь «один ко многим», возможно создание составной формы (формы с перечнем), в которой одной записи главной для этой формы таблицы соответствует одна или несколько записей подчиненной таблицы.
В качестве примера создадим составную форму для таблицы «ПОСТАВЩИКИ», в перечне которой содержатся сведения о всех товарах, относящихся к каждому конкретному поставщику.
Создание такой формы будем проводить с использованием Мастера форм, что значительно упрощает работу.
Выполним последовательность команд:
0 ФормыqСоздание формы с помощью мастера
На экране появится диалоговое окно Мастера форм, аналогичное показанному на рисунке 4.1, но с выбранной таблицей «ПОСТАВЩИКИ». Перенесем кнопкой >> все поля таблицы в окно Выбранные поля, затем в списке Таблицы/Запросы активизируем таблицу «ТОВАРЫ» и перенесем в правое окно поля «Товар», «Ед_изм», «Кол-во», «Цена».
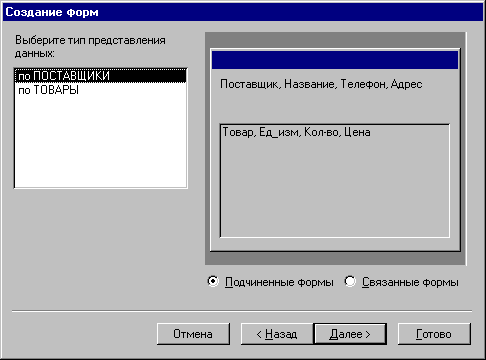 |
После нажатия кнопки Далее на экране появляется второе окно Мастера форм (рисунок 4.13), в котором в качестве главной указываем таблицу «ПОСТАВЩИКИ» и выбираем вид Подчиненные формы. Дальнейшие шаги Мастера форм служат только для подтверждения установок по умолчанию и полностью аналогичны описанным в разделе 4.2. На последнем шаге зададим имя новой формы «ПОСТАВЩИКИ_С_ПЕРЕЧНЕМ».
Рисунок 4.13 - Окно Мастера форм при создании формы с перечнем
Фактически при рассмотренных действиях Мастер форм создает кроме основной еще и вспомогательную форму «ТОВАРЫ подчиненная форма», которая после завершения работы Мастера форм появляется в списке созданных форм базы данных.
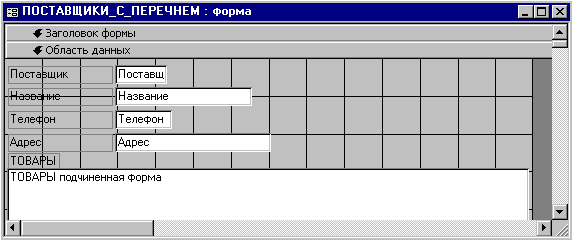 |
Добавим в перечень вычисляемое поле «Сумма», равное общей стоимости каждой партии товара. Для этого откроем созданную форму «ПОСТАВЩИКИ_С_ПЕРЕЧНЕМ» в режиме конструктора. Окно, полученное при этом, имеет вид, показанный на рисунке 4.14.
Рисунок 4.14 - Форма «ПОСТАВЩИКИ_С_ПЕРЕЧНЕМ» в режиме конструктора
 |
Перечень в этом режиме показан в виде пустого поля с соответствующим заголовком. Выполнив двойной щелчок мышью на этом поле, мы вызовем для редактирования подчиненную форму. Добавление в нее вычисляемого поля производится точно так же, как это описано в разделе 4.3.3. Вид формы после добавления поля «Сумма» показан на рисунке 4.15.
Рисунок 4.15 - Подчиненная форма с вычисляемым полем в режиме конструктора
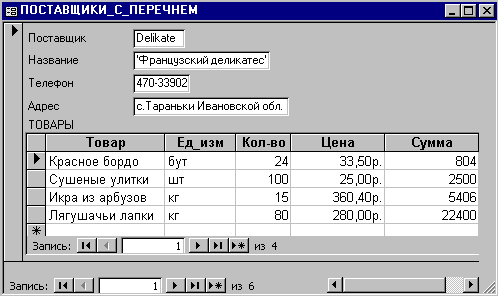 |
Окончательный вид формы «ПОСТАВЩИКИ_С_ПЕРЕЧНЕМ» в рабочем режиме представлен на рисунке 4.16.
Рисунок 4.16 - Форма «ПОСТАВЩИКИ_С_ПЕРЕЧНЕМ»
ОТЧЕТЫ
Отчет создается, как правило, для вывода его на печать, его форматы соответствуют стандартным форматам бумаги.
Подобно запросам и формам, отчеты могут включать информацию из разных объектов БД (чаще всего из таблиц и запросов) и организовывать ее по вашим указаниям.
Самый простой способ создать отчет – использовать инструмент Мастер отчетов, который будет рассмотрен ниже, а затем отредактировать его в режиме конструктора.
Создадим отчет, в котором содержатся сведения о всех товарах на складе, сгруппированные по покупателям. В отчете необходимо получить стоимость группы товаров для каждого покупателя и общую стоимость всех товаров на складе.
Мастер отчетов
Для запуска Мастера отчетов выполним следующую последовательность команд, после чего на экране появится окно первого шага Мастера отчетов, показанное на рисунке 5.1.
0 ОтчетыqСоздание отчета с помощью мастера
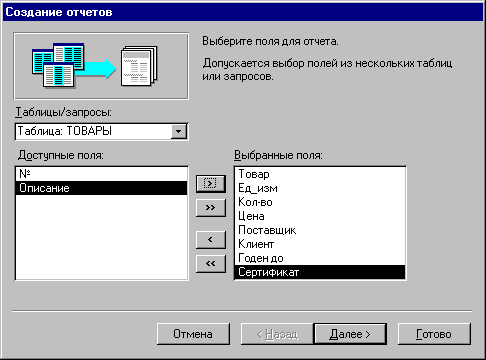 |
Рисунок 5.1 – Первый шаг Мастера отчетов
На этом этапе указываются исходная таблица или запрос и включаемые в отчет поля. Выберем все поля, кроме порядкового номера и описания, и перейдем в следующее окно Мастера отчетов, показанное на рисунке 5.2.
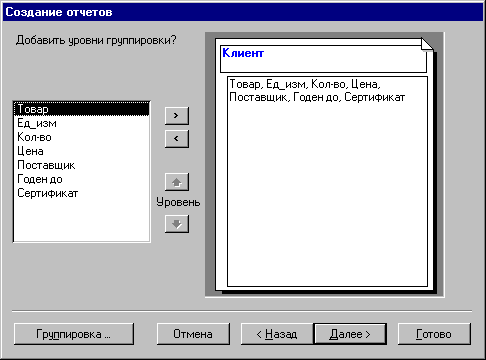 |
Рисунок 5.2 – Второй шаг Мастера отчетов
Преимущество отчетов перед формами заключается в возможности группировки данных, что значительно улучшает внешний вид документа и повышает удобочитаемость. На втором шаге Мастера отчетов можно задать параметры группировки. Правая часть окна представляет собой упрощенный макет отчета, который наглядно показывает принцип группировки. Поля, по которым данные будут сгруппированы, надо выбрать из левого списка, для нашего отчета выберем поле «Клиент». Кнопка Группировка позволяет определить интервалы группировки и используется для задания диапазонов числовых данных и данных типа «дата/время», потому что позволяет избежать слишком большого числа групп.
На третьем шаге (рисунок 5.3) выбирают поля, по которым будет выполнена сортировка данных.
ACCESS автоматически сортирует данные по тем же полям, по которым выполняется группировка. Если записи должны быть отсортированы внутри группы, то поля сортировки указываются в этом окне.
На этом же шаге можно задать вычисление некоторых итоговых значений для числовых полей (кнопка Итоги), диалоговое окно, получаемое при этом, показано на рисунке 5.4.
На четвертом шаге (рисунок 5.5) задается общий вид отчета. Здесь вид окна Мастера отчетовзависит от того, как была задана операция группировки. В зависимости от этого программа предлагает набор макетов отчета. Картинка в левой части окна помогает понять, как будет выглядеть отчет при выборе соответствующего макета. Выберем, например, макет «ступенчатый».
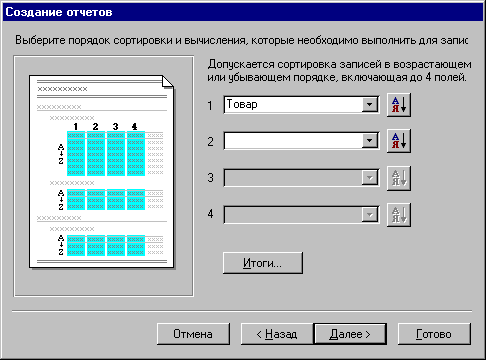 |
Рисунок 5.3 – Третий шаг Мастера отчетов
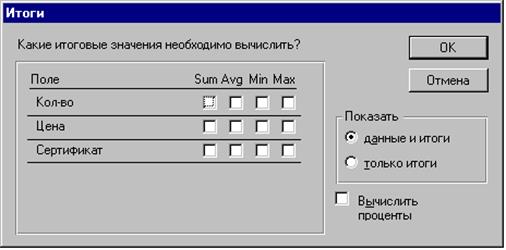 |
Рисунок 5.4 – Окно задания итогов отчета
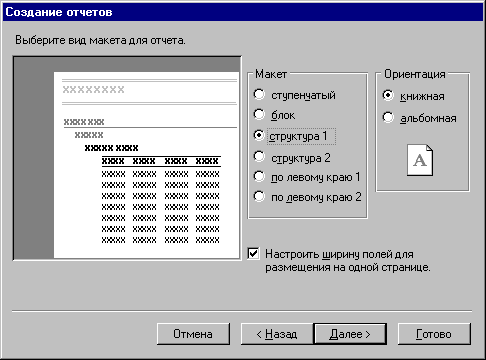 |
Рисунок 5.5 – Четвертый шаг Мастера отчетов
Пятый шаг (рисунок 5.6) позволяет определить стиль отчета, выберем «Формальный». На шестом шаге просто задается имя отчета, оставим предлагаемое по умолчанию имя «ТОВАРЫ».
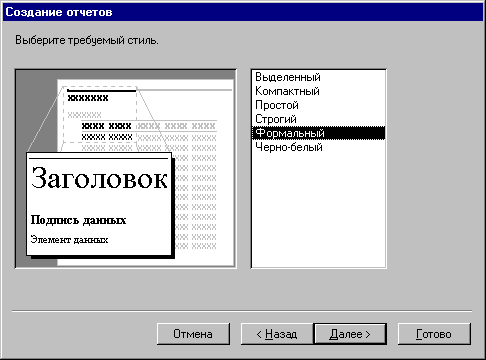 |
Рисунок 5.6 – Пятый шаг Мастера отчетов
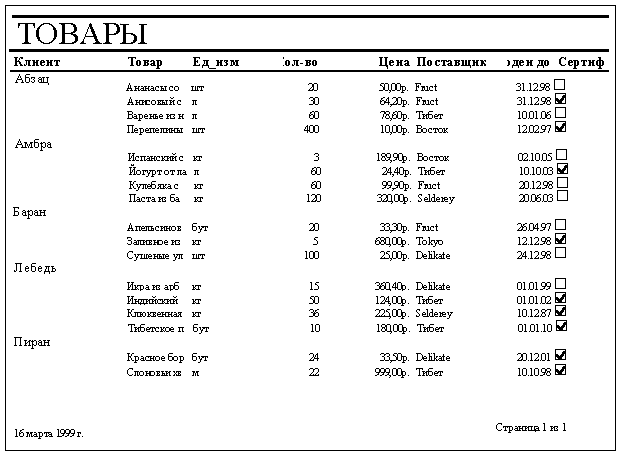 |
Результат работы по созданию отчета с помощью Мастера показан на рисунке 5.7.
Рисунок 5.7 – Отчет, полученный при помощи Мастера отчетов
Отчет, показанный на рисунке, требует доработки. Если «ТОВАРЫ» вполне подходящее имя для объекта БД, то в заголовке документа должно быть что-то более традиционное и понятное. Надписи, определяющие заголовки колонок, расположены неправильно – некоторые буквы потеряны, для второй колонки не хватило места (названия товаров обрезаны).
Выходом из положения может стать уменьшение размеров шрифтов и позиционирование заголовков, что легко выполняется в режиме конструктора, как это было показано в предыдущем разделе.
|
из
5.00
|
Обсуждение в статье: Создание составной формы с перечнем |
|
Обсуждений еще не было, будьте первым... ↓↓↓ |

Почему 1285321 студент выбрали МегаОбучалку...
Система поиска информации
Мобильная версия сайта
Удобная навигация
Нет шокирующей рекламы

