 |
Главная |
Объединение, разбивка ячеек
|
из
5.00
|
Чтобы создать одну большую ячейку, занимающую несколько столбцов или строк и используемую в качестве некоторого заголовка (рисунок 10.11), надо выделить нужные ячейки и выполнить команду Таблица / Объединить ячейки. Выделенные ячейки становятся одной ячейкой.
| 1 курс | 2 курс | Диплом | |||||||
| I семестр | II семестр | I семестр | II семестр | ||||||
| Физика | Химия | Пение | История | Физика | Химия | Пение | История | ||
| Петров | |||||||||
| Михеев | |||||||||
| Иванов |
Рисунок 10.11 - Пример таблицы с объединёнными ячейками и необычным направлением текста в ячейках
Можно проделать обратную операцию – разбить одну или несколько ячеек на более мелкие. Для этого выделите нужную ячейку (или несколько ячеек), выполните команду Таблица / Разбить ячейкии в появившемся при этом окне диалога укажите количество строк и столбцов, на которые разбивается выделенный фрагмент.
Как создать заголовок таблицы
В таблице, занимающей несколько страниц, можно создать заголовок, который будет выводиться на каждой странице над строками, содержащими данные этой таблицы.
Для этого выделите строки, содержащие данные, которые хотите использовать в качестве заголовка и выберите команду Таблица / Заголовки.
Заголовок таблицы автоматически выводится, как первая строка на каждой странице, над строками, содержащими данные.
Команда Таблица / Заголовки - переключатель. Можно выбирать выводить или удалить заголовок, переключая Таблица / Заголовки.
Можно изменить заголовок на очередных страницах, выделив другие строки и выбрав команду Таблица / Заголовки.
10.7.3 Простейшие вычисления в таблицах Word
Понятие адресов ячеек
Каждая ячейка в таблице имеет собственный адрес, который определяется строкой и столбцом, где она расположена. Подобно как в приложении Microsoft Excel столбцы обозначаются буквами алфавита, а строки – числами (рисунок 10.12).
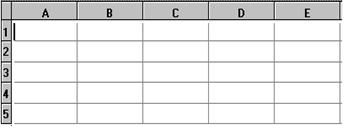
|
Рисунок 10.12 - Таблица с заголовками столбцов и строк
Адрес ячейки всегда начинаются с буквы столбца, а затем идет номер строки. Например, А4 означает первую ячейку в четвертой строке (А - первый столбец, 4 - четвертая строка).
К сожалению, в этой версии Word нет возможности отобразить на экране линейки имен столбцов и номеров строк.
Использование формул
Word позволяет выполнять простейшую обработку табличных данных с помощью формул (подобно Excel).
Чтобы создать или отредактировать формулу, поместите курсор в нужную ячейку и выполните команду Таблица / Формула. Появится окно диалога Формула (рисунок 10.13), в котором вы можете создать формулу для вычислений или отредактировать существующую, используя обычные математические знаки и синтаксис, и определить формат выводимого результата. В формуле можно использовать также встроенные функции, которые можно выбрать из списка Вставить функцию.
В ячейках таблицы будут выводиться результаты вычислений.

Рисунок 10.13 - Окно диалога Формула
Использование математических операций и синтаксиса формул
В формулах можно использовать комбинации четырёх математических операций: сложение (+), вычитание ( - ), умножение (*), и деление (/). С помощью встроенных функций можно вычислить сумму (SUM), среднее значение (AVERAGE), максимальное (MAX) и минимальное (MIN) значения нескольких ячеек. При записи формулы могут использоваться круглые скобки.
Можно указать диапазон ячеек с помощью двоеточия (:). Например формула
= SUM (В2:В5) - В6
означает вычислить сумму чисел, находящихся в ячейках с В2 по В5, и из полученной суммы вычесть число, находящееся в ячейке В6.
Рисование таблиц
Приложение Microsoft Word предоставляет пользователю возможность интерактивного «рисования» таблиц.
Чтобы приступить к рисованию таблицы, выполните команду Таблица / Нарисовать таблицу или щёлкните кнопку Панель границ на стандартной панели инструментов. При этом происходит следующее:
§ Word переключается в режим разметки страницы, если до того он находился в другом режиме просмотра.
§ Появляется панель инструментов Таблицы и границы, на которой имеются кнопки для работы с таблицами, границами и заливкой (рисунок 10.14).
§ На панели выбирается инструмент Нарисовать таблицу, при этом указатель мыши превращается в карандаш.
Рисование таблицы выполняется следующим образом:
1. Поместите указатель в виде карандаша в один из углов области документа, в которой должна размещаться таблица. Нажмите кнопку мыши и перетащите указатель по диагонали в противоположный угол. Нарисованный прямоугольник определяет внешние границы сетки таблицы, которая изначально состоит всего из одной ячейки.
2. Теперь можно разделить таблицу на любое число ячеек, рисуя внутренние линии сетки с помощью инструмента Нарисовать таблицу. Горизонтальные и вертикальные линии рисуются перетаскиванием указателя мыши в виде карандаша.
 |  | ||












 |
Рисунок 10.14 - Панель инструментов Таблицы и границы
3. Чтобы удалить линию сетки, щёлкните кнопку Ластик на панели инструментов Таблицы и границы и перетащите указатель мыши по линии сетки. Во время перетаскивания линия сетки выделяется цветом, а при отпускании кнопки мыши линия исчезает. После завершения стирания снова щёлкните кнопку Ластик, чтобы выйти из режима стирания.
4. Чтобы разные строки имели одинаковую высоту, выделите их и щёлкните кнопку Выровнять высоту строк. Чтобы несколько столбцов имели одинаковую ширину, выделите их и щёлкните кнопку Выровнять ширину столбцов. Кнопками выравнивания можно пользоваться в любой момент.
Во время рисования таблицы при помощи инструмента Нарисовать таблицу маркировка линий зависит от текущих значений в списках Тип линии, Толщина линии и Цвет границы на панели инструментов Таблицы и границы. Если выбрать из списка Тип линии значение Без границы, то сетка будет выводиться в виде светло-серых линий.
Изменения в списках Тип линии, Толщина линии и Цвет границы относятся только к линиям сетки, которые будут рисоваться или изменяться в будущем; они не влияют на уже нарисованные линии.
Чтобы изменить границы и цвет фона в отдельной ячейке или фрагменте таблицы, выделите нужные ячейки и выберите нужные параметры в списках Тип линии, Толщина линии, Цвет границы, Внешние границы и Цвет заливки на панели инструментов Таблицы и границы.
|
из
5.00
|
Обсуждение в статье: Объединение, разбивка ячеек |
|
Обсуждений еще не было, будьте первым... ↓↓↓ |

Почему 1285321 студент выбрали МегаОбучалку...
Система поиска информации
Мобильная версия сайта
Удобная навигация
Нет шокирующей рекламы

