 |
Главная |
Вставка готового рисунка в документ
|
из
5.00
|
Готовый рисунок можно поместить в документ следующими способами:
· Вставкой содержимого целого графического файла;
· копированием графических данных из другой программы в буфер обмена с последующей вставкой их в документ Word.
Содержимое графического файла вставляется в документ следующим образом:
1. Установите указатель мыши примерно в том месте документа, где должен находиться рисунок.
2. Выполните команду Вставка / Рисунок / Из файла. Word открывает окно диалога Вставка рисунка, которое напоминает стандартное окноОткрытие документа.
3. В окне диалога Вставка рисунка найдите и выделите нужный графический файл. Кроме того, можно выбрать один из стандартных рисунков Word, находящихся в папке D:\Microsoft Office\Clipart\PUB60COR.
4. Задайте в окне диалога Вставка рисунка нужные параметры.
5. Нажмите на кнопку Вставить.
Чтобы уменьшить размер файла, содержащего документ, можно из раскрывающегося списка на кнопке Вставить выбрать команду Связать с файлом. В результате Word сохраняет в документе лишь ссылку на исходный графический файл вместо фактических данных рисунка. В этом случае следует проследить за тем, чтобы исходный графический файл всегда находился на диске при открытии документа.
Чтобы добавить рисунок в документ и установить связь с исходным файлом, воспользуйтесь командой Вставить и связать из раскрывающегося списка на кнопке Вставить.
Копирование графики из другой программы (например, графического редактора Paint) происходит следующим образом:
1. Выделите графический объект в другой программе и выполните команду копирования в буфер обмена в меню Правка этой программы.
2. Установите курсор примерно в том месте документа Word, где будет вставлен рисунок.
3. Выполните в Word команду Правка / Вставить.
Рисунок вставляется в этих случаях в поток текста как обычный символ.
После вставки рисунка можно переместить его именно в ту позицию, где он должен находиться. Для этого выполните следующие действия.
§ Установите указатель над рисунком (но не над одним из маркеров, если рисунок выделен). Над указателем мыши появится четырёхсторонняя стрелка.
§ Перетащите рисунок в нужное место страницы путём буксировки мышью. Можно также воспользоваться командами Вырезать/Копировать и Вставить.
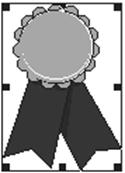 |

|
Рисунок 8.1 – Изменение размеров рисунка
Чтобы сохранить исходные пропорции рисунка, следует удерживать нажатой клавишу Shift во время перетаскивания углового маркера.
Для изменения размера рисунка с сохранением положения его центра удерживайте клавишу Ctrl во время перетаскивания одного из маркеров.
При любом из этих способов происходит масштабирование (сжатие или расширение) рисунка.
Кроме того, можно выполнить обрезку, которая приводит к тому, что от рисунка отсекается некоторая часть, или, наоборот, вокруг него появляется дополнительное место. При этом размеры и пропорции оставшегося в рамке изображения не изменяются.
Для обрезки рисунка можно воспользоваться панелью инструментов Настройка изображения (рисунок 8.2) или окном диалога Формат рисунка (рисунок 8.3).
Панель инструментов Настройка изображения появляется автоматически, если выделить рисунок щелчком мыши. Или выполните команду Вид / Панели инструментов / Настройка изображения.
 | 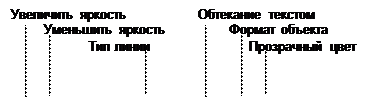 | ||






|


 |
Рисунок 8.2 - Панель инструментов Настройка изображения
Чтобы задать нужные параметры рисунка в окне диалога Формат рисунка:
1. Выделите рисунок, щёлкнув внутри него.
2. Нажмите кнопку Формат рисунка на панели инструментов Настройка изображения или выполните команду Формат / Рисунок (в некоторых случаях эта команда называется Объект, а не Рисунок).
3. Установите нужные параметры в соответствующих вкладках окна диалога Формат рисунка (рисунок 8.3).
 | |||
 | |||

|
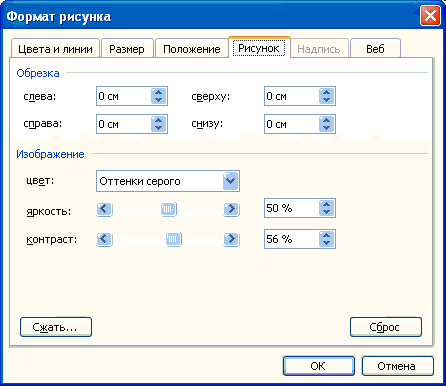
Рисунок 8.3 - Окно диалога Формат рисунка
|
из
5.00
|
Обсуждение в статье: Вставка готового рисунка в документ |
|
Обсуждений еще не было, будьте первым... ↓↓↓ |

Почему 1285321 студент выбрали МегаОбучалку...
Система поиска информации
Мобильная версия сайта
Удобная навигация
Нет шокирующей рекламы

