 |
Главная |
Кнопки компактной панели выделения
|
из
5.00
|

Рисунок 33 - Компактная панель в режиме создания Эскиза с открытой панелью инструментов Выделение

| Выделить все - эта кнопка позволяет выделить сразу все объекты, которые содержатся в текущем виде активного документа. |

| Выделить объект указанием - эта кнопка позволяет выделить отдельный объект активного документа. После вызова команды следует просто указать курсором на тот элемент, который нужно выделить. При этом элемент должен попасть в зону захвата курсора. Если какие-либо объекты уже выделены, то указанный элемент будет к ним добавлен. За один вызов команды можно указать произвольное количество выделяемых объектов. Эта команда имеет одну дополнительную кнопку (Исключить объект указанием). |

| Выделить слой указанием - эта кнопка позволяет выделить объекты одного или нескольких слоев в текущем виде листа чертежа или во фрагменте. После вызова команды следует последовательно выбрать слои, которые должны быть выделены. Указание выполняется фиксацией курсора в точке внутри нужного слоя. Если какие-либо объекты уже выделены, то элементы выбранных слоев будут к ним добавлены. Эта команда имеет одну дополнительную кнопку (Исключить слой указанием). |

| Выделить вид указанием - эта кнопка позволяет выделить один или несколько видов листа чертежа. С помощью этой команды виды выделяются как единые объекты. После вызова команды следует последовательно выбрать виды, которые должны быть выделены. Указание выполняется фиксацией курсора в точке внутри нужного вида. Если какие-либо объекты уже выделены, то элементы выбранных видов будут к ним добавлены. Признаком того, что вид был выделен как единое целое, служит отрисовка подсвеченной габаритной рамки вокруг этого вида. Эта команда имеет одну дополнительную кнопку (Исключить вид указанием). |

| Выделить рамкой - эта кнопка позволяет выделить объекты активного документа с помощью прямоугольной рамки. После вызова команды следует зафиксировать точку первого угла рамки, а затем перемещать курсор до получения нужного размера рамки, после чего зафиксировать второй ее угол. Элементы, целиком попавшие в заданную рамку, будут выделены. Если какие-либо объекты уже выделены, то указанные с помощью рамки элементы будут к ним добавлены. За один вызов команды можно задать произвольное количество рамок. Эта команда имеет одну дополнительную кнопку (Исключить рамкой). |

| Выделить вне рамки - эта кнопка позволяет выделить объекты активного документа, не попавшие в заданную прямоугольную рамку. После вызова команды следует зафиксировать точку первого угла рамки, а затем перемещать курсор до получения нужного размера рамки, после чего зафиксировать второй ее угол. Элементы, целиком оставшиеся снаружи заданной рамки, будут выделены. Если какие-либо объекты уже выделены, то указанные с помощью рамки (то есть не попавшие в нее) элементы будут к ним добавлены. За один вызов команды можно задать произвольное количество рамок. Эта команда имеет одну дополнительную кнопку (Исключить вне рамки). |

| Выделение секущей ломаной - эта кнопка позволяет выделить объекты активного документа, пересекая их ломаной линией. После вызова команды следует зафиксировать точку начала ломаной, а затем последовательно фиксировать ее последующие точки, добиваясь пересечения с теми объектами, которые должны быть выделены. Если какие-либо объекты уже выделены, то указанные с помощью секущей ломаной элементы будут к ним добавлены. Эта команда имеет одну дополнительную кнопку (Исключить секущей ломаной). |

| Выделить секущей рамкой - эта кнопка позволяет выделить объекты активного документа, частично попавшие в заданную прямоугольную рамку. После вызова команды следует зафиксировать точку первого угла рамки, а затем перемещать курсор до получения нужного размера рамки, после чего зафиксировать второй ее угол. Элементы, которые целиком или частично попали внутрь заданной рамки, будут выделены. Если какие-либо объекты уже выделены, то указанные с помощью секущей рамки элементы будут к ним добавлены. За один вызов команды можно задать произвольное количество секущих рамок. Эта команда имеет одну дополнительную кнопку (Исключить секущей рамкой). |

| Выделить прежний список - эта кнопка позволяет выделить все объекты, которые выделялись предыдущий раз (элементы прежнего списка). Если какие-либо объекты уже выделены, то элементы прежнего списка будут к ним добавлены. Эта команда имеет одну дополнительную кнопку (Исключить прежний список). |

| Выделить по типу - эта кнопка позволяет выделить объекты активного документа в соответствии с их типом. После вызова команды на экране появляется диалог со списком типов объектов, имеющихся в активном документе. Выберите из списка типы, которые нужно выделить, и нажмите кнопку ОК. Для выхода из диалога без выбора нажмите кнопку Отмена. Если какие-либо объекты уже выделены, то выбранные по типу объекты будут к ним добавлены. Эта команда имеет одну дополнительную кнопку (Исключить по типу). |

| Выделить по стилю кривой - эта кнопка позволяет выделить объекты активного документа в соответствии с их стилем. После вызова команды на экране появляется диалог со списком стилей объектов, имеющихся в активном документе. Выберите из списка стили, которые нужно выделить, и нажмите кнопку ОК. Для выхода из диалога без выбора нажмите кнопку Отмена. Если какие-либо объекты уже выделены, то выбранные по стилю кривой объекты будут к ним добавлены. Эта команда имеет одну дополнительную кнопку (Исключить по стилю). |

| Выделить группу - эта кнопка позволяет выделить объекты одной или нескольких именованных групп активного документа. После вызова команды на экране появляется диалоговое окно со списком имен групп, имеющихся в активном документе. Выберите из списка те группы, которые нужно выделить, и нажмите кнопку ОК. Для выхода из диалога без выбора групп нажмите кнопку Отмена. Если какие-либо объекты уже выделены, то элементы выбранных групп будут к ним добавлены. Эта команда имеет одну дополнительную кнопку (Исключить группу). |

Рисунок 34 - Компактная панель в режиме созданияЧертежа с открытой панелью инструментов Спецификация

. Рисунок 35 - Компактная панель в режиме Чертеж с открытой панелью инструментов Ассоциативные виды
Панель свойств
Панель свойств появляется только после вызова, какой-либо команды, позволяет редактировать процесс выполнения этой команды (рисунки 36, 37).



Панель специального управления Вкладка панели свойств




Рисунок 36 – Панель свойств при нанесении размеров
На Панели специального управлениярасположены кнопки, с помощью которых выполняются специальные действия, такие как Создать объект, Прервать команду и т.д. Набор кнопок зависит от выполняемой команды. 



После вызова большинства команд на Панели специального управленияотображаются как минимум три кнопки:

|
Автоматическое создание объекта, по умолчанию нажата. Если оставить эту кнопку нажатой, то все объекты будут создаваться немедленно после задания минимально необходимого количества параметров. Если кнопка не нажата - параметры можно варьировать, оценивая их правильность по фантому объекта.

|
Создать объект фиксирует создаваемый или редактируемый объект. Используется в том случае, если отключено автоматическое создание объектов.

|
Прервать команду завершает выполнение текущей команды ввода или редактирования объектов.
 Запомнить состояние
Запомнить состояние
В зависимости от выполняемой команды набор кнопок на этой панели может быть различным, рис. 36.

Рисунок 36 – Панель свойств при построении окружности
Строка сообщения
Строка сообщения предназначена для выдачи краткой информации по текущему действию или по тому элемента экрана, к которому подведен курсор. Например, подсказка при вводе отрезка

5 Использование системы помощи
При возникновении затруднительных ситуаций во время работы с Компас-График вы можете быстро получить необходимую справочную информацию следующими способами:
¾ Нажимая клавишу F1
¾ Вызывая команду на странице меню Справка 
¾ Нажимая кнопку на панели управления  . Эта подсказка по объектам рабочего экрана, т.е. необходимо также указать нужный объект.
. Эта подсказка по объектам рабочего экрана, т.е. необходимо также указать нужный объект.
¾ С помощью ярлычков-подсказок. Для этого подведите курсор к интересующей вас кнопки и задержите на некоторое время.
6 Настройка параметров текущего чертежа
При создании чертежа вам может потребоваться изменить формат листа, чтобы как можно лучше осуществить компоновку, изменить шрифт, зачернять стрелки, изменять внешний вид отдельных элементов. Все это можно осуществить, произведя соответствующие настройки формата.
Для настройки параметров текущего чертежа: Сервис® Параметры. Появится диалоговое окно Параметры с открытой вкладкой Текущий чертеж(рис. 38); или щёлкнуть правой кнопкой мыши в любом месте чертежа и выбрать из контекстного меню Параметры текущего чертежа (рисунок 37).

Рисунок 37 – Контекстное меню, появляющееся при нажатии правой кнопки мыши
Вам доступны следующие настройки:
Установка шрифта
Сервис ® Параметры ® Шрифт по умолчанию (рисунок38).
Панель Шрифтпо умолчанию позволяет выбрать шрифт для использования по умолчанию во всех текстовых надписях (кроме основной надписи чертежа). Для установки нужного шрифта по умолчанию:
¾ щелкните по стрелке, направленной вниз, в раскрывающемся списке
Шрифт. Частично раскроется список, установленных в системе шриф
тов. Для просмотра всех шрифтов можно использовать бегунок;
¾ щелкните мышью по нужному шрифту. В текстовом окне Пример бу-
дет показан вид выбранного шрифта.

|
















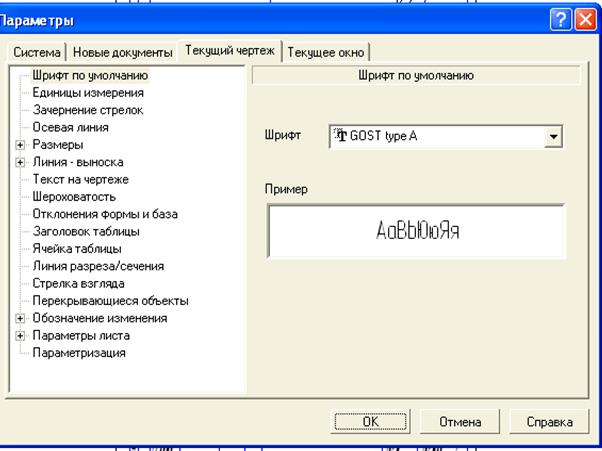
Рисунок 38
|
из
5.00
|
Обсуждение в статье: Кнопки компактной панели выделения |
|
Обсуждений еще не было, будьте первым... ↓↓↓ |

Почему 1285321 студент выбрали МегаОбучалку...
Система поиска информации
Мобильная версия сайта
Удобная навигация
Нет шокирующей рекламы

