 |
Главная |
Обнулить монтажные адреса
|
из
5.00
|
В данном режиме предоставляется возможность либо заменить, либо обнулить монтажные адреса на принципиальной схеме. Данный режим рекомендуется применять при реконструкции устройств, когда идет изменение монтажа.
Описание операций режима «Вид»
 Режим «Вид» активизируется в раскрывающемся меню выбора команд (рис. 9.2). Пользователю предоставляется набор операций, представленных на рис. 9.35. Рассмотрим подробно каждую операцию данного режима.
Режим «Вид» активизируется в раскрывающемся меню выбора команд (рис. 9.2). Пользователю предоставляется набор операций, представленных на рис. 9.35. Рассмотрим подробно каждую операцию данного режима.
Рис. 9.35
Свободный масштаб
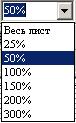 Программа дает возможность масштабировать изображение строго в заданной пропорции (рис. 9.36): 25%, 50%, 100%, 150%, 200% и 300%, а также получать отображение в масштабе одного экрана. «Свободный» масштаб обеспечивает дискретное масштабирование через 10% до 100, через 25% до 200 и т.д..
Программа дает возможность масштабировать изображение строго в заданной пропорции (рис. 9.36): 25%, 50%, 100%, 150%, 200% и 300%, а также получать отображение в масштабе одного экрана. «Свободный» масштаб обеспечивает дискретное масштабирование через 10% до 100, через 25% до 200 и т.д..
Рис. 9.36
Сместить рабочую область
В этом режиме курсор приобретает форму руки и с помощью левой клавиши «мыши» можно перемещать чертеж в любом направлении.
Загрузить подложку
Данный режим активизируется также и с помощью «иконки»  на панели инструментов. Программа предоставляет стандартное диалоговое окно для открытия файлов с ранее отсканированными чертежами.
на панели инструментов. Программа предоставляет стандартное диалоговое окно для открытия файлов с ранее отсканированными чертежами.
Показать подложку
Данный режим позволяет или показать подложку на экране, или скрыть ее.
Свойства
Данный режим активизирует окно свойств элементов чертежа.
Описание операций режима «Примитивы»
Режим «Примитивы» активизируется в раскрывающемся меню выбора команд (рис. 9.2). Пользователю предоставляется набор операций для ввода основных графических примитивов, представленных на рис. 9.37. Рассмотрим подробно каждую операцию данного режима.
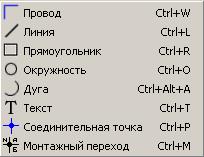
Рис. 9.37
Провод
Провод или соединительная линия используется для соединения элементов принципиальных схем. Выбор этого режима осуществляется также нажатием кнопки  на панели инструментов.
на панели инструментов.
Процедура рисования провода такова: первым нажатием левой кнопки «мыши» отмечается на чертеже начало линии, а вторым нажатием - конец линии. После однократного нажатия левой кнопки «мыши» редактор рисует линию до тех пор, пока не изменится направление движения «мыши». При этом продолжение линии идет под прямым углом. Излом линии (в начале или в конце) меняется с помощью клавиши «Пробел». Если необходимо провести провод под углом, отличным от 90°, то следует это делать при постоянно нажатой клавише Ctrl. В этом случае программа может рисовать провод под углом через 15°. Если один провод пересекает другой, в месте пересечения соединительная точка автоматически не ставится; ее можно поставить вручную, использовав режим «Вставить соединительную точку»  на панели инструментов. Если один провод подходит к другому, то в месте соединения соединительная точка формируется автоматически.
на панели инструментов. Если один провод подходит к другому, то в месте соединения соединительная точка формируется автоматически.
Для изменения длины уже введенного проводника необходимо сначала выделить его, и затем использовать маркеры на концах провода (прямоугольники) с помощью левой клавиши «мыши» (рис. 9.38).

Рис. 9.38
Для выхода из режима ввода провода необходимо либо дважды нажать правую кнопку «мыши», либо клавишу Esc.
Провод имеет свойства, которые вводятся в специальном окне после выделения, показанном на рис. 9.39.
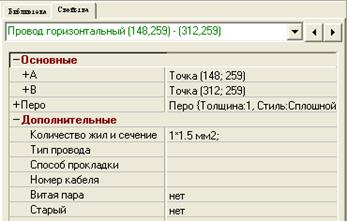
Рис. 9.39
Изменяя свойства можно изменить толщину отрисовки провода или стиль (рис. 9.40).
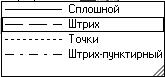
Рис. 9.40
Линия
Художественная линия используется для соединения элементов принципиальных схем. Выбор этого режима осуществляется также нажатием кнопки  на панели инструментов. Процедура рисования линии такова: первым нажатием левой кнопки «мыши» отмечается на чертеже начало линии, а вторым нажатием - конец линии, причем конец данной линии является началом следующей. Если необходимо прервать рисование, то следует нажать правую кнопку «мыши»; если необходимо отказаться от режима, то правая кнопка нажимается дважды.
на панели инструментов. Процедура рисования линии такова: первым нажатием левой кнопки «мыши» отмечается на чертеже начало линии, а вторым нажатием - конец линии, причем конец данной линии является началом следующей. Если необходимо прервать рисование, то следует нажать правую кнопку «мыши»; если необходимо отказаться от режима, то правая кнопка нажимается дважды.
Для редактирования уже введенной линии следует предварительно выделить ее и по правой кнопке «мыши» вызвать окно дополнительных свойств (рис. 9.41).

Рис. 9.41
Для изменения длины линии достаточно подвести курсор к маркеру (в виде толстой точки) на конце выделенной линии и нажав левую кнопку «мыши» изменять длину. Если возникает необходимость преобразовать линию в провод, то после ее выделения в окне дополнительных свойств выбирается режим «Преобразовать в провод». Если необходимо отрисовать линию строго вертикально или горизонтально, то после ее выделения в окне дополнительных свойств выбирается режим «Вертикально» или «Горизонтально» соответственно. Линия имеет свойства аналогичные проводу, которые вводятся в специальном окне после выделения, показанном на рисунках 9.39 и 9.40.
Прямоугольник
Активизация режима ввода прямоугольника возможна как через меню, так и нажатием соответствующей кнопки на панели инструментов  .
.
Ввод прямоугольника производится с помощью «мыши». Сначала нажатием левой кнопки «мыши» определяется верхний левый угол, а затем, не отпуская кнопки, необходимо определить его нижний правый угол. После отпускания кнопки формирование прямоугольника заканчивается.
Для редактирования прямоугольника необходимо сначала выделить его, при этом в вершинах прямоугольника появятся четыре «ключа» (рис. 9.42).

Рис. 9.42
Один в форме круга служит для поворота всего прямоугольника, а другие, в форме квадратов - служат для изменения его размеров. В свойствах прямоугольника можно задать стиль отрисовки: сплошной, пунктирный и т.д.
Окружность
Активизация режима ввода окружности возможна как через меню, так и нажатием соответствующей кнопки на панели инструментов  .
.
Ввод окружности производится с помощью «мыши». Сначала нажатием левой кнопки «мыши» определяется центр окружности, а затем, не отпуская кнопки, необходимо задать ее радиус. После отпускания кнопки формирование окружности заканчивается.
 Рисование окружности можно производить задавая ее диаметр, для чего надо войти в режим «Настройки» из меню выбора команд (рис. 9.2), выбрать режим «Настройки» и активизировать соответствующий режим рисования окружности (рис. 9.43).
Рисование окружности можно производить задавая ее диаметр, для чего надо войти в режим «Настройки» из меню выбора команд (рис. 9.2), выбрать режим «Настройки» и активизировать соответствующий режим рисования окружности (рис. 9.43).
Рис. 9.43
Для редактирования окружности необходимо сначала выделить ее; при этом на окружности появятся два «ключа»(рис. 9.44).

Рис. 9.44
Один позиционирован в центре и служит для перемещения всей окружности, а второй - на самой окружности и служит для изменения ее диаметра.
В свойствах прямоугольника можно задать стиль отрисовки: сплошной, пунктирный и т.д.
Дуга
Активизация режима ввода дуги возможна как через меню, так и нажатием соответствующей кнопки на панели инструментов  .
.
Ввод дуги производится с помощью ««мыши»«.
Для настройки режима рисования дуги надо войти в режим «Настройки» из меню выбора команд (рис. 9.2), выбрать режим «Настройки» и активизировать соответствующий режим рисования дуги (рис. 9.45).

Рис. 9.45
Сначала нажатием левой кнопки «мыши» определяется один конец дуги, а вторым нажатием кнопки определяется второй конец. После отпускания кнопки на экране появляется дуга, параметры которой можно менять.
Для редактирования дуги необходимо сначала выделить ее; при этом на дуге появятся три «ключа»(рис. 9.46).

Рис. 9.46
Один позиционирован в центре дуги и служит для изменения ее радиуса, второй и третий - на концах дуги и служат для изменения ее длины. Перемещение дуги производится с помощью «мыши», для чего необходимо установить на нее курсор и, нажав левую кнопку «мыши» и не отпуская ее, переместить в нужное место чертежа.
Текст
Активизация режима ввода текста возможна как через меню, так и нажатием соответствующей кнопки на панели инструментов  .
.
Ввод текста производится в специальном окне (рис. 9.47).

Рис. 9.47
Для редактирования текста необходимо сначала выделить его на схеме (при этом выделяется весь многострочный текст (рис. 9.46) , который передается в окно редактирования).
 Кроме того, текст можно редактировать, используя окно свойств (рис. 9.48).
Кроме того, текст можно редактировать, используя окно свойств (рис. 9.48).
Рис. 9.48
Соединительная точка
Соединительная точка устанавливается в месте соединения двух проводов. ГРАС при рисовании схемы делает это автоматически, но в некоторых случаях пользователю приходится выполнять данную операцию и вручную (рис. 9.49).

Рис. 9.49
Для этого достаточно войти в режим «Соединительная точка» или через меню, или нажатием кнопки  на панели инструментов ГРАС, подвести курсор к необходимому соединению и нажать левую кнопку «мыши».
на панели инструментов ГРАС, подвести курсор к необходимому соединению и нажать левую кнопку «мыши».
Монтажный переход
Монтажный переход устанавливается в месте соединения приборов, расположенных на разных конструктивах (рис. 9.50).

Рис. 9.50
Для этого достаточно войти в режим «Монтажный переход» или через меню, или нажатием кнопки  на панели инструментов ГРАС.
на панели инструментов ГРАС.
Различные формы отображения монтажных переходов задаются в окне свойств (рис. 11.51).

Рис. 11.51
Как видно, в одном узле может быть задано по умолчанию до пяти переходов, но при необходимости их число может быть увеличено.
|
из
5.00
|
Обсуждение в статье: Обнулить монтажные адреса |
|
Обсуждений еще не было, будьте первым... ↓↓↓ |

Почему 1285321 студент выбрали МегаОбучалку...
Система поиска информации
Мобильная версия сайта
Удобная навигация
Нет шокирующей рекламы

