 |
Главная |
Коэффициенты перевода производных единиц от байта
|
из
5.00
|
СОДЕРЖАНИЕ
ВВЕДЕНИЕ. 2
Лабораторная работа № 1. ОПЕРАЦИОННАЯ СИСТЕМА WINDOWS. 3
Задание 1. Приемы управления при помощи мыши. 3
Задание 2. Операции с файловой системой WINDOWS при помощи системы окон папок 5
Задание 3. Работа с файловой структурой при помощи программы Проводник. 7
Лабораторная работа № 2. ТЕКСТОВЫЙ ПРОЦЕССОР WORD.. 10
Задание1. Форматирование текста. 11
Задание 2. Форматирование страницы.. 11
Задание 3. Форматирование таблиц. 12
Задание 4. Рисование в документе. 13
Задание 5. Вставка объектов. 14
Лабораторная работа № 3. ТАБЛИЧНЫЙ ПРОЦЕССОР EXCEL. 16
Задание 1. Выполнение расчётов в таблице. 16
Задание 2. Сортировка данных в таблице. 19
Задание 3. Построение диаграмм. 19
Лабораторная работа № 4. MICROSOFT POWER POINT. 20
СПИСОК РЕКОМЕНДУЕМОЙ ЛИТЕРАТУРЫ.. 23
ВВЕДЕНИЕ
Методические указания предназначены для студентов дневного отделения, изучающих основы работы на персональных компьютерах в рамках курса «Информатика», «Информационные технологии». Они используются при изучении разделов данного курса: «Операционная система Windows», «Текстовый процессор Word», «Табличный процессор Excel» и программа для создания и проведения презентаций «Microsoft Power Point».
В методические указания включены четыре лабораторные работы и порядок их выполнения, предназначенные для приобретения студентами дневного отделения первоначальных теоретико-практических знаний и навыков решать свои производственные работы на персональном компьютере, а в период обучения – выполнять на компьютере информационно-вычислительные работы по другим учебным дисциплинам.
Лабораторная работа № 1.
ОПЕРАЦИОННАЯ СИСТЕМА WINDOWS
Цель работы:изучить основы работы в операционной системе Windows: приёмы управления при помощи мыши, операций с файловой системой при помощи системы окон папок и работы с файловой структурой при помощи программы Проводник.
Задание 1. Приемы управления при помощи мыши
Управлять ОС Windows можно с помощью манипулятора мышь и клавиатуры.
Мышь – это специальное устройство – указатель, или манипулятор, позволяющий просто и быстро передвигать курсор по экрану. Мышь имеет две кнопки для управления (левую и правую), а также третий, виртуальный элемент – курсор на экране в виде стрелки, который полностью повторяет её движения. У некоторых мышей присутствует колесико, расположенное посередине. Колесико служит для управления полосами прокрутки. Основной клавишей мыши является левая клавиша. Значимость второй, правой, клавиши гораздо ниже.
Основными приемами управления с помощью мыши являются:
1.Зависание.
На Панели задач (один из основных элементов управления), расположенной внизу экрана, найдите слева командную кнопку Пуск. Подведите к ней указатель мыши и задержите на некоторое время, появится всплывающая подсказка.
Справа на Панели задач расположена Область уведомлений (Панель индикации). Наведите указатель мыши на индикатор системных часов и задержите на некоторое время – появится всплывающая подсказка с показаниями системного календаря.
2.Щелчок.
Наведите указатель мыши на кнопку Пуск и щелкните один раз левой кнопкой мыши – над кнопкой откроется Главное меню Windows. Меню представляет собой список возможных команд. Команды, представленные в меню, выполняются щелчком на соответствующем пункте.
У щелчка есть и другое назначение – выделение объектов. Разыщите на Рабочем столе (стартовый экран Windows, на котором отображаются объекты в виде значков и ярлыков, и элементы управления) значок Мой компьютер и щелкните на нём левой кнопкой мыши. Значок и подпись под ним изменят цвет. Произошло выделение объекта. Объекты выделяют, чтобы подготовить их
к дальнейшим операциям (копирование, переименование, удаление…).
Щелкните на другом объекте, например на значке Корзина. Выделение значка Мой компьютер снимется, а вместо него выделится значок Корзина. Если нужно снять выделение со всех объектов, для этого достаточно щелкнуть на свободном от объектов месте Рабочего стола.
3.Двойной щелчок.
Двойной щелчок применяют для использования объектов: запуска программ, открытия документа. Двойной щелчок – два щелчка левой кнопкой мыши, выполненные с малым интервалом времени между ними.
Выполните двойной щелчок на значке Мой компьютер. На экране откроется окно Мой компьютер, в котором можно увидеть значки дисков и других устройств, подключенных к компьютеру, например, принтеров.
В правом верхнем углу окна находятся кнопки управления размером
окна, которые управляются щелчком мыши.
Нажмите первую кнопку – подчеркивание (Свернуть). Произойдет сворачивание окна до размера кнопки на Панель задач. Восстановите окно, щелкнув по этой кнопке.
Нажмите вторую кнопку – квадрат (Развернуть). Произойдет разворачивание окна до полного экрана. Кнопка примет другой вид – два наложенных квадратика (Свернуть в окно). Нажмите эту кнопку. Произойдет восстановление окна до прежнего размера.
Нажмите третью кнопку – крестик (Закрыть). Произойдет закрытие окна.
4.Щелчок правой кнопкой.
Щелкните правой кнопкой мыши на значке Мой компьютер. Рядом с ним откроется элемент управления, который называется контекстным меню. У каждого объекта Windows своё контекстное меню. Состав его пунктов зависит от свойств объекта, на котором произошел щелчок. Для примера сравните содержание контекстного меню объектов Мой компьютер и Корзина, обращая внимание на их различия.
5.Перетаскивание.
Наведите указатель мыши на значок Мой компьютер. Нажмите левую кнопку и, не отпуская её, переместите указатель. Значок Мой компьютер переместится по поверхности Рабочего стола вместе с ним.
Откройте окно Мой компьютер (двойной щелчок). Верхняя строка окна называется строкой заголовка. Окно можно перетаскивать с одного места на другое. Для этого наведите указатель мыши на строку заголовка, нажмите левую кнопку и, не отпуская, переместите окно по экрану.
6.Протягивание.
Откройте окно Мой компьютер. Наведите указатель мыши на одну из рамок окна и дождитесь, когда он изменит форму, превратившись в двунаправленную стрелку. После этого нажмите левую кнопку и переместите мышь. Окно изменит размер. Если навести указатель мыши на угол окна и выполнить протягивание, то произойдет изменение размера сразу по двум координатам одновременно (и по вертикали, и по горизонтали).
Этот же прием используется и для группового выделения объектов. Наведите указатель мыши на поверхность стола, где-нибудь поближе к левому верхнему углу, нажмите кнопку мыши и протяните мышь вправо вниз. За указателем потянется прямоугольный контур выделения. Все объекты, которые окажутся внутри этого контура, будут выделены одновременно. Снять выделение – щелкнуть на пустом месте экрана.
7. Специальное перетаскивание.
Наведите указатель мыши на значок Мой компьютер, нажмите правую кнопку мыши и, не отпуская её, переместите мышь. Этот приём отличается от обычного перетаскивания только используемой кнопкой, но даёт иной результат. При отпускании кнопки не происходит перемещение объекта, а вместо этого открывается так называемое меню специального перетаскивания. Содержимое этого меню зависит от перемещаемого объекта. Для большинства объектов в нём четыре пункта (Копировать, Переместить, Создать ярлык и Отменить).
Задание 2. Операции с файловой системой WINDOWS при помощи
системы окон папок
Файл – основной носитель информации в операционной системе, представляющий собой физическую область на диске, имеющий некоторые атрибуты (свойства) и помеченный именем.
Способ хранения файлов на дисках компьютера называется файловой
системой.
Папка – это специальное место на диске, где содержится информация о файлах и других папках.
Окно – один из основных элементов интерфейса Windows. В окнах запускаются все программы Windows. В виде окон открываются папки, можно открыть сразу несколько окон.
В любой момент времени можно работать только с одним окном. Окно, с которым непосредственно работаетпользователь,называется активным. Активное окно располагается поверх других окон и его заголовок выделен более ярким цветом.
Окно папки имеет следующую стандартную структуру:
Строка заголовка – название папки (имя программы).
Системный значок – находится в верхнем левом углу окна, при щелчке откроется служебное меню (команды, позволяющие управлять размером и расположением окна).
Строка меню – список команд. При щелчке на каждом из пунктов этого меню открывается «ниспадающее» меню, пункты которого позволяют проводить операции с содержимым окна или с окном в целом.
Панель инструментов – содержит командные кнопки для выполнения наиболее часто встречающихся операций.
Адресная строка – показывает путь доступа к текущей папке, позволяет выполнить быстрый переход к другим разделам файловой структуры с помощью раскрывающей кнопки справа.
Рабочая область – в окнах папок отображает значки объектов, хранящихся в папке; в окнах программ отображает активный документ; в окне документа отображает содержимое документа.
Полосы прокрутки – если количество объектов слишком велико (или размер окна слишком мал) по правому и нижнему краям рабочей области могут отображаться полосы прокрутки, с помощью которых можно «прокручивать» содержимое папки в рабочей области.
Строка состояния – содержит дополнительную информацию.
Порядок работы:
1. Откройте папку на Рабочем столе папку Мои документы.
2. Создайте две новые папки:
· Первую папку при помощи строки меню окна Файл→Создать→Папку;
· Вторую папку с помощью контекстного меню (правая кнопка мыши): выберите пункт Создать→Папку.
3. Переименуйте папки:
· С помощью строки меню окна: выделите одну из папок и выполните команду Файл→Переименовать. Дайте имя Папка 1.
· С помощью контекстного меню (правая кнопка мыши): выделите другую папку и выберите команду Переименовать. Дайте имя Папка 2.
4. Откройте обе папки одним из способов:
· Двойной щелчок;
· С помощью контекстного меню командой Открыть;
· С помощью строки меню окна: Файл→Открыть;
· С помощью клавиши ENTERпри выделенном значке папки.
5. Расположите окна папок рядом, не перекрывая друг друга (если необходимо, измените размер окна). Чтобы каждая папка открывалась в отдельном окне, выполните команду: Пуск→Панель управления→Свойства папки→вкладка Вид→Дополнительные параметрыи установите флажок Открывать каждую папку в отдельном окне.
6. В первой папке создайте 4 файла: два текстовых документа и два рисунка.
Вызовите контекстное меню и выберите команду Создать→Текстовый
документили Создать→Точечный рисунок.
7. Все файлы из Папки 1переместите в Папку 2 разными способами:
· С помощью строки меню: в окне Папки 1 выделите Файл 1и выполните команду Правка→Вырезать. Перейдите в окно Папки 2 и выполните команду Правка→Вставить.
· С помощью панели инструментов: выделите Файл 2 и нажмите кнопку «Вырезать» (ножницы). Перейдите в окно Папки 2 и нажмите кнопку «Вставить». Если панель инструментов не содержит этих кнопок, добавьте их при помощи команды Вид→Панели инструментов→Настройка, выделите необходимые имеющиеся кнопки и выполните команду Добавить.
· С помощью контекстного меню: выделите Файл 3 и нажмите правую кнопку мыши для вызова контекстного меню, выберите команду Вырезать.
Перейдите в окно Папки 2 и на пустом месте вызовите контекстное меню, выберите команду Вставить.
· С помощью комбинации клавиш на клавиатуре: выделите Файл 4, одновременно нажмите клавиши Ctrlи X.Перейдите в окно Папки 2 и нажмите одновременноCtrlи V.
8. Все файлы из Папки 2 скопировать в Папку 1 разными способами:
· С помощью строки меню: в Папке 2 выделите Файл 1и выполните команду Правка→Копировать. Перейдите в окно Папки 1 и выполните команду Правка→Вставить.
· С помощью панели инструментов: в Папке 2 выделите Файл 2 и нажмите кнопку «Копировать», перейдите в окно Папки 1 и нажмите кнопку «Вставить».
· С помощью контекстного меню: в Папке 2выделите Файл 3 и нажмите правую кнопку мыши для вызова контекстного меню, выберите команду Копировать. Перейдите в окно Папки 1 и на пустом месте вызовите контекстное меню и выберите команду Вставить.
· С помощью комбинации клавиш на клавиатуре: вПапке 2 выделите
Файл 4и нажмите одновременно Ctrlи C. Перейдите в окно Папки 1 и нажмите Ctrlи V.
9. Из Папки 1 удалите все файлы разными способами:
· С помощью строки меню: выделите Файл 1 и выполните команду Файл→Удалить.
· С помощью панели инструментов: выделите Файл 2 и нажмите кнопку «Удалить».
· С помощью контекстного меню: выделите Файл 3 и нажмите правую кнопку мыши для вызова контекстного меню, выберите команду Удалить.
· С помощью клавиши на клавиатуре: выделите Файл 4 и нажмите клавишу Delete.
10. Закройте окна Папка 1иПапка 2.
Задание 3. Работа с файловой структурой при помощи программы
Проводник
Иерархическая структура, в виде которой операционная система отображает файлы и папки диска, называется файловой структурой.
Просмотреть файловую структуру можно при помощи программы
Проводник.
Программа Проводник является основным инструментом для файловых операций в системе Windows. Она отображает содержимое папок, позволяет копировать, перемещать, удалять, переименовывать папки и файлы, запускать программы.
Рабочая область окна Проводника состоит из двух областей: области дерева папок и устройств (слева) и области активной (открытой) папки (справа). В любой момент времени только одна папка может быть открыта.
Папка может быть развернутаили свернута. Если в папке имеются вложенные папки, то рядом с ней появляется узел, отмеченный знаком  . Щелчок на узле разворачивает папку (т.е. показывает структуру вложенных папок), знак узла
. Щелчок на узле разворачивает папку (т.е. показывает структуру вложенных папок), знак узла  меняется на знак
меняется на знак  . Щелчок на значке узла
. Щелчок на значке узла  сворачивает папку.
сворачивает папку.
Папка может быть раскрыта или закрыта. Если щелкнуть на значке папки, то она раскроется 1 и её содержимое отобразится в области активной папки Проводника. Закрывается папка при раскрытии любой другой папки.
Порядок работы:
1. Запустите программу Проводникпри помощикнопки Пуск→Все программы→ Стандартные→ Проводник (или контекстного меню кнопки Пуск) и создайте следующую структуру папок:
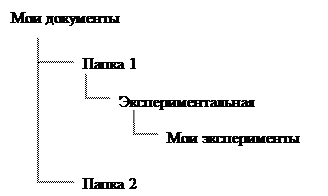
2. Найдите папку Мои документы в области дерева папок, в которой должны находиться Ваши папки: Папка 1 и Папка 2.
3. Откройте Папку 1 и в области активной папки создайте новую папку одним из известных Вам способов и дайте ей имя Экспериментальная. В области дерева папок убедитесь в том, что рядом со значком папки Папка 1 образовался знак узла  , свидетельствующий о том, что папка имеет вложенные папки. При нажатии на знак узла
, свидетельствующий о том, что папка имеет вложенные папки. При нажатии на знак узла  происходит разворачивание Папки 1 и он меняется на знак
происходит разворачивание Папки 1 и он меняется на знак  .
.
4. Откройте папку Экспериментальная в области дерева папок Проводника.
В области активной папки не должно отображаться никакого содержимого, поскольку эта папка пуста.
5. Создайте в области активной папки Проводника новую папку Мои эксперименты внутри папки Экспериментальная. Убедитесь в том, что в области дерева папок рядом со значком папки Экспериментальная образовался знак узла  . Разверните узел и рассмотрите образовавшуюся структуру вложенных папок в области дерева папок Проводника.
. Разверните узел и рассмотрите образовавшуюся структуру вложенных папок в области дерева папок Проводника.
6. Откройте Папку 2,убедитесь в том, что в области активной папки в ней есть содержимое (созданные ранее Вами файлы), но в области дерева папок рядом со значком папки нет знака узла  ,так как в ней нет вложенных папок.
,так как в ней нет вложенных папок.
7. Покажите результаты работы преподавателю.
8. Удалите Папку 1 и Папку 2 в Корзину одним из известных Вам способом.
9. Очистите Корзинупри помощи контекстного меню.
Лабораторная работа № 2.
ТЕКСТОВЫЙ ПРОЦЕССОР WORD
Цель работы:изучить основы ввода, выделения и редактирования текста в Текстовом процессоре Word, форматирование текста и страницы, способы создания и форматирования таблиц, рисования в документе и вставки различных объектов.
ВВОД ТЕКСТА
Текст вводится с помощью алфавитно-цифровых клавиш. Место документа, в которое происходит ввод текста (точка ввода), отмечается на экране вертикальной чертой, которую называют курсором.
Для ввода прописных букв используется клавиша Shift.
Для фиксации режима ввода заглавных букв служит клавиша CapsLock.
Клавиша Backspace (←) (слева от курсора) иDelete (справа от курсора) удаляют символы или выделенные фрагменты текста.
Для переключения с русского на латинский алфавит необходимо использовать комбинации клавиш Ctrl+Shift или Alt+Shift.
При вводе текста необходимо соблюдать следующие правила:
· Во всех современных текстовых редакторах переход на новую строку в процессе набора текста происходит автоматически, не требуя ввода специального символа.
· Окончание абзаца маркируется нажатием клавиши Enter, позволяющей перейти на новую строку.
· Пробел обязателен после знака препинания; перед знаком препинания пробел не ставится.
Таблица 1 − Выделение текста с помощью мыши
| Для выделения... | Выполнить действие... |
| Слова | Двойной щелчок мыши по требуемому слову. |
| Предложения | Нажать клавишу Ctrlи одновременно одинарный щелчок левой кнопкой мыши в любом месте предложения. |
| Строчного фрагмента | При нажатой левой кнопки мыши протаскиванием курсора по тексту. |
| Абзаца | а) Установить указатель мыши у выделяемого абзаца слева, вне пределов абзаца. Дважды нажать левую кнопку мыши. б) Тройной щелчок левой кнопкой мыши в любом месте абзаца. |
| Прямоугольного фрагмента | При нажатых клавише Alt и левой кнопки мыши протаскивание курсора по тексту. |
| Фрагмента произвольного размера | Установить указатель мыши в начале фрагмента. Нажать левую кнопку мыши и, не отпуская её, переместить указатель в конец необходимого фрагмента. Для завершения выделения отпустить кнопку мыши. |
Для выделения всего текста используют команду строки меню
Правка→Выделить всё.
Задание 1. Форматирование текста
Форматирование – это изменение внешнего вида документа.
Порядок работы:
1. Откройте программу Microsoft Wordчерез ярлык на Рабочем столе либо через Главное меню Пуск→Все программы→Microsoft Word.
2. Наберите текст.
Предмет и основные понятия информатики
Информатика − это комплексная, техническая наука, которая систематизирует приемы создания, сохранения, воспроизведения, обработки и передачи данных средствами вычислительной техники, а также принципы функционирования этих средств и методы управления ими.
3. Проверьте правописание при помощи команды Сервис→Правописание.
!!Обратите внимание!Перед выполнением команд форматирования текст необходимо выделить с помощью курсора мыши.
4. Установите параметры форматирования текста:
Заголовок:
При помощи команды строки меню Формат→Шрифтвкладка Шрифт установите: шрифт – Arial; начертание – Полужирный; размер – 14.
При помощи команды строки меню Формат→Абзац вкладка Отступы
и интервалы установите:выравнивание – По центру; интервал перед и после – Авто.
Текст:
При помощи панели инструментов Форматирование установите: шрифт −
Times New Roman; размер шрифта – 12; выравнивание − По ширине, начертание определите по образцу.
При помощи команды строки меню Формат→Абзац вкладка Отступы
и интервалы установите: в разделе Отступ→Первая строка→Отступ на 1,3 см; в разделе Интервал→Междустрочный – полуторный.
5. Сохраните текст, для этого выполните команду строки меню Файл→Сохранить как.., дайте имя файлу и нажмите кнопку Сохранить.
Задание 2. Форматирование страницы
Порядок работы:
1. Выделите весь набранный текст и выполните команду строки меню
Правка→Копировать.
2. Установите курсор в конце текста и нажмите одновременно клавиши Ctrl
и Enter. После выполнения команды курсор перейдет на вторую страницу.
3. Выполните команду строки меню Правка→Вставить.
4. Повторите действия пунктов 2 и 3, после выполнения всех действий набранный Вами текст будет находиться на трех страницах.
5. Проставьте нумерацию страниц (внизу страницы, от центра) при помощи команды строки меню Вставка→Номера страниц.
6. Вставьте верхний колонтитул при помощи команды строки меню Вид→Колонтитулы. В качестве колонтитула введите дату и свои Фамилию, Имя и Отчество.
7. На первой странице выделите текст и при помощи команды строки меню Формат→Шрифт→вкладка Анимациявыберите анимацию по своему
усмотрению.
8. На второй странице выделите текст и оформите его в две колонки при помощи команды строки меню Формат→Колонки.
9. На третьей странице разбейте текст при помощи клавиши Enter на несколько абзацев. Выделите текст и при помощи команды строки меню Формат→Списоксоздайте маркированный или нумерованный список.
10. Сделайте рамку для всех страниц при помощи команды строки меню
Формат→Границы и заливка→вкладка Страница. Выберите самостоятельно тип, цвет и ширину рамки. Можете выбрать любой рисунок рамки.
11. Сохраните файл при помощи команды строки меню Файл→Сохранить.
Задание 3. Форматирование таблиц
Порядок работы:
1. Перейдите на четвертую страницу при помощи Вставка→Разрыв страницы. 2. С помощью команды строки меню Таблица→Вставить→Таблица выберите число строк и столбцов по предложенному образцу.
Коэффициенты перевода производных единиц от байта
| Байт | Килобайт | Мегабайт | Гигабайт | |
| б | 2^(-10) | 2^(-20) | 2^(-30) | |
| Кб | 2^10 | 2^(-10) | 2^(-20) | |
| Мб | 2^20 | 2^10 | 2^(-10) | |
| Гб | 2^30 | 2^20 | 2^10 |
3. Выделите таблицу и примените стиль оформления с помощью команды строки меню Таблица→Автоформат.
4. На пятой странице нарисуйте сложную таблицу по образцу с помощью панели инструментов Таблицы и границы, если такой панели нет в окне MS WORD, выполните команду строки меню Вид→Панели инструментов и установите флажок  . Выберите инструмент Нарисовать таблицу (Создать таблицу)
. Выберите инструмент Нарисовать таблицу (Создать таблицу)  и начните рисовать таблицу. С помощью инструментаЛастик
и начните рисовать таблицу. С помощью инструментаЛастик  можно удалить любую из проведенных границ.
можно удалить любую из проведенных границ.
5. Сохраните файл при помощи команды строки меню Файл→Сохранить.
Задание 4. Рисование в документе
Порядок работы:
1. На шестой странице создайте схему «Структура информатики» по предложенному образцу, используя панель инструментов Рисование, если такой панели нет в окне MS WORD, выполните команду строки меню Вид→Панели
инструментов и установите флажок  .
.

2. Нарисуйте прямоугольник и введите в него текст:
· Нажмите кнопку «Надпись» на панели инструментов Рисование;
· Указатель мыши изменил своё изображение на крест, в появившемся полотне «Создайте рисунок» подведите указатель мыши на начало схемы, нажмите левую кнопку и, удерживая её, нарисуйте прямоугольник;
· Введите в прямоугольник текст;
· Предварительно выделив текст, поместите его по центру и определите его начертание по образцу.
!!Обратите внимание!Если текст не полностью отражается в прямоугольнике, измените его размеры. Для этого щелкните по прямоугольнику и установите указатель на одном из маркеров и при появлении двунаправленной стрелки, удерживая нажатую левую кнопку мыши, увеличьте размер объекта.
3. По аналогичной схеме нарисуйте остальные прямоугольные фигуры.
!!Обратите внимание! Все фигуры необходимо размещать в появившемся полотне, которое может растягиваться во все стороны.
4. Для того, чтобы нарисовать другие геометрические фигуры, стрелки и линии на панели инструментов Рисованиенажмите кнопку «Автофигуры», выберите соответствующий пункт типу фигуры и нарисуйте её. Установите необходимый размер фигуры.
Для добавления текста в автофигуру используют команду контекстного меню (правая кнопка мыши) Добавить текст.
5. Шаблон, цвет и тип линий, заливку автофигур можно изменить при помощи команды контекстного меню Формат объекта (надписи), вкладка Цвета
и линии.
6. Чтобы представить рисунок в виде единого графического объекта, необходимо сгруппировать автофигуры, для этого включите кнопку Выбор объектов (белая стрелка на панели инструментов Рисование), растяните пунктирную линию вокруг рисунка, чтобы все автофигуры выделились, а затем выполните команду Действия (Рисование)→Группировать(для Office 13 Дважды кликнуть по фигуры→Макет).
Задание 5. Вставка объектов
Порядок работы:
1. На седьмой странице вставьте формулу при помощи команды строки меню Вставка→Объект→Microsoft Equation 
2. Подготовьте объявление по образцу. При помощи кнопки  Добавить объект WordArt на панели инструментов Рисование, вставьте текст надписи, а при помощи команды строки меню Вставка→Символ, шрифт Wingdingsвставьте символ с телефоном.
Добавить объект WordArt на панели инструментов Рисование, вставьте текст надписи, а при помощи команды строки меню Вставка→Символ, шрифт Wingdingsвставьте символ с телефоном.

( 22-55-88
3. Создайте открытку-поздравление по образцу. Для вставки рисунка выполните команду Вставка→Рисунок→Картинки→Коллекция картинок…в области задач (справа)→Коллекции Microsoft Office. Текст оформите анимацией и разным цветом при помощи команды строки меню Формат→Шрифт, вкладки Шрифт и Анимация.

ПОЗДРАВЛЯЮ МАШУ С ДНЕМ РОЖДЕНИЯ!
4. Сохраните файл при помощи команды строки меню Файл→Сохранить.
Лабораторная работа № 3
|
из
5.00
|
Обсуждение в статье: Коэффициенты перевода производных единиц от байта |
|
Обсуждений еще не было, будьте первым... ↓↓↓ |

Почему 1285321 студент выбрали МегаОбучалку...
Система поиска информации
Мобильная версия сайта
Удобная навигация
Нет шокирующей рекламы

