 |
Главная |
Тема. Текстовый процессор Microsoft Word
|
из
5.00
|
Проверка орфографии. Поиск и замена текста. Вставка символов. Упорядочение списков.
Проверка орфографии
 |
Опечатки допускают даже самые опытные наборщики. Задача не в том, чтобы бороться с опечатками при вводе текста, а в том, чтобы уметь выявить их и исправить ещё до того, как документ выведен на печать. Для этой цели в программе Word предусмотрена специальная функция. Выберите меню Сервис и команду Рецензирование → Правописание (либо F7). Появится меню, в верхней части которого будет выделено красным неправильно написанное или неизвестное в обычном словаре слово, а внизу варианты замены возможной ошибки.
 |
Если в программе включен так называемый фоновый режим проверки орфографии, то все возможные опечатки и ошибки ввода будут выделены красной волнистой чертой. Если Вы кликните по каждому из таких слов правой клавишей мыши, то Word предложит варианты замены ошибочно написанного слова.
Поиск и замена текста
Часто оказывается в большом тексте, который не охватишь взором, найти слово, словосочетание, имя собственное или еще что-то совершенно необходимое. Для этого следует обратиться к меню Главная и выбрать команду Найти.
Набираете в специальном окошке требуемое к поиску слово, словосочетание или целое выражение и нажимаете на кнопку Найти далее.
Таким же образом возможно провести замену одного слова в тексте другим. Для этого обратитесь к меню Главная и выберете команду Заменить.
 |
Так, например, можно заменить все встречающиеся в тексте случаи слова «пишем» словом «читаем». Можно заменять слова как по одному (выбрав команду Заменить), так и всё разом (выбрав команду Заменить все). Полезно запомнить, что команда Заменить все может дать некорректные результаты по итогам выполнения, так как эта команда может исправить слово в ненужном для исправления контексте. Будьте внимательны при замене!
Вставка символов
Часто возникает ситуация, когда помимо обычного текста необходимо добавить либо специальный символ, либо термин, состоящий из символов, например греческого алфавита.
Для вставки в текст символа, отсутствующего на клавиатуре, необходимо:
Ø установить курсор в позицию, в которую следует вставить символ;
Ø в меню Вставка выбрать команду Символ;
Ø вO диалоговом окне Символ выбрать вкладыш Символы;
Ø
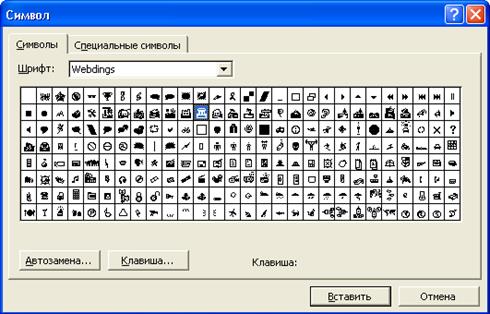 |
в поле Шрифт выбрать тип шрифта;
Ø щелкнуть мышью нужный символ в таблице;
Ø щелкнуть кнопку Вставить;
Ø для завершения работы с окном Символ – щелкнуть кнопку Закрыть.
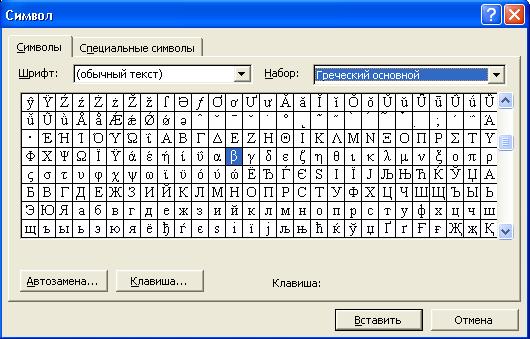 |
4. Упорядочение списков
Microsoft Word позволяет быстро составлять списки с пометками, нумерацией и многоуровневые списки с нумерацией. Элементом списка считается абзац текста. Для создания списка необходимо выделить абзацы, которые следует сделать элементами списка или установить курсор в тот абзац, с которого будет начинаться список. Затем выбрать Список из меню Главная"Абзац.
Для создания списка с пометками необходимо выбрать вкладыш Маркированный. Каждый элемент списка с пометками выделяется с помощью небольшого значка, расположенного слева от самого элемента. Среди предложенных вариантов пометок следует выбрать подходящий (щелкнуть на нем мышью) и щелкнуть кнопку OK.

Для изменения вида пометки можно воспользоваться кнопкой Изменить. Появится окно Изменение маркированного списка, в котором содержатся дополнительные пометки. При нажатии кнопки Маркер появляется диалоговое окно Символ, в котором можно выбрать любой из символов в качестве пометки списка. В рамке Положение маркера задается расстояние от левого края абзаца до пометки. В рамке Положение текста определяется расстояние от левого края абзаца до левого края текста в списке.
Для создания списков с нумерацией используется вкладыш Нумерованный диалогового окна Список. Среди предложенных вариантов нумерации списка необходимо выбрать подходящий, щелкнуть ОK и список будет создан. Когда курсор ввода находится в списке, каждое нажатие Enter создает новый пронумерованный элемент списка. При добавлении нового элемента в список или удалении элемента, номера в списке корректируются автоматически.
Чтобы создать свой вариант нумерации, следует щелкнуть кнопку Изменить. Появится окно Изменение нумерованного списка. В поле Формат номера указывается текст перед и после номера элемента списка, например: ) или [ ]. В поле нумерация – стиль нумерации, а в поле начать с указывается число (или буква), с которого должен начинаться список. Для изменения шрифта номеров элементов списка используется кнопка Шрифт.
Быстро создать списки с пометками и нумерацией можно с помощью кнопок  и
и  . Для создания списка с несколькими уровнями вложенности используется вкладыш Многоуровневый диалогового окна Список.
. Для создания списка с несколькими уровнями вложенности используется вкладыш Многоуровневый диалогового окна Список.

Если необходимо сделать многоуровневый список, проще всего воспользоваться клавишей Tab, которая вводит непечатаемый символ табуляции . Набор текста производится в такой последовательности
 текст
текст

 текст
текст


 текст
текст
|
из
5.00
|
Обсуждение в статье: Тема. Текстовый процессор Microsoft Word |
|
Обсуждений еще не было, будьте первым... ↓↓↓ |

Почему 1285321 студент выбрали МегаОбучалку...
Система поиска информации
Мобильная версия сайта
Удобная навигация
Нет шокирующей рекламы

