 |
Главная |
Выполнение обрамления таблицы
|
из
5.00
|
По умолчанию линии сетки таблицы имеют толщину 0,5 пт. Можно изменить толщину и вид линий сетки.
Для этого нажмите кнопку Границы и заливка и выберите формат таблицы и параметры ее оформления. Выделяя таблицу, следите за тем, чтобы в выделение не попал маркер абзаца, следующего за таблицей.

Задания для самостоятельной работы
Задание 1.
Создайте новый документ. Создайте с учетом форматирования таблицу «Династия Романовых» в XIX – XX веках.
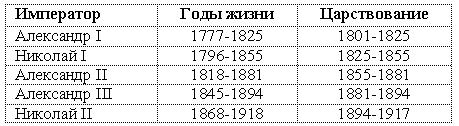 |
Используя режим Автоформат, подберите подходящий формат для Вашей таблицы, например
 |
Задание 2.
Создайте таблицы с учетом форматирования.
 |
Распределение за долгосрочный период национального дохода в различных странах.
 |
Лабораторная работа № 4.
ТАБЛИЧНЫЙ ПРОЦЕССОР EXCEL
Цель работы:изучить основы работы в Табличном процессоре Excel, научиться выполнять расчёты в таблицах, сортировку данных и изучить принципы построения диаграмм.
Электронная таблица (ЭТ) – это двумерный массив, состоящий из столбцов и строк. Столбцы идентифицированы буквами латинского алфавита (A,B,C…), строки идентифицированы арабскими цифрами (1,2,3…). Место пересечения столбца и строки называется ячейкой, например, А3. Ячейка, в которой находится табличный курсор, является активной. В ЭТ можно работать как с одной ячейкой, так и с группой ячеек, которые образуют блок или диапазон. Блок идентифицируется именами левой верхней и правой нижней ячеек. Имена ячеек в блоке разделяются двоеточием (:), например А1:А4.
Для выполнения вычислений Excel предлагает специальные средства расчетов – формулы и функции. Формула в программе Excel начинается со знака (=); в формуле не должно быть пробелов; при вводе формулы используются символы латинского алфавита.
Ссылкой (адресом) определяется ячейка или группа ячеек, используемых в формуле. Для указания ссылки на ячейку вводится буква заголовка столбца и номер строки. Адресация может быть абсолютнойи относительной. По умолчанию ссылки на ячейки в формулах рассматриваются как относительные и при копировании формул адреса в ссылках автоматически изменяются. При абсолютной адресации адреса ссылок при копировании не изменяются. Для изменения способа адресации используют клавишу F4. Элементы номера ячейки, использующие абсолютную адресацию, предваряются символом $.
Табличный процессор Excel содержит большое количество стандартных формул, называемых функциями. Функции используются для простых или сложных вычислений. Вызов функции состоит в указании в формуле имени функции, после которого в скобках указывается список аргументов: отдельные аргументы разделяются точкой с запятой (;); диапазон ячеек – двоеточием (:).
В качестве аргумента может использоваться число, адрес ячейки, диапазон ячеек или выражение.
Задание 1. Выполнение расчётов в таблице
Порядок работы:
1. Откройте программу Microsoft Excelчерез ярлык на Рабочем столе, либо через Главное меню Пуск→Все программы→Microsoft Excel, откроется новая рабочая книга, состоящая из нескольких рабочих листов и при помощи команды меню Файл→Сохранить как…, сохраните рабочую книгу под своим именем.
2. Дважды щелкните на ярлыке Лист 1, расположенном внизу окна и переименуйте его какРасчёты.
3. Введите название Таблицы 1: размер шрифта − 12, начертание – полужирный при помощи панели инструментов или команды строки меню Формат→
Ячейки→вкладка Шрифт. Поместите название Таблицы 1 по центру, для этого выделите диапазон ячеек A1:F1и нажмите кнопку  Объединить и поместить в центре на панели инструментов Форматирование. Чтобы отказаться от объединения ячеек, необходимо выделить объединенные ячейки и нажать на кнопке
Объединить и поместить в центре на панели инструментов Форматирование. Чтобы отказаться от объединения ячеек, необходимо выделить объединенные ячейки и нажать на кнопке  .
.
4. Объедините ячейки (А2 и А3; В2 и В3; С2 и С3; D2 и D3; E2 и F2) и введите в них название заголовков граф (столбцов). Для заголовков столбцов при помощи команды меню Формат→Ячейки→вкладка Выравнивание выполните выравнивание по горизонтали и по вертикали − по центру ячейки и перенос по словам (комбинация клавиш Alt и Enter).
5. Введите данные таблицы по образцу. Ширину столбца и высоту строки можно изменить при помощи указателя мыши (  ,
,  ) – подвести указатель к правой границе имени столбца или нижней границе номера строки, чтобы он принял вид двунаправленной стрелки и при нажатой кнопке мыши перетащить границу
) – подвести указатель к правой границе имени столбца или нижней границе номера строки, чтобы он принял вид двунаправленной стрелки и при нажатой кнопке мыши перетащить границу
в нужном направлении.
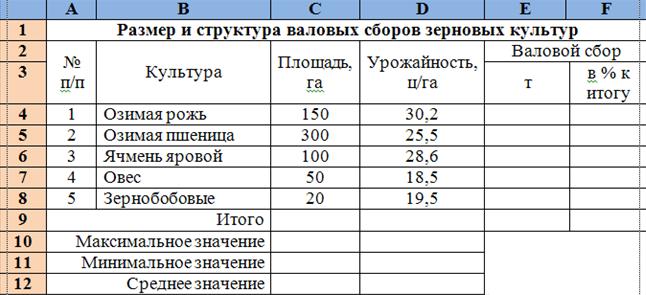
6. Определите валовой сбор зерна по культурам:
· Выделите необходимую ячейку (Е4для озимой ржи) и введите формулу для вычисления валового сбора озимой ржи:=С4*D4/10;
· Нажмите клавишу Enter;
· Выделите только что заполненную ячейкуЕ4 и скопируйте формулу расчёта валового сбора озимой ржи в ячейки других культур, для этого курсор мыши наведите на нижний правый угол ячейки, чтобы он превратился в черный плюс (маркер автозаполнения) и при нажатой левой кнопке мыши растяните контур на необходимый диапазон (E4:E8). Снимите выделение ячеек, щёлкнув на пустом месте рабочего листа.
7. Заполните итоговую строку по столбцам «Площадь, га», «Валовой сбор, т»:
· Выделите нужную ячейку (С9− для столбца «Площадь, га») и на панели инструментов Стандартная нажмите на кнопку автосуммирования −  ;
;
· Если интервал ячеек определён правильно (С4:С8), то нажмите клавишу Enter.Если интервал ячеек определен неправильно, то мышью выделите нужный интервал.
· Аналогично заполните ячейку Е9 – «Валовой сбор, т», правильный диапазон автосуммирования − E4:E8.
8. Рассчитайте «Валовой сбор в % к итогу», используя ввод и копирование формул с абсолютной адресацией:
· Выделите нужную ячейку (ячейку F4) и наберите формулу: =Е4/Е9*100;
· В формуле выделите имя ячейки E9, адрес которой следуетизменить с относительного на абсолютный, так как её адрес в формуле при копировании не должен изменяться, и нажмите клавишу F4;
· НажмитеEnter;
· Формула должна приобрести вид: =Е4/$Е$9*100;
· Выделите ячейку с отредактированной формулой(F4) и скопируйте формулу в другие ячейки таблицы диапазона F5:F9при помощи маркера автозаполнения(аналогично, как в задании 6);
· Снимите выделение ячеек.
9. Найдите максимальные, минимальные и средние значения по столбцам
«Площадь» и «Урожайность»:
· Курсор установите в ячейку С10 и выполните команду меню
Вставка→Функция, и в диалоговом окне Мастер функций выберите
категорию Статистические;
· Затем найдите функцию МАКС, которая находится в списке по алфавиту, и нажмите ОК;
· Для нахождения минимального и среднего значения используйте функции: МИН, СРЗНАЧв категории Статистические.
!!Обратите внимание! Автоматически выбранный диапазон может быть
ошибочным.
· Выделите необходимый диапазон C4:C8 для столбца «Площадь» и D4:D8 − «Урожайность» и нажмите ОК.
10. Оформите линии обрамления (границы) по образцу с помощью команды меню Формат→Ячейки→вкладка Граница.
!!Обратите внимание! Ячейки необходимо предварительно выделить.
Задание 2. Сортировка данных в таблице
Порядок работы:
1. Отсортируйте данные по возрастанию площадей:
· Выделите диапазон, строки которого нужно отсортировать (в нашем случае это − В4:F8);
· При помощи команды строки меню Данные→Сортировка идентифицируйте поля по обозначениям столбцов листа (установите флажок), выберите Столбец Си отсортируйте по возрастанию и нажмите ОК;
· Данные всей таблицы будут автоматически отсортированы по возрастанию.
Задание 3. Построение диаграмм
Порядок работы:
1. Постройте круговую диаграмму по площадям:
· Выделите диапазон B4:C8;
· Вызовите Мастер диаграмм с помощью команды строки меню Вставка→ Диаграмма;
· Выберите тип Круговая(шаг1из 4) инажмите два раза кнопку Далее;
· На вкладке Заголовки (шаг3из 4) Название диаграммы: наберите
«Диаграмма по площадям»;
· На вкладке Легенда выберите Размещение: внизу.
· На вкладке Подписи данных выберите Включить подписи: доли;
· Нажмите на кнопки Далееи Готово;
· При необходимости отредактируйте диаграмму (измените размеры при помощи двунаправленных стрелок).
2. Сохраните изменения в файле при помощи команды строки меню Файл→
Сохранить.
Лабораторная работа № 5.
MICROSOFT POWER POINT
Цель работы: создать и просмотреть презентацию на тему «Предмет и основные понятия информатики» при помощи программы PowerPoint.
Презентация (от лат. praesentatio) — это общественное представление чего-либо нового, недавно появившегося, созданного, например: книги, журнала, кинофильма, телепрограммы, организации. Презентация представляет собой сочетание компьютерной анимации, графики, видео, музыки и звукового ряда, которые организованы в единую среду. Как правило, презентация имеет сюжет, сценарий и структуру, организованную для удобного восприятия информации. Их можно представлять в электронном виде и распространять через Интернет.
Microsoft PowerPoint (полное название — Microsoft Office PowerPoint ) — это программа для создания и проведения презентаций, позволяющая придать необходимый эффектный внешний вид. Является частью Microsoft Office и доступна в редакциях для операционной системы Microsoft Windows.
Порядок работы:
1. Запустите программу PowerPoint(Пуск→Все программы→MS PowerPoint). Сохраните презентацию под именем «Информатика» при помощи команды строки меню Файл→Сохранить как…
2. В области задач (справа) выберите команду Создание→Из мастера
автосодержания, если области задач нет, то воспользуйтесь командой строки меню Файл→Создать.
3. В окне Мастер автосодержания щёлкните на кнопке Далее.
4. В следующем окне Вид презентации выберите строку Общий доклад и щёлкните на кнопке Далее.
5. На этапе выбора стиля презентации установите переключатель Презентация на экране и щёлкните на кнопке Далее.
6. На этапе выбора параметров презентации введите в окно заголовка
«Информатика», в окне нижнего колонтитула повторите название. Щёлкните на кнопке Далее, а потом Готово.
7. На открывшемся рабочем поле в окне структуры (слева) выделите поочередно слайды с 5 по 9 при помощи кнопки Shift и удалите их (Delete). В презентации должно остаться четыре слайда.
8. Перейдите к первому слайду при помощи полосы прокрутки и в окне слайда в блоке под заголовком замените имя, указанное по умолчанию собственным именем в качестве автора разработки. Задайте выравнивание текста по центру при помощи панели инструментов и поместите блок ниже красной линии методом перетаскивания.
9. Затем выделите блок с заголовком и поместите его в верхней части слайда при помощи перетаскивания при появлении двунаправленной стрелки  (выше красной линии).
(выше красной линии).
10. Вставьте в слайд рисунок при помощи команды строки меню Вставка→
Рисунок→Картинки. В области задач выберите Коллекция картинок (внизу справа) и в окне Избранное выберите в Коллекции Microsoft Officeв разделе Бизнес картинку Вычислительная техника. Скопируйте картинку при помощи команд строки меню Правка→Копировать и Правка→Вставить.
11. Удалите с титульного слайда колонтитул при помощи команды строки меню Вид→Колонтитулы, установите флажок на пункте Не показывать на титульном слайде и нажмите кнопку Применить ко всем.
12. Перейдите на второй слайд и вместо заголовка «Введение» наберите текст «Задачи информатики».
13. Перейдите в блок маркированного списка и введите вместо шаблонного текста следующее содержание:
· Исследует информационные процессы в социальных системах;
· Разрабатывает информационную технику;
· Создает новейшие технологии преобразования информации.
14. Выровняйте текстовые блоки на втором слайде по своему усмотрению.
15. Перейдите к третьему слайду и введите заголовок «Единицы информации». Удалите нижний текстовый блок (он нам здесь не нужен) и при помощи команды меню Вставка→Таблица в окне Вставка таблицы задайте число столбцов − 2
и число строк − 3, нажмите ОК.
16. Заполните таблицу:
| 1 Кбайт | 210 байт |
| 1 Мбайт | 220 байт |
| 1 Гбайт | 230 байт |
Верхний индекс вводится при помощи команды строки меню Формат→Шрифт, установите флажок на пункте Надстрочный.
17. Перейдите к четвёртому слайду. В поле заголовка введите текст: «Структура информатики». Удалите второй текстовый блок.
18. При помощи команды Вставка→Организационная диаграмма в окне
Библиотека диаграмм выберите первый тип диаграммы и нажмите ОК.
В первую рамку в диаграмме введите текст Информатика. В остальные рамки введите Отрасль производства, Фундаментальная наука и Прикладная дисциплина. Стиль диаграммы можно выбрать при помощи команды Автоформат  на панели инструментов Организационная диаграмма. Увеличьте размер шрифта на своё усмотрение.
на панели инструментов Организационная диаграмма. Увеличьте размер шрифта на своё усмотрение.
19. Перейдите к первому слайду, выделите заголовок и выберите эффект анимации при помощи команды меню Показ слайдов→Настройка анимации в области задач нажмите на кнопке Добавить эффект. В появившемся подменю выберите эффекты: Вход→Жалюзи; Выделение→Вращение; Выход→Шашки; Пути перемещения→Вправо-вниз.
20. Выполните команду строки меню Показ слайдов→Смена слайдов. В пункте Смена слайдов снимите флажок По щелчку и установите его на Автоматически после и задайте время 2 секунды. Нажмите на кнопке Применить ко всем слайдам.
21. Примените эффекты анимации для других слайдов во всех блоках.
22. Выполните команду Показ слайдов→Эффекты анимации в области задач (справа) в пункте Дизайн слайда выберите Шаблоны оформления. Выберите шаблон оформления по своему усмотрению.
23. Вернитесь к первому слайду, запустите показ презентации при помощи команды меню Показ слайдов→Начать показ.
24. Сохраните изменения в презентации при помощи команды строки меню Файл→Сохранить.
СПИСОК РЕКОМЕНДУЕМОЙ ЛИТЕРАТУРЫ
1. Информатика и информационные технологии : учебное пособие / под ред. Ю. Д. Романовой. – М. : Эксмо, 2008. – 591с.
2. Информатика: базовый курс / под ред. С. В. Симоновича. – 2-е издание. –СПб. : Питер, 2007. – 640с.
3. Информатика: Практикум по технологии работы на компьютере / под ред.
Н. В. Макаровой. − М. : Финансы и статистика, 2004.
4. Информатика/ Под.ред. А. П. Курносова. – М. : КолосС, 2006. – 268с.
5. Каймин, В.А. Информатика : учебник / В. А. Каймин. – 3-е издание. – М. : ИНФРА-М, 2003. – 268с.
6. Острейковский, В. А. Информатика: учебник для студентов. – М. : Высшая школа, 1999.
7. Практическая информатика : универсальный курс / С. В. Симонович − М. : АСТ-ПРЕСС; Инфорком-пресс, 1999. − 480с.
8. Экономическая информатика. Учебник для вузов / под ред. В. В. Евдокимова. − СПб. : Питер, 1997.
Учебное издание
ИНФОРМАТИКА
Методические указания к лабораторным работам
для студентов заочного отделения
Составители:
Абышева Ирина Геннадьевна, Николаева Марина Викторовна,
Семёнова Александра Георгиевна
Редактор М.Н.Перевощикова
Технический редактор М.Ю.Соловьёва
Подписано в печать «____»___________2009г.
Формат 60×84/16. Гарнитура Times New Roman
Усл.печ.л. ______ Уч.-изд.л. ______ Тираж _______ экз. Заказ № _______
ФГОУ ВПО Ижевская ГСХА
426069, г. Ижевск, ул. Студенческая, 11
|
из
5.00
|
Обсуждение в статье: Выполнение обрамления таблицы |
|
Обсуждений еще не было, будьте первым... ↓↓↓ |

Почему 1285321 студент выбрали МегаОбучалку...
Система поиска информации
Мобильная версия сайта
Удобная навигация
Нет шокирующей рекламы

