 |
Главная |
Разделы Иллюстрации и Текст вкладки Вставка
|
из
5.00
|
Текстовый редактор Word позволяет не только создавать и редактировать тексты различной сложности, но и выполнять графические операции (изображать прямоугольники, окружности, стрелки различных форм, элементы блок-схем, звёзды, ленты, выноски, изменять цвет шрифта и линий, создавать тени и объёмный эффект у надписей и др.). Для этого в него введены во вкладке Вставка разделы Иллюстрации и Текст (рисунок 23), которые имеют вид:

Рисунок 23 - Разделы Иллюстрации и Текст во вкладке Главная
Раздел Иллюстрации состоит из клавиш:
Рисунок –позволяет вставить файл, содержащий рисунок. При нажатии открывается диалоговое окно, которое предлагает пользователю выбрать этот файл на жестком диске;
Клип – служит для вставки клипов (видео/аудио файлов, а также изображений);
Фигуры – содержит изображения стандартных фигур (скобки, стрелки, квадраты, овалы, цилиндры, выноски, элементы блок-схем и др.);
Smart Art – позволяет быстро составить блок схему из имеющихся шаблонов;
Диаграмма – позволяет вставить диаграмму в документ. При этом Word использует программу Мастер диаграмм из аппарата Excel;
Раздел Текст состоит из клавиш:
Надпись – позволяет вставить в документ текстовую надпись или графику в необходимом месте. При нажатии на кнопку открывается диалоговое окно, которое предлагает выбрать надпись из имеющихся шаблонов, либо нарисовать ее вручную.
Экспресс-блоки –вставка готовых текстовых блоков, напр., автор и название.
WordArt – вставка в документ фигурной надписи – декоративного текста.
Буквица – создание большой заглавной буквы в начале абзаца
Строка подписи –вставка строки с подписью и расшифровкой подписи;
Дата и время –вставкатекущих даты и времени на место курсора.
Вставить объект – позволяет вставить определенный объект – файл видео, а также импортировать диаграммы из Excel.
Одной из особенностей Word является его функциональность. Например, если начать работу с Фигурами, то автоматически при создании фигуры на ленте откроется окно, позволяющее редактировать данные объект – выбрать Эффект теней, Стиль, Цвет и т.д.
Для выделения необходимого вам объекта на вкладке Главная нажмите клавишу «Выделить» и выберите необходимый тип выбора – либо по одному объекту («Выделить все»), либо, если требуется выделить несколько объектов, - «Выбор объектов».
Для начала рисования надо щелкнуть левой клавишей мыши по соответствующей кнопке, переместить курсор в необходимую точку экрана и при нажатой левой клавише нарисовать элемент (фигуру) нужного размера. При этом изображение будет заключено в восьмиугольник из голубых квадратиков по сторонам и углам фигуры (т.е. выделено). Редактирование изображений выполняется следующим образом:
- при установке курсора на квадратик он превращается в двунаправленную стрелку и фигуру можно мышью растянуть или сжать.
§ если курсор поместить внутрь фигуры или ухватиться им залинию контура между квадратиками, то фигуру можно переместить в другое место.
§ если необходимо повернуть объект – достаточно навести курсор на зеленый кружок над объектом и зажав левую кнопку мыши повернуть рисунок на необходимый угол.
Примеры использования клавиш вкладкиВставки приведён ниже (рис. 24,25):
Пример 1 Ручное составление и оформление диаграммы
| Действительные числа |
| Рациональные |
| Иррациональные |
| Натуральные + 0 |
| Классификация чисел |
Рисунок 24 Диаграмма, составленная из элементов
разделаИллюстрации
При составлении блок-схемы сначала был нарисован овал (из поля Фигуры раздела Иллюстрации) , в его контекстном меню (вызывается правой мышью) выбрана команда Добавить тест и введены слова Классификация чисел с размещением По центру. Аналогично оформлены все прямоугольники со своим текстом.
Использованы различные виды стрелок, тени, объёмы и цвета для демонстрации графических возможностей редактора Word. Цветовая гамма задавалась из раздела Шрифт вкладки Главная, объёмы и тени - из вкладки Формат, которая появляется после вставки любой фигуры – овал, линия, прямоугольник и т.п..
Пример 2 Организационная диаграмма.
Редактор Word имеет готовые типовые схемы, которые можно вставлять в текст документа. Например, добавление организационной диаграммы выполнено с помощью кнопки SmartArt(SmartArt/Иерархия/Организационная диаграмма), в её блоках заменён исходный тест, после чего весь объект сжат по вертикали, а в библиотеке стилей организационной диаграммы (кнопка Автоформат) выбран эффект Тень – рисунок 25.
Классификация чисел
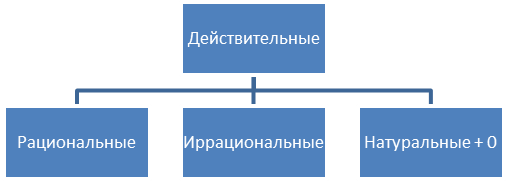
Рисунок 25 - Организационная диаграмма
Программа WordArt
Программа предназначена для ввода в документ художественных надписей, их редактирования, размещения в тексте и др.
Вставка объекта выполняется следующим образом:
· во вкладке Вставка, разделТекст сделать щелчок мышью по клавише Word Art, выбрать вид надписи, нажать клавишу ОК;
· в появившемся окне Изменение текста WordArtзадать тип шрифта, его размер и начертание (полужирный, курсив), ввести текст и нажать клавишу ОК.
· появится панель WordArt, имеющая вид (рис. 26):

Рисунок 26 - Коллекция WordArt
Размеры текста можно изменить с помощью голубых квадратиков контура выделения. Перемещение текста выполняется мышью, при этом нужно ухватить текст за его середину или линию контура выделения. Цвет и другие параметры объекта изменяются с помощью появляющейся опции Формат(Работа с объектами WordArt).
Например, название газеты "Знамя " после ввода и настройки с помощью программы WordArt может иметь вид (рис. 27):
Пример 3
Рисунок 27 - Надпись "Знамя"
|
из
5.00
|
Обсуждение в статье: Разделы Иллюстрации и Текст вкладки Вставка |
|
Обсуждений еще не было, будьте первым... ↓↓↓ |

Почему 1285321 студент выбрали МегаОбучалку...
Система поиска информации
Мобильная версия сайта
Удобная навигация
Нет шокирующей рекламы

