 |
Главная |
Редактирование «ручками»
|
из
5.00
|
Не вызывая никакой команды, щёлкнуть левой кнопкой мыши на оси в любой точке. Появятся синие квадратики – «ручки». Навести курсор на левую «ручку» – она станет зелёной (это значит – выделена). Нажать на неё левой кнопкой мыши – «ручка» становится красной (значит – рабочей) и, не отпуская кнопку мыши, растянуть ось влево на 5 мм. Щёлкнуть левой кнопкой мыши. «Ручки» убрать клавишей  .
.
Аналогично провести вертикальную ось симметрии, начав её от середины нижней стороны прямоугольника и закончив почти около верхней рамки поля чертежа (и для фронтальной проекции). Нижний конец оси удлинить на 5 мм.
6) Присвоить осям тип линии Штрих-пунктирная.
7) Командой Круг  провести окружности радиусом 15, 30 и 22.5 (для
провести окружности радиусом 15, 30 и 22.5 (для
шестиугольника) и две полные окружности радиусом 20 на боковых сторонах прямоугольника.
8) Командой Обрезать  убрать лишние части окружностей на боковых сторонах прямоугольника: сначала выбрать прямоугольник,
убрать лишние части окружностей на боковых сторонах прямоугольника: сначала выбрать прямоугольник,  , а затем внешние части окружностей.
, а затем внешние части окружностей.  .
.
9) Командой Сопряжение  выполнить скругления на углах прямоугольника радиусом 7 мм.
выполнить скругления на углах прямоугольника радиусом 7 мм.
10) Выделить осевые линии на боковых сторонах прямоугольника
Часть стороны прямоугольника, заключённая внутри дуги радиусом 20 должна быть осевой (штрих-пунктирной) линией. Чтобы выделить этот отрезок из всей стороны прямоугольника, надо разбить сторону в заданных точках командой Разорвать в точке.
После ввода команды щёлкнуть по боковой стороне прямоугольника в любой точке. На запрос Первая точка разрыва: указать точку пересечения дуги со стороной прямоугольника, применив привязку Пересечение  . То же проделать для других точек.
. То же проделать для других точек.
Выделенным участкам линий присвоить тип линии штрих-пунктирная командой Копирование свойств.
6.3 Команда Копирование свойств  : Лента
: Лента  вкладка Главная
вкладка Главная  панель Буфер
панель Буфер  развернуть панель. Или: НаПанели быстрого доступанажать
развернуть панель. Или: НаПанели быстрого доступанажать 
 всплывающая панель
всплывающая панель  . Команда позволяет копировать свойства выбранного объекта и передать их другим объектам. Можно копировать цвет, слой, вес и тип линии, масштаб типа линии и другие.
. Команда позволяет копировать свойства выбранного объекта и передать их другим объектам. Можно копировать цвет, слой, вес и тип линии, масштаб типа линии и другие.
После ввода команды в командной строке появится запрос на выбор объекта, свойства которого будут копироваться. Курсор примет вид квадратного прицела с кисточкой. Навести прицел на объект-донор и щёлкнуть левой кнопкой мыши, а затем – щёлкнуть по тому объекту, которому надо передать свойства.  .
.
11) Начертить шестиугольник, вписанный в окружность диаметром 45 мм, командой Многоугольник.
Если на запрос команды Радиус окружности: ввести радиус окружности (22.5), то система начертит шестиугольник, который ориентирован так, что две
его стороны будут параллельны оси Х. Тогда его надо повернуть командой
Повернуть.
6.4 Команда Повернуть  : Лента
: Лента  вкладка Главная
вкладка Главная  панель Редактирование.Команда даёт возможность повернуть выбранные объекты относительно базовой точки на заданный угол.
панель Редактирование.Команда даёт возможность повернуть выбранные объекты относительно базовой точки на заданный угол.
Ввести командуПовернуть,выбрать шестиугольник. На запрос Базовая точка: указать центр окружности, применив привязку По центру  .
.
На запрос Угол поворота или … ввести с клавиатуры 90, .
Шестиугольник повернётся против часовой стрелки. Если бы надо было повернуть по часовой стрелке, надо было бы ответить -90.
Можно было завершить построение шестиугольника по-другому: вместо указания радиуса подвести курсор к точке пересечения окружности диаметром 45 с вертикальной осью, применив привязку Пересечение  . При появлении маркёра пересечения
. При появлении маркёра пересечения  щёлкнуть левой кнопкой мыши.
щёлкнуть левой кнопкой мыши.
12) Начертить на горизонтальной проекции рёбра жёсткости толщиной 12.
Ввести команду Смещение  , задать расстояние смещения 6, выбрать горизонтальную ось симметрии и «сместить» её вверх и вниз.
, задать расстояние смещения 6, выбрать горизонтальную ось симметрии и «сместить» её вверх и вниз.  .
.
Снова ввести команду Смещение,задать расстояние50 и «сместить» вертикальную ось симметрии влево и вправо.
По полученным линиям командой Отрезок начертить рёбра. Копии осей стереть.
13) Вычерчивание фронтальной проекции (вида спереди)
Для упрощения построений удобно применить лини связи, провести которые можно командой Прямая.
6.5 Команда Прямая  : Лента
: Лента  вкладка Главная
вкладка Главная  развернуть панель Рисование.Команда позволяет проводить бесконечные линии, полезные для выполнения вспомогательных построений.
развернуть панель Рисование.Команда позволяет проводить бесконечные линии, полезные для выполнения вспомогательных построений.
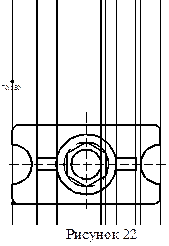 После ввода команды выбрать в командной строке опцию Вер (вертикальная) и щёлкать левой мыши в тех точках горизонтальной проекции, от которых надо провести линии связи, предварительно включив автоматический режим привязок (см. рисунок 22).
После ввода команды выбрать в командной строке опцию Вер (вертикальная) и щёлкать левой мыши в тех точках горизонтальной проекции, от которых надо провести линии связи, предварительно включив автоматический режим привязок (см. рисунок 22).
Завершить команду клавишей  .
.
Для удачного расположения проекций рекомендуется начать построение фронтальной проекции с точки с координатами 70, 180.
Начиная с этой точки, командой Отрезок проводить отрезки соответствующей длины. Размеры вертикальных отрезков задавать с клавиатуры в соответствии с заданием, а для горизонтальных отрезков использовать построенные линии связи.
14) Изображение фаски на цилиндре диаметром 60.
Фаска на цилиндре – это усечённый конус В данном случае высота конуса 3 мм, угол наклона образующей к оси 45°.
6.6 Команда Фаска  : Лента
: Лента  вкладка Главная
вкладка Главная  панель Редактирование. Команда выполняет операцию подрезки двух пересекающихся прямолинейных сегментов на заданных расстояниях от точки их пересечения, строя при этом новый отрезок, соединяющий точки подрезки (рисунок 23).
панель Редактирование. Команда выполняет операцию подрезки двух пересекающихся прямолинейных сегментов на заданных расстояниях от точки их пересечения, строя при этом новый отрезок, соединяющий точки подрезки (рисунок 23).
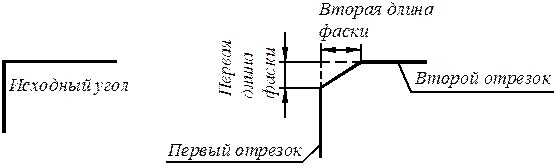
Рисунок 23
После ввода команды в третьей снизу командной строке появляется сообщение о режиме (по умолчанию) с обрезкой линий за фаской и о катетах фаски. По умолчанию первая и вторая длины фаски равны 0.
Чтобы задать нужные длины фаски, надо выбрать в командной строке опцию Длина. Появится запрос первой длины фаски. Ввести размер с клавиатуры. На запрос второй длины фаски система предлагает по умолчанию ту же длину, что и первая. Если фаска под углом 45° (катеты равны), можно просто нажать  .
.
После этого система запрашивает первый отрезок (указать его щелчком левой кнопки мыши), а затем – второй отрезок.
Команду Фаска удобно использовать, если требуется продолжить две непараллельные линии до их взаимного пересечения. При этом возможны два варианта: или задать длину фаски 0, или при любой длине фаски после выбора первого отрезка второй отрезок выбирать при нажатой клавише  .
.
Изображение фаски на виде спереди
Ввести команду Фаска, выбрать опцию Длина. Задать первый размер фаски 3,  ,
,  . Указать первый и второй отрезки.
. Указать первый и второй отрезки.
Изображение фаски на виде сверху
Построить окружность, соответствующую верхнему основанию усечённого конуса. Радиус этой окружности определяется по фронтальной проекции.
15) Изображение ребра жёсткости на виде спереди.
Построить линию пересечения стенки ребра жёсткости с цилиндром: от точки пересечения прямой с окружностью на виде сверху (на задании эта точка выделена кружком) провести линию связи на вид спереди до пересечения с
наклонной линией ребра.
Обрезать часть образующей цилиндра, закрытую ребром.
Справа от оси симметрии (на разрезе) такой линии пересечения не будет, так как разрез проходит по очерковой образующей цилиндра, а не по этой линии.
16) Выполнение разреза на главном виде
На главном виде справа от оси симметрии выполнить разрез плоскостью симметрии, параллельной фронтальной плоскости проекций.
Поскольку на ось симметрии на главном виде проецируется ребро шестиугольной призмы, границей вида и разреза должна быть волнистая линия обрыва – тонкая сплошная произвольная линия. Её надо провести командой Сплайн.
Линия обрыва должна проходить через всё изображение, не выходя за его границы.
Линия обрыва проводится не вместо оси симметрии, а рядом с ней, слева или справа от неё в зависимости от того, внутреннее или внешнее ребро многогранника проецируется на ось симметрии.
Отключить режимы ОРТО и автоматической привязки.
Ввести команду Сплайн  и на запрос первой точки указать точку на верхней границе изображения, применив привязку Ближайшая
и на запрос первой точки указать точку на верхней границе изображения, применив привязку Ближайшая  . Затем щёлкнуть левой кнопкой мыши в ряде произвольных точек, через которые пройдёт кривая. Чем больше число точек, тем лучше для редактирования кривой.
. Затем щёлкнуть левой кнопкой мыши в ряде произвольных точек, через которые пройдёт кривая. Чем больше число точек, тем лучше для редактирования кривой.
Последнюю точку кривой указать на нижней линии изображения с привязкой Ближайшая.  .
.
Линии внутреннего контура на разрезе становятся видимыми, их надо провести сплошными толщиной 0.8.
Соответствующие им штриховые линии на виде не наносят.
17) Построение вида слева
– Начать построение вида слева рекомендуется с проведения вспомогательных линий связи командой Прямая  опцией Гор (горизонтальная).
опцией Гор (горизонтальная).
– На произвольном расстоянии от главного вида задать вертикальную ось симметрии для вида слева.
– От этой оси на горизонтальных линиях связи откладывать расстояния соответствующих точек, измеренные по оси Y на виде сверху. Для этого можно применить команду Смещение  или использовать окружность как засечки циркулем.
или использовать окружность как засечки циркулем.
– Внешние очертания цилиндра диаметром 60 с фаской, а также очерк внутреннего цилиндра диаметром 30 (справа от оси) можно скопировать с главного вида на вид слева командой Копировать  . Базовой точкой при этом целесообразно взять точку пересечения оси симметрии с нижней линией основания.
. Базовой точкой при этом целесообразно взять точку пересечения оси симметрии с нижней линией основания.
– На виде слева надо соединить половину вида с половиной разреза (вид – слева, разрез – справа). При этом границей вида и разреза будет осевая штрих-пунктирная линия, а не линия обрыва, как на главном виде, потому что здесь нет проекции ребра призмы, совпадающей с осью симметрии.
– При вычерчивании проекции ребра жёсткости на виде слева надо иметь в виду, что наклонная плоскость ребра жёсткости пересекается с цилиндром по эллипсу. Так как участок эллипса очень мал, его можно заменить дугой или сплайном. Проекции двух точек кривой надо найти по линиям связи от фронтальной проекции, а третью указать приблизительно.
– Если расположение вида слева было выбрано неудачно, его можно изменить, применив команду Перенестиисоблюдая проекционную связь (должен быть включён режим ОРТО).
6.7 Команда Перенести  : Лента
: Лента  вкладка Главная
вкладка Главная  панель Редактирование. Команда позволяет перемещать объекты на заданное расстояние или в заданную точку. После ввода команды и выбора объекта указать базовую точку на перемещаемом объекте, а затем – вторую точку – куда надо переместить объект. При этом возможны варианты действий.
панель Редактирование. Команда позволяет перемещать объекты на заданное расстояние или в заданную точку. После ввода команды и выбора объекта указать базовую точку на перемещаемом объекте, а затем – вторую точку – куда надо переместить объект. При этом возможны варианты действий.
– Если надо просто немного сдвинуть объект, нет необходимости точно задавать базовую (можно задать любую и даже не на объекте) и вторую точки.
– Если требуется, чтобы определённая точка объекта совпала с выбранной точкой другого объекта, то и базовую, и вторую точку (точку вставки) надо выбирать с применением привязок.
– Если необходимо переместить объект на определённое расстояние, то вместо второй точки задают это расстояние.
18) Всем линиям видимого контура придать толщину 0.8, в том числе и линиям внутреннего контура, которые в разрезе стали видимыми.
19) Выполнить штриховку сечений, толщина линий – «По слою».
6.8 Команда Штриховка  : Лента
: Лента  вкладка Главная
вкладка Главная  панель Рисование. Команда позволяет создать штриховку или заливку области, ограниченной замкнутой линией (контуром).
панель Рисование. Команда позволяет создать штриховку или заливку области, ограниченной замкнутой линией (контуром).
После ввода команды надо сразу же выбрать в командной строке опцию Параметры, которая открывает диалоговое окно Штриховка и градиент.
В этом окне в группе настроек Тип и массив:
в поле Тип должно быть выбрано Стандартный;
в поле Образец – ANSI31 для металлических изделий, ANSI37 – для неметаллических материалов; при этом в поле Структура отобразится графическая структура выбранного образца.
Если имя образца заранее не известно, можно выбрать образец по внешнему виду, нажав на кнопку  , расположенную справа от поля.
, расположенную справа от поля.
В группе настроек Угол и масштаб:
в полеУгол – 0; если штриховка должна быть под углом 45°, но в другую сторону, надо выбрать из раскрывающегося списка угол 90°.
в поле Масштабзадаётся частота штриховки – расстояние между линиями штриховки. По умолчанию масштаб равен 1. Для увеличения расстояния между линиями штриховки (для крупных сечений) надо выбрать масштаб больше 1. Для более частой штриховки (для мелких сечений) масштаб должен быть меньше 1.
В группе настроек Контуры (в правой части диалогового окна) для задания области штриховки нажать самую верхнюю кнопку Добавить точки выбора  .
.
Система возвращается в чертёж. Щёлкнуть левой кнопкой мыши в любой точке внутри (а не на линии!) области, которую надо заштриховать.  .
.
В продольном разрезе ребро жёсткости не штрихуется. Поэтому на главном виде оно не заштриховано.
Следует иметь в виду, что область штриховки должна быть замкнутой. Иначе система выдаёт сообщение об ошибке: Не найден допустимый контур штриховки. Возможные зазоры в контуре временно выделяются красными окружностями. Или система заштрихует какую-либо область, но не ту, которую надо заштриховать.
Чтобы сделать контур замкнутым, наиболее удобно применение двух команд.
Команда Удлинить  (см. пункт 5.5.1 на стр. 33) и команда Фаска
(см. пункт 5.5.1 на стр. 33) и команда Фаска  (см. пункт 6.6 на стр. 40) с длиной фаски, равной 0.
(см. пункт 6.6 на стр. 40) с длиной фаски, равной 0.
20)Редактирование штриховки, если требуется изменить некоторые её параметры.
6.9КомандаРедактирование штриховки  : Лента
: Лента  вкладка Главная
вкладка Главная  панель Редактирование
панель Редактирование  развернуть панель. Команда позволяет изменять образец штриховки, угол наклона и масштаб существующей штриховки. Она открывает диалоговое окно Редактирование штриховки, в котором можно изменять все перечисленные параметры.
развернуть панель. Команда позволяет изменять образец штриховки, угол наклона и масштаб существующей штриховки. Она открывает диалоговое окно Редактирование штриховки, в котором можно изменять все перечисленные параметры.
Параметры штриховки можно также изменять в диалоговом окне Свойства, предварительно выделив штриховку.
21) Нанести размеры на чертеже.
Размеры на чертеже
Прежде чем наносить размеры, необходимо создать размерный стиль, определяющий внешний вид и геометрические характеристики размеров.
По умолчанию в AutoCAD установлен размерный стиль ISO-25, некоторые
параметры которого не соответствуют российским стандартам.
Поэтому надо создать свой размерный стиль, удовлетворяющий требованиям ЕСКД.
|
из
5.00
|
Обсуждение в статье: Редактирование «ручками» |
|
Обсуждений еще не было, будьте первым... ↓↓↓ |

Почему 1285321 студент выбрали МегаОбучалку...
Система поиска информации
Мобильная версия сайта
Удобная навигация
Нет шокирующей рекламы

