 |
Главная |
Лабораторная работа 1
|
из
5.00
|
Ознакомиться с методическим пособием «Обработка данных в электронных таблицах», авторы Н. М. Андреева, Е. Г. Стрижнева.
Лабораторная работа 2. Создать товарный счет по следующей схеме:
- выделить мышкой 15 строк рабочего листа, назначить шрифт Times New Roman Cyr, размер - 12 пт;
- выделить третью строку, Формат Þ СтрокаÞ Высота...ÞВ диалоговом окне Высота строки параметр Высота строки = 56;
- курсор в ячейку D3, шрифт - полужирный, подчеркнутый, размер шрифта - 48 пт. Внести текст - “Счет”;
- выполнить Вставка Þ Рисунок Þ C:\Winword\ClipartÞвыбрать рисунок, разместить рядом с текстом;
- в ячейку B5 внести текст “Дата отправки”, D5 - “Отправитель”, D6 - “Получатель”;
- в ячейку B6 занести текущую дату:
Вставка Þ Функция Þ Дата и времяÞ Сегодня Þ Закончить;
- в ячейку B8 внести текст “Номер”, в C8 - “Наименование товара”, в G8 - “Цена”, в H8 - “Кол-во” и в I8 - “Сумма”;
- набрать формулу с помощью указателя мыши: в ячейку I9 внести знак =, мышкой указать ячейку G9, набрать “*”, мышкой указать ячейку H9, нажать клавишу Enter или нажать на зеленую галочку в строке формул;
- выделив ячейку I9, за маркер заполнения скопировать формулы в ячейки I10:I11;
- выделить строку 12, назначить размер шрифта - 14 пт, полужирный курсив;
- в ячейку E12 внести текст “ИТОГО”;
- курсор в ячейку I12 , дважды нажать кнопку Автосуммирование;
- выделить столбцы G, H, I, выполнить
ФорматÞ Столбец Þ Ширина = 14;
- выделить столбцы G, I, выполнить Формат Þ Ячейки... Þ На вкладке Число значение параметра Категория = Денежный;
- добавить обрамление таблицы (кнопка Рамки);
- Заполнить ячейки в интервале B9:H11;
- На ярлыке Лист1нажать правую кнопку мышки (выделить рабочий лист) Þ Переименовать Þ Имя листа= “Товарный счет”.
Просмотреть лист “Товарный счет” в двух режимах: в режиме просмотра формул и в режиме просмотра значений.
Установить защиту листа, разрешив ввод данных в ячейки столбцов: Наименование товара, Цена и Кол-во.
Лабораторная работа 3. Консолидация данных по позициям
Задание. Предприятие Универсам “Восход” имеет четыре филиала, расположенные в городах: Уяр, Абакан, Красноярск. В каждом из филиалов по итогам года формируется таблица финансовых результатов работы предприятия (см. рис. 6). С помощью консолидации получить суммарную итоговую таблицу финансовых результатов предприятия Универсам “Восход”.
Указания:
- скопировать лист “Итоги” на четыре листа новой рабочей книги, листы переименовать, их новые имена: “Уяр”, “Абакан”, “Красноярск” и “Общий итог”;
- на каждом из листов: “Уяр”, “Абакан”, “Красноярск”, - диапазон ячеек D3:E11 заполнить значениями финансовых результатов работы соответствующих филиалов предприятия;
- на листе “Итого” диапазон ячеек D3:E11 очистить;
- установить курсор на листе “Общий итог” на ячейку D3 Þ Данные Þ Консолидация... Þ В диалоговом окне Консолидация установить значения параметров: Функция = Сумма, Создавать связи с исходными данными = крестик (“черный флаг”),
выделить поле параметра Ссылки,
выделить интервал D3:E11 на листе “Уяр”, кнопка Добавить, выделить интервал D3:E11 на листе “Абакан”, кнопка Добавить, выделить интервал D3:E11 на листе “Красноярск”, кнопка Добавить Þ ОК!
Лабораторная работа 4. В новой рабочей книге на рабочем листе “Лист1” создать список “Учет операций с акциями на фондовом рынке” по следующей схеме:
- в ячейку A1 внести текст “Сведения об операциях с ценными бумагами”;
- выделить строки с 3 по 203, выполнить:
{Меню MS Excel}Þ ФорматÞ Ячейки ÞНа вкладке Выравнивание параметр Переносить по словам = Да, на вкладке Формат в области Строка параметр Высота =25;
- в ячейки A3:M3 внести наименования столбцов:
A3: Инвестор - продавец
B3: Инвестор - покупатель
C3: Эмитент
D3: Тип ЦБ
E3: Биржа
F3: Дата эмиссии
G3: Номинальная стоимость
H3: Объем эмиссии
I3: Дата сделки
J3: Объем сделки
K3: Курсовая стоимость
L3: Сумма сделки
M3: Эмиссионный доход;
- если текст наименования столбца превышает ширину столбца - выделить столбец и выполнить:
ФорматÞ Столбец Þ Подгон ширины;
- заполнить значения ячеек A4:B9, C4:C8, D4:D5, E4:E6 как указано на схеме (рис. 8), при необходимости подогнать ширину столбцов;
- выделить интервал A4:B9, за маркер заполнения раскопировать значения до 203 строки;
- то же самое сделать со значениями из интервалов C4:C8, D4:D5 и E4:E6;
| A | B | C | D | E | |
| Инвестор - продавец | Инвестор - покупатель | Эмитент | Тип ЦБ | Биржа | |
| ИК ”Крылья” | ИК ”Ковчег” | АО ”Искра” | акция привилегированная | Алиса | |
| ИК ”Крылья” | ИК”Новинка” | АО ”КрАЗ” | акция обыкновенная | Тройка | |
| ИК “Новинка ” | ИК ”Крылья” | ТОО “Агат” | Семерка | ||
| ИК ”Новинка” | ИК ”Ковчег” | ТОО ”Янтарь” | |||
| ИК ”Ковчег” | ИК ”Новинка” | АО ЦБК | |||
| ИК ”Ковчег” | ИК ”Крылья” | ||||
| Рис. 8. Схема начального заполнения списка операций |
- занести формулы в ячейки F4:M4:
F4: =ОКРУГЛ(ДАТА(1996; 2; 26+СЛЧИС()*7); 0)
G4: =ОКРУГЛ(СЛЧИС()*1000; 0)
H4: =7000-ОКРУГЛ(СЛЧИС()*4000; 0)
I4: =F4+ОКРУГЛ(СЛЧИС()*120; 0)
J4: =ОКРУГЛ(H4/10-СЛЧИС()*200; 0)
K4: =G4+ОКРУГЛ(СЛЧИС()*100; 0)
L4: =K4*J4
M4: =(K4-G4)*J4
- затем выделить интервал F4:M4, за маркер заполнения раскопировать формулы до 203 строки;
- для столбцов F и I выполнить:
Формат Þ Ячейки ÞНа вкладке Число определить параметр Категория = Дата, выбрать значение параметра Код из предлагаемого списка;
- для столбцов G,K,L и M выполнить:
Формат Þ Ячейки ÞНа вкладке Число определить параметр Категория = Денежный, выбрать значение параметра Код из предлагаемого списка;
- переименовать лист - назвать его “Формулы”;
- выделить заполненные ячейки на листе “Формулы” и скопировать их в буфер;
- перейти на “Лист2”,выполнить:
Правка Þ Специальная вставка....Þ Вставить Значения
Правка Þ Специальная вставка ...Þ Вставить Форматы
- “Лист2” переименовать, его новое имя - “Исходные данные”;
- выделить все значения на листе “Исходные данные” и скопировать их в буфер;
- выполнить вставку значений из буфера на листы с 3 по 11, листы переименовать, их новые имена: “Сорт1”, “Сорт2”, “Фил1”, “Фил2”, “Фил3”, “УсилФил1”, “УсилФил2”, “УсилФил3”, “Итог1”, “Итог2”, “Итог3”;
- Сохранить рабочую книгу для дальнейшей работы.
Лабораторная работа 5. Упорядочить данные об операциях с ЦБ: первое поле сортировки - Биржа, второе поле сортировки - Инвестор-Продавец. Расположить операции в списке в хронологическом порядке.
Указания. Открыть лист “Сорт1”,выполнить технологическую цепочку:
Курсор в области списка(выделить любую ячейку внутри списка)Þ {Меню MS Excel}Þ ДанныеÞ Сортировка Þ В диалоговом окне сортировки определить параметры (поля сортировки и порядок следования значений): для поля Биржа,порядок следования значений в отсортированном списке - по возрастанию; для второго поля сортировки - Инвестор-Продавец,порядок следования -по убыванию;для третьего поля сортировки - Дата сделки,порядок следования- по возрастанию
Лабораторная работа 6. Упорядочить данные об операциях с ЦБ: первое поле сортировки - Биржа, второе поле сортировки - Эмитент, третье поле сортировки - Тип ЦБ. Расположить их в порядке убывания значений курсовой стоимости ЦБ.
Указания. Открытьлист “Сорт2”,выполнить технологическую цепочку:
Курсор в области списка(выделить любую ячейку внутри списка)Þ {Меню MSExcel} Þ Данные Þ Сортировка Þ В диалоговом окне сортировки определить параметры (поля сортировки и порядок следования значений): поле Курсовая стоимость ,порядок следования- по убыванию; поле Биржа,порядок следования -по возрастанию;поле Эмитент,порядок следования- по возрастанию; поле Тип ЦБ, порядок сортировки- по возрастанию.
Выполнить сортировку списка еще раз - по полюДата сделки:
Курсор в области списка(выделить любую ячейку внутри списка)Þ {Меню MS Excel}Þ ДанныеÞ Сортировка Þ В диалоговом окне сортировки определить параметры сортировки списка по полю Дата сделки: порядок следования -по возрастанию.
Лабораторная работа 7. Найти общие суммы сделок, совершенных каждым инвестором-продавцом, и общие суммы сделок, совершенных на каждой бирже.
Указания. Перейти на лист Итог1,выполнить:
Курсор - в область списка Þ ДанныеÞ Сортировка...Þ В диалоговом окне параметров сортировки определить значение параметров: поле Биржа сортировать по возрастанию, поле Инвестор-продавец сортировать по возрастанию Þ ОК!
Данные Þ Итоги...Þ В диалоговом окне Промежуточные итоги определить значения параметров: При каждом изменении = Биржа, Использовать функцию = Сумма, Добавить итоги по = Сумма сделки Þ ОК!
Данные Þ Итоги...Þ В диалоговом окне Промежуточные итоги определить значения параметров: При каждом изменении = Инвестор-продавец, Использовать функцию = Сумма, Добавить итоги по = Сумма сделки, Заменить текущие итоги = “белый флаг” (очистить поле параметра) Þ ОК!
Подогнать ширину столбцов Биржа и Инвестор-продавец.
Нажимая на кнопочки 1, 2, 3 и 4 в левой части экрана, посмотреть разные уровни детализации итогов.
Лабораторная работа 8. Найти среднее значение объема сделки по каждому эмитенту; максимальную и минимальную курсовые стоимости ценных бумаг каждого эмитента на различных биржах.
Указания. Перейти на лист “Итог2”,выполнить:
Курсор - в область списка Þ ДанныеÞ Сортировка...Þ В диалоговом окне параметров сортировки определить значение параметров: поле Эмитент сортировать по возрастанию, поле Биржа сортировать по возрастанию Þ ОК!
Данные Þ Итоги...Þ В диалоговом окне Промежуточные итоги определить значения параметров: При каждом изменении= Эмитент, Использовать функцию = Средн, Добавить итоги по = Объем сделки Þ ОК!
Данные Þ Итоги...Þ В диалоговом окне Промежуточные итоги определить значения параметров: При каждом изменении= Биржа, Использовать функцию = Макс, Добавить итоги по = Курсовая стоимость, Заменить текущие итоги = “белый флаг” (очистить поле параметра) Þ ОК!
Данные Þ Итоги...Þ В диалоговом окне Промежуточные итоги определить значения параметров: При каждом изменении= Биржа, Использовать функцию = Мин, Добавить итоги по = Курсовая стоимость, Заменить текущие итоги = “белый флаг” Þ ОК!
Подогнать ширину столбцов Объем сделки и Курсовая стоимость. Нажимая на кнопочки 1, 2, 3 и 4, посмотреть разные уровни детализации итогов.
Лабораторная работа 9. Найти число сделок, совершенных на различных биржах и даты первых сделок с ЦБ разного типа на каждой бирже.
Указания. Перейти на лист “Итог3”,выполнить:
Курсор - в область списка Þ ДанныеÞ Сортировка...Þ В диалоговом окне параметров сортировки определить значение параметров: поле Биржасортировать по возрастанию, полеТип ЦБсортировать по возрастанию Þ ОК!
Данные Þ Итоги...Þ В диалоговом окне Промежуточные итоги определить значения параметров: При каждом изменении= Биржа, Использовать функцию = Счет, Добавить итоги по = Биржа Þ ОК!
Данные Þ Итоги...Þ В диалоговом окне Промежуточные итоги определить значения параметров: При каждом изменении= Тип ЦБ, Использовать функцию = Мин, Добавить итоги по = Дата сделки, Заменить текущие итоги =“белый флаг” (очистить поле параметра)Þ ОК!
Подогнать ширину столбцов с итогами. Нажимая на кнопочки 1, 2, 3 и 4, посмотреть разные уровни детализации итогов.
Лабораторная работа 10. Отобрать данные по тем операциям, в которых ИК “Новинка” продавала акции АО “Искра” на бирже “Алиса”.
Указания. Перейти на лист “Фил1”,выполнить:
Курсор - в область списка Þ ДанныеÞ ФильтрÞ Автофильтр
В полях списка из множества критериев отбора с помощью кнопки-стрелки выбрать следующие элементы:
- в поле Биржа - элемент Алиса;
- в поле Инвестор-Продавец - элемент ИК “Новинка”;
- в поле списка Эмитент - элемент АО “Искра”.
Лабораторная работа 11. Отобрать данные по операциям, совершенным в марте 1996 года, в которых ИК “Новинка” покупала акции АО “Искра” и АО “КрАЗ”.
Указания. Перейти на лист “Фил2”,выполнить:
Курсор - в область списка Þ ДанныеÞ ФильтрÞ Автофильтр
В полях списка из множества критериев отбора с помощью кнопки-стрелки выбрать следующие элементы:
* в поле Инвестор-Покупатель - элемент ИК “Новинка”;
*в поле Дата сделки - элемент Настройка, в раскрывающемся диалоговом окне определить критерии отбора: Дата сделки >=01.03.96 и <=31.03.96;
* в поле списка Эмитент - элемент Настройка, в раскрывающемся диалоговом окне определить критерии отбора: Эмитент=АО “Искра” или =АО “КрАЗ”.
Лабораторная работа 12. Отобрать строки списка, соответствующие операциям, в которых ИК “Новинка” продала акций на сумму больше, чем 450 тыс.руб., и такие операции списка, в которых ИК “Крылья” продала акций на сумму меньше, чем 30 тыс.руб.
Указания. Перейти на лист “УсилФил1”,выполнить:
- добавить на листе четыре пустых строки;
- в диапазон критериев занести метки полей списка: в ячейку A1 скопировать текст Инвестор - продавец, в ячейку - B1 - Сумма сделки, в ячейку A2 - ИК “Новинка”, в ячейку А3 - ИК “Крылья”;
- в диапазоне критериев определить значения по образцу: в ячейку В2 внести условие: >450000, в ячейку В3: <30000;
- вызвать функцию усиленного фильтра:
Курсор - в область списка Þ ДанныеÞ ФильтрÞ Усиленный фильтр...Þ В диалоговом окне усиленного фильтра определить значения параметров: Фильтровать на месте - значение крестик (“черный флаг”), курсор находится в области списка, поэтому параметр Интервал списка определяется автоматически - выделен весь список, в поле параметра Интервал критериев указать мышкой интервал A1:B3, очистить (выставить “белый флаг”) в параметре Без повторений Þ ОК!
Лабораторная работа 13.Отобрать строки списка, соответствующие операциям, в которых покупателем ценных бумаг была ИК “Новинка”, а продавцом - ИК “Крылья”, и такие операции списка, в которых принимали участие ценные бумаги любого товарищества с ограниченной ответственностью (ТОО), выпущенные в марте 1996 года.
Указания. Перейти на лист “УсилФил2”,выполнить:
- добавить на рабочем листе четыре пустых строки;
- в диапазон критериев занести метки полей списка (скопировать соответствующие метки столбцов списка): в ячейку A1 - Инвестор - продавец, в ячейку B1 - Сумма сделки, в С1 - Дата эмиссии , в D1 - Дата эмиссии, в E1 - Эмитент;
- в диапазоне критериев определить значения по образцу для отбора операциям, в которых покупателем ценных бумаг была ИК “Новинка”, а продавцом - ИК ”Крылья” : в ячейку А2 - ИК ”Крылья”, в ячейку В2 - ИК “Новинка”;
| A | B | C | D | E | |
| Инвестор- продавец | Инвестор-покупатель | Дата эмиссии | Дата эмиссии | Эмитент | |
| ИК ”Крылья” | ИК ”Новинка” | ||||
| >29/02/96 | <01/04/96 | ТОО * | |||
| Рис. 9. Схема заполнения диапазона критериев усиленного фильтра |
- в диапазоне критериев (рис. 9) определить значения по образцу для отбора операций списка, в которых принимали участие ценные бумаги любого товарищества с ограниченной ответственностью (ТОО), выпущенные в марте 1996 года: в ячейку C3 - операцию сравнения (“>”) и дату: “>29.2.96”, в ячейку D3: “<1.4.96”, в ячейку E3: ”ТОО *”;
- вызвать функцию усиленного фильтра:
Курсор - в область списка Þ ДанныеÞ ФильтрÞ Усиленный фильтр...Þ В диалоговом окне усиленного фильтра определить значения параметров: Фильтровать на месте - значение крестик (“черный флаг”), курсор находится в области списка, поэтому параметр Интервал списка определяется автоматически - выделен весь список, в поле параметра Интервал критериев указать мышкой интервал A1:Е3, параметр Без повторений очистить (выставить “белый флаг”) Þ ОК!
Лабораторная работа 14. Определить количество торговых дней по всему списку операций с ценными бумагами.
Указания. Перейти на лист “УсилФил3”,выполнить:
- вызвать функцию усиленного фильтра:
Данные Þ ФильтрÞ Усиленный фильтр...Þ В диалоговом окне усиленного фильтра определить значения параметров: Копировать на другое место - значение крестик (“черный флаг”);
значение параметра Копировать на = Q1, - адрес первой ячейки списка - результата;
в поле параметра Интервал списка выделить курсором столбец списка Дата сделки - диапазон клетокi7:i207;
поле параметра Интервал критериев очистить. Пустое поле этого параметра означает отсутствие критериев отбора, т.е. в результирующий список выбираются все значения поля;
в параметре Без повторений выставить крестик (“черный флаг”) - отбор только уникальных значений поляÞ ОК!
- функция усиленного фильтра высветила столбец уникальных значений поля Дата сделки, ячейка Q1 - начало этого списка;
- определить количество элементов в полученном списке с помощью функции автоматического расчета итогов:
курсор перевести в ячейку Q1 Þ ДанныеÞ ИтогиÞ В диалоговом окне Промежуточные итоги определить параметры:
При каждом изменении в = Дата сделки,
Использовать функцию = Счет Þ ОК!
Þ Скрыть промежуточные детали, нажав на кнопку 1 в левой части экрана.
| P | Q | R | S | ||
| Дата сделки | |||||
| Общий Счет | |||||
| Рис. 10. Результат вычислений - общее количество торговых дней |
- количество торговых дней по всему списку операций с ценными бумагами - в ячейке Q2. Схема области рабочего листа с результатом расчетов приведена на рис. 10.
Лабораторная работа 15. Сводные таблицы
Перед выполнением этой лабораторной работы нужно создать новую рабочую книгу. Скопировать лист “Исходные данные” в новую рабочую книгу:
На ярлыке листа “Исходные данные” нажать правую кнопку мышки Þ Переместить/Скопировать Þ В диалоговом окне Переместить или скопировать определить параметры: В книгу = (новая книга), Создавать копию =крестик (“черный флаг”)Þ ОК! Þ Сохранить новую рабочую книгу в новый файл в свою директорию.
Задача 1. Найти суммарный эмиссионный доход каждого эмитента от операций, совершенных с ЦБ разного типа на бирже Алиса. В сводной таблице наименования эмитентов расположить в порядке убывания общего эмиссионного дохода.
Указания. Построить сводную таблицу:
Курсор в области списка Þ ДанныеÞ Сводная таблицаÞ Шаг>Þ Шаг>Þ В диалоговом окне Мастер сводных таблиц - шаг 3 из 4 переместить:
поле Биржа - в область Страница,
полеЭмитент - в область Строка,
поле Тип ЦБ - в область Столбец,
поле Эмиссионный доход -в область Данные
Þ Закончить.
Полученная сводная таблица размещается на свободном рабочем листе. В области Страница в раскрывающемся списке наименований бирж выбрать элемент “Алиса”.
Преобразование формата данных сводной таблицы:
Курсор в область итогов Þ Данные Þ Поле сводной таблицы Þ В диалоговом окне Поле сводной таблицы управляющая кнопка Число... открывает диалоговое окно Формат ячеек ÞОпределить параметр Категория = Денежный.
Упорядочивание строк сводной таблицы:
Курсор на любое число в столбце Общий итог Þ Данные Þ Сортировка Þ В диалоговом окне Сортировка параметр Порядок сортировки = по убыванию Þ ОК!
Переименовать рабочий лист, его новое имя - “Свод1”.
Лабораторная работа 17. Пример построения XY-точечной диаграммы.
Построить графики функций Y=a*X2, параметр a принимает значения: 8; -0.25; 0.1. Аргумент Х меняется в интервале от 0 до 4.0, шаг изменения аргумента равен 0,05.
Указания. На первом этапе нужно заполнить ячейки рабочего листа необходимыми пояснениями и расчетными формулами для определения значений трех функций: Y1=8*X2, Y2=-0,25*X2, Y3=0,1*X2 (см. рис. 13).
В ячейку А3 записывается текст - имя параметра (“a”).
Значения параметра a записываются в ячейки:
B3: 8
C3: 0,1
D3: -0,25
Текст легенды, которая будет на диаграмме, записывается в ячейки А4:D4.
Начальное значение X (левая граница интервала):
А5: 0
Формула пересчета значения аргумента на один шаг в ячейке А6:
А6: =A5+0,05
Формула расчета значения функции:
B5: =B$3*$A5^2
| A | B | C | D | E | |
| 1 | |||||
| a | 0,1 | -0,25 | |||
| X | Y1 | Y3 | Y2 | ||
| =B$3*$A5^2 | |||||
| =A5+0,05 | |||||
| Рис. 13. Первый этап заполнения таблицы значений |
На втором этапе нужно скопировать заполненную часть таблицы (рис. 13) на весь диапазон в следующем порядке: скопировать ячейку А6 на диапазон А7:А83, ячейку В5 - на диапазон С5:D5, диапазон В5:D5 - на диапазон В6:D83. Таблица значений функций построена.
Построение графиков функций проходит по следующей схеме:
Выделить диапазон A4:D83 Þ {Меню Excel} Þ Вставка Þ Диаграмма Þ На этом листе Þ Шаг>Þ Тип диаграммы =ГрафикÞ Шаг> Þ Формат = 2 Þ Шаг>Þ Ряды данных - по столбцам, метки по оси категорий - 1 столбец, текст легенды - 1 строка Þ Шаг>Определить название графика и названия осейÞ Закончить.
Лабораторная работа 18. Уравнения улиток задаются формулами:
 , где
, где  с шагом dt=
с шагом dt=  ,
,
для улиткиa=0,5 и b=0,8 ; для кардиоиды a=0,9 и b=0,9; для улитки с петлейa=1,2 и b=0,6. Построить графики этих функций в плоскости X-Y.
Указания.
1. Занести в область рабочего листа таблицу значений параметров a и b, обозначить колонки для переменных t, x и у (рис. 14).
| A | B | C | D | E | F | G | H | |
| a | 0,5 | 0,5 | 0,9 | 0,9 | 1,2 | 1,2 | ||
| b | 0,8 | 0,8 | 0,9 | 0,9 | 0,6 | 0,6 | ||
| t | x1 | y1 | x2 | y2 | x3 | y3 | ||
| Рис. 14. Параметры уравнения улиток занести в область рабочего листа |
2. В ячейку A4 внести первое значение t= 0, в ячейку A5 занести формулу для изменения t с заданным шагом: =A4+3,14/30. Раскопировать формулу из ячейки A5 на интервал A5:A64.
3. Для вычисления значений X в ячейку B4 внести формулу =(B$1*COS($A4)+B$2)*COS($A4), скопировать эту формулу в интервалы B5:B64, D4:D64 и F4:F64.
4. Для вычисления значений Y в ячейку C4 внести формулу: =(C$1*COS($A4)+C$2)*SIN($A4), скопировать эту формулу в интервалы C5:C64, E4:E64 и G4:G64.
5. Построить первую кривую:
выделить интервал B4:C64, вызвать мастера по построению диаграмм, указать место для диаграммы ÞШаг> Þ X-Y точечная Þ Шаг> Þ 6 Þ Шаг> Þ Ряды данных в столбцах, отвести 1 столбец для данных по оси X , Отвести 0 строк для текста легенды Þ Шаг> Þ Добавить легенду = Нет, Название по оси категорий (X) =X, значений (Y) = YÞ Закончить.
Появится диаграмма с изображением кривой - улитки.
6. Построение второй кривой:
двойным щелчком войти в редактирование диаграммы Þ
Вставка Þ Новые данные... Þ Интервал:E4:E64ÞOK!Þ
выделить появившуюся кривую Þв строке формул появится формула: =РЯД(;Лист1!$B$4:$B$64;Лист1!$E$4:$E$64;2) Þ исправить ссылки для X со столбца B на столбец D. Формула примет вид: =РЯД(;Лист1!$D$4:$D$64;Лист1!$E$4:$E$64;2) Þ Enter Þ кривая примет вид кардиоиды.
7. Аналогично добавить кривую - улитку с петлей.
Доработать область диаграммы (цвета, положение и размер элементов диаграммы). Например, как на рис. 15.
8. Для внесения пояснительного текста и стрелочек использовать Текстовое поле,Стрелкаи Линия с панели инструментов Рисование.

| |
| Рис. 15. Графики функций в плоскости X-Y |

| К заданию 3 и 4 Языки программирования |
Время выполнения — 4 часа (+6).
1. Разработать алгоритм решения задачи и написать программу на одном из языков программирования: Паскаль, Бейсик, Пролог, Фортран, С++ или Microsoft Access Basic.
2. Отчет о выполнении лабораторной работы включает:
- словесное описание идеи решения,
- блок–схему реализации алгоритма,
- текст программы на языке программирования (работоспособность программы проверяется на наборе данных, предложенном преподавателем),
- результаты работы программы, которые демонстрируют корректность работы программы (три-четыре тестовых решения поставленной задачи).
ВАРИАНТ 1
Вычислить с точностью eps >0:
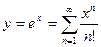
При вычислении не использовать стандартные функции (за исключением функции вычисления модуля числа).
Требуемая точность считается достигнутой, если очередное слагаемое по модулю меньше eps, последующие слагаемые можно не учитывать.
ВАРИАНТ 2
Вычислить с точностью eps >0:

При вычислении не использовать стандартные функции (за исключением функции вычисления модуля числа).
Требуемая точность считается достигнутой, если очередное слагаемое по модулю меньше eps, последующие слагаемые можно не учитывать.
ВАРИАНТ 3
Вычислить с точностью eps >0:

При вычислении не использовать стандартные функции (за исключением функции вычисления модуля числа).
Требуемая точность считается достигнутой, если очередное слагаемое по модулю меньше eps, последующие слагаемые можно не учитывать.
ВАРИАНТ 4
Вычислить с точностью eps >0:

При вычислении не использовать стандартные функции (за исключением функции вычисления модуля числа).
Требуемая точность считается достигнутой, если очередное слагаемое по модулю меньше eps, последующие слагаемые можно не учитывать.
ВАРИАНТ 5
Вычислить с точностью eps >0:

При вычислении не использовать стандартные функции (за исключением функции вычисления модуля числа).
Требуемая точность считается достигнутой, если очередное слагаемое по модулю меньше eps, последующие слагаемые можно не учитывать.
ВАРИАНТ 6
Числа Фибоначчи (fn) определяются формулами:
f0=f1=1; fn=fn-1+fn-2 при n=2, 3, …
Определить сумму всех чисел Фибоначчи, которые не превосходят 1000.
ВАРИАНТ 7
Числа Фибоначчи (fn) определяются формулами:
f0=f1=1; fn=fn-1+fn-2 при n=2, 3, …
Найти первое число Фибоначчи, модуль которого больше m (m>1).
ВАРИАНТ 8
Дано множество из N точек на плоскости, каждая точка задается координатной парой (х, y). Найти две точки, расстояние между которыми минимальное.
Расстояние R между точкой X1 с координатами (x1, y1) и точкой X2 с координатами (x2, y2) определяется по формуле:
 .
.
ВАРИАНТ 9
Дан массив целых чисел, возможны повторения чисел. Определить количество различных чисел среди элементов этого массива.
Указание: предварительно упорядочить элементы массива.
ВАРИАНТ 10
Дан массив целых чисел, возможны повторения чисел. Найти два соседних элемента с наибольшей разницей.
ВАРИАНТ 11
Дан массив целых чисел, возможны повторения чисел. Найти максимальное количество идущих подряд одинаковых чисел.
ВАРИАНТ 12
Дан массив целых чисел, возможны повторения чисел. Найти максимальное из чисел, встречающихся в заданной последовательности более одного раза.
ВАРИАНТ 13
Дан массив целых чисел, возможны повторения чисел. Найти максимальную по длине монотонную (неубывающую или невозрастающую) подпоследовательность чисел.
ВАРИАНТ 14
Дано множество из N точек на плоскости, каждая точка задается координатной парой (х, y). Сколько точек этого множества попадут внутрь круга с центром в начале координат и радиусом равным m (m ³ 1)?
ВАРИАНТ 15
Определить число счастливых четырехзначных билетов (сумма первых двух цифр равна сумме двух последних).
ВАРИАНТ 16
Пусть гостиница состоит из N корпусов с различным числом комнат. Число комнат в корпусе с номером i задается i-тым элементом массива А. Нумерация комнат в гостинице сквозная. По номеру комнаты определить корпус, в котором она находится.
|
из
5.00
|
Обсуждение в статье: Лабораторная работа 1 |
|
Обсуждений еще не было, будьте первым... ↓↓↓ |

Почему 1285321 студент выбрали МегаОбучалку...
Система поиска информации
Мобильная версия сайта
Удобная навигация
Нет шокирующей рекламы

