 |
Главная |
Форматирование страниц
|
из
5.00
|
Процессор Word осуществляет автоматическое разбиение документа на страницы, но переход на новую страницу можно организовать вручную.
Способы перехода:
1. Использовать сочетание Ctrl+Enter,
2. «Вставка»-«Разрыв»-«начать новую страницу».
Параметрыформатирования страниц в диалоговом окне «Параметры страницы» (меню «Файл»):
1. Размер бумаги листа. На вкладке «Параметры бумаги» устанавливаются несколько стандартных, фиксированных размеров бумаги; А4 – стандартный по умолчанию. В список входит элемент – «другой» - возможность указывать произвольные размеры листа бумаги
2. Поля страницы. Устанавливаются на вкладке «Поля» - размер полей, ориентация листа и расположение колонтитулов. По умолчанию все поля 2,5 см. В различных документах разные размеры полей, поэтому на вкладке предусмотрены 4 поля ввода: верхнее, нижнее, правое, левое. Левое – при двусторонней печати – носит название «внутри» - для четных страниц, правое – «снаружи» - для нечетных страниц. В секторе «Образец» - визуальный контроль формата листа, а также на горизонтальной и вертикальной линейках.
3. Ориентация листа. Книжная или альбомная.
4. Вертикальное выравнивание. На вкладке «Источник бумаги»устанавливается тип вертикального выравнивания текста на странице:
· По верхнему краю – выравнивание верхней строки текста по нижней границе верхнего поля;
· По центру – размещает абзацы по центру между границами верхнего и нижнего полей;
· По высоте – добавляет пустое место между абзацами;
· По нижнему краю – выравнивание нижней строки текста по верхней границе нижнего поля.
5. Номера страниц. В меню «Вставка» в диалоговом окне «номера страниц» устанавливают параметры нумерации:
· Положение: внизу, вверху;
· Выравнивание: слева, в центре, справа, (внутри и снаружи);
· В секторе «Образец» визуальная оценка;
· Кнопка «Формат» - вызывает диалоговое окно «Формат номера страницы» - позволяет выбрать различные варианты нумерации.
В многостраничных документах – номер на первой странице не ставится, если нужно выставить, то включают флажок «Номер на первой странице».
Колонтитулы.
7. Для газетного стиля – количество колонок.
Параметры форматирования страницы могут устанавливаться для всего документа целиком и для отдельных частей.
Участок документа, отличающийся от остальных значением хотя бы одного параметра форматирования страницы – раздел. Разделы отделяются друг от друга маркером конца раздела – двойная горизонтальная линия, пересекающая всю страницу (в центре со словами «Конец раздела»).
Устанавливают значения параметров перед началом ввода документа или во время работы над ним.
Если параметры установлены для всего документа, он состоит из одного раздела, любое изменение в значениях параметров – завершение одного раздела – начало нового Для изменения значений параметров в какой-либо части документов – выделяют.
Табуляция. Списки. Колонки.
Табуляция.
Для представления информации в виде нескольких размещенных по ширине листа колонок (столбцов) используют табуляцию.
При использовании механизма табуляции после окончания ввода текущей партии информации переход к каждой следующей колонке нужно выполнять с помощью клавиши Tab.
Позиции табуляции на горизонтальной линейке обозначаются маркером табуляции, внешний вид которого позволяет судить о выбранном способе выравнивания (5 способов).
CПИСОК ГРУППЫ СТУДЕНТОВ З/О
№п/п Ф.И.О. Группа № приказа Дата Примечание
1. Андреев А.А. ИС-101 456/678 23.09.07г.
2. Борисов Б.Б. ИС-101 456/678 23.09.07г.
3. Васильев В.В. ИС-101 456/678 23.09.07г.
4. Григорьев Г.Г. ИС-101 456/678 23.09.07г.
5. Дмитриев Д.Д. ИС-101 456/678 23.09.07г.

Позиции табуляции устанавливаются с помощью горизонтальной линейки (щелчком левой кнопки мыши).
Элементы управления возможностями табуляции находятся в диалоговом окне «табуляция» (двойной щелчок по любому маркеру табуляции на горизонтальной линейке или командой «Формат»-«Табуляция»).
Списки.
Процессор Word позволяет создавать нумерованные и маркированные списки, многоуровневые (иерархические) списки (до 9 уровней).
Списки создаются из уже введенных абзацев текста и непосредственно при вводе. Каждый новый элемент списка образуется из существующего абзаца или при переходе к следующему абзацу во время ввода.
Для образования списка необходимо выделить абзацы, щелкнуть на панели «Форматирование» по кнопке «Маркеры» или «Нумерация». Для другого способа обозначения элементов списка выбирают «Формат»-«Список».
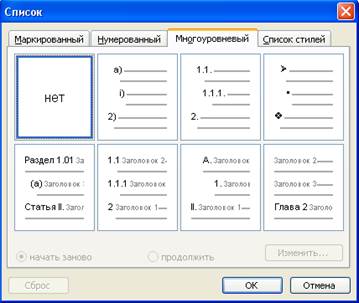
Для создания многоуровневого списка выделяют группу элементов внутри уже существующего одноуровневого, и нажимают клавишу Tab или щелкают по кнопке «Увеличить отступ» на панели «Форматирование».
Если список создают при вводе, то нужно указать нужный образец в диалоговом окне «Формат» - «Список», каждый новый элемент создается при нажатии клавиши Enter.
Окончание формирования списка – двойное нажатие клавиши Enter.
Колонки.
В газетах, журналах и книгах текст разделен на несколько колонок – такой способ компановки текста называют газетным стилем.

Чтобы оформить весь документ или его часть подобным образом в диалоговом окне «Колонки» (меню «Формат») устанавливают параметры форматирования колонок (1-45 колонок). Если необходимо создать от 1 до 4 колонок одинаковой ширины – щелкают по кнопке на панели «стандартная».
Cтилевое оформление, создание оглавление, использование гиперссылок
Разметка разделов документа с помощью стилей для создания оглавления
1 вариант (рисунок 1)

Рисунок 1 – Выбор стиля «Заголовок1»
1. Выделить раздел документа и из выпадающего списка «Стиль» на панели «Форматирование» выбрать нужный стиль.
2. Отформатировать заголовок в соответствии с ГОСТ (выравнивание текста по левому краю; отступ слева 1,25см; межстрочный интервал - полуторный).
2 вариант (рисунок 2)



Рисунок 2 – Таблица стилей
3. Выделить раздел документа и в меню Формат выбрать команду Стили и форматирование.
4. В левой части страницы откроется таблица стилей, из которой щелчком мыши можно выбрать нужный стиль.
5. Для изменения стиля нужно щелкнуть правой кнопкой мыши на названии стиля (в верхней части окна) и в контекстном меню выбрать команду «Изменить…». В открывшемся окне задать параметры в соответствии с ГОСТ.
6. В дальнейшем для разметки разделов удобно использовать измененный в соответствии с ГОСТом стиль, который автоматически загружается в выпадающий список на панели «Форматирование» (см. вариант 1).
|
из
5.00
|
Обсуждение в статье: Форматирование страниц |
|
Обсуждений еще не было, будьте первым... ↓↓↓ |

Почему 1285321 студент выбрали МегаОбучалку...
Система поиска информации
Мобильная версия сайта
Удобная навигация
Нет шокирующей рекламы

