 |
Главная |
Импорт рисунков и графических объектов
|
из
5.00
|
Если к документу требуется добавить изображение, созданное в другой программе, его необходимо импортировать в Word. При этом можно выбрать: сохранить ли изображение как часть документа Word (внедрить) или создать внешнюю ссылку на файл. Оба способа можно использовать для разных изображений в одном документе или даже для одного изображения, если оно используется в документе более одного раза.
Внедренный объект представляет собой независимую копию данных. Например, если внедренный объект создается из существующего файла электронной таблицы, этот объект включает копию данных из оригинального файла; изменения, проведенные в копии, не воздействуют на оригинал и наоборот. Внедренные объекты, созданные во время разработки, сохраняются в документе.
Связанный объект сохраняется в исходном файле стандартного для данного вида объекта формата. Связанный объект в документе состоит из:
1. Идентификатора, который указывает на оригинальный источник данных. Источником данных может быть как статический файл, так и активный документ или программа.
2. Представления (обычно изображение) данных, которое лишь отображается в документе.
Связывание позволяет облегчить контроль и поддержание информации, которая используется в более чем в одном приложении. Связанные объекты занимают намного меньший объем пространства, чем внедренные объекты, так как для них хранится только указатель на оригинальные данные. При работе со связанными данными всегда должно быть обеспечено их наличие в оригинальном расположении. При перемещении связанных данных связь с ними теряется.
Связанные объекты рекомендуется использовать в следующих случаях:
• требуется сохранить малый размер документа;
• объект еще требует некоторой доработки. Если из источника получен не полностью готовый объект, есть смысл установить связь – с тем чтобы все дальнейшие его модификации отражались также в документе-приемнике;
• есть уверенность, что файл-источник никогда не будет перемещен или удален;
• требуется хранить файл-источник в виде отдельного документа на случай, если в будущем нужно будет производить изменения или если планируется использовать его для других операций. С документом-источником можно организовывать сколько угодно связей.
Внедрять объекты предпочтительней в следующих случаях:
• размер файла-приемника не критичен. Внедрение эффективно при наличии достаточного пространства на диске;
• если данные будут использоваться только в одном месте, то документ-источник после их внедрения можно удалить, тем самым сэкономить пространство на жестком диске;
• документ-приемник планируется тиражировать или рассылать. Все адресаты увидят конкретную копию внедренного объекта.
Для вставки иллюстраций и иных объектов используется окно диалога Вставка объекта(рис. 20.5):
1. В меню Вставка выбрать команду Объект.
2. В окне диалога Вставка объекта открыть вкладку Создание из файла.
3. Нажать кнопку Обзор.
4. В окне Обзор выбрать файл, который требуется вставить.
5. Щелкнуть ОК, чтобы вернуться к окну диалога Вставка объекта.
6. Для отображения вставленного объекта в виде значка (это удобно, если документ предназначен для просмотра в электронном виде) в окне диалога Вставка объекта установить флажок В виде значка.
7. Чтобы создать связанный объект, установить флажок Связь с файлом и нажать ОК.
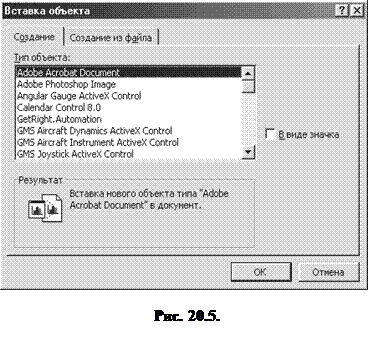 4. Создание и редактирование иллюстраций
4. Создание и редактирование иллюстраций
Для рисования, форматирования и управления графическими объектами в Word предназначены средства, расположенные на панели инструментов Рисование.
Панель рисования можно вывести на экран, щелкнув любую панель инструментов правой кнопкой мыши и выбрав Рисование в контекстном меню либо щелкнув кнопку Рисование  на стандартной панели инструментов.
на стандартной панели инструментов.
 Word поставляется с набором готовых фигур, предназначенных для быстрого создания в документах рисунков. Для фигур допускаются следующие действия: изменение размеров и цвета фигуры, вращение, отражение, а также комбинирование фигур друг с другом для составления более сложных фигур.
Word поставляется с набором готовых фигур, предназначенных для быстрого создания в документах рисунков. Для фигур допускаются следующие действия: изменение размеров и цвета фигуры, вращение, отражение, а также комбинирование фигур друг с другом для составления более сложных фигур.
Для создания графического объекта в документе нужно:
1. На панели рисования нажать кнопку Автофигуры, открыть в меню одну из категорий автофигур и выбрать необходимое сочетание. Указатель мыши превращается в перекрестие.
2. Щелкнуть на поле страницы в позиции расположения объекта. Если сразу отпустить кнопку мыши, будет добавлена фигура с размерами, установленными по умолчанию. Если же не отпускать кнопку мыши, можно обозначить область фигуры необходимого размера. Для рисования полулинии или кривой нужно щелкнуть на странице столько раз, сколько отрезков или дуг содержит линия. Двойной щелчок завершает формирование такого типа линий. При выборе рисованной кривой вместо указателя мыши появляется карандаш, которым можно нарисовать произвольную линию.
3.  Все автофигуры имеют маркеры изменения размера (белые квадраты), а некоторые из них еще и один или несколько маркеров изменения формы (желтые ромбы) (рис. 20.6). Для изменения размера или формы автофигуры необходимо передвинуть соответствующие маркеры.
Все автофигуры имеют маркеры изменения размера (белые квадраты), а некоторые из них еще и один или несколько маркеров изменения формы (желтые ромбы) (рис. 20.6). Для изменения размера или формы автофигуры необходимо передвинуть соответствующие маркеры.
4. Чтобы заменить одну фигуру другой, нужно выделить фигуру, которую необходимо заменить, на панели инструментов Рисование нажать кнопку Действия и выбрать новую фигуру в списке Изменить автофигуру.
|
из
5.00
|
Обсуждение в статье: Импорт рисунков и графических объектов |
|
Обсуждений еще не было, будьте первым... ↓↓↓ |

Почему 1285321 студент выбрали МегаОбучалку...
Система поиска информации
Мобильная версия сайта
Удобная навигация
Нет шокирующей рекламы

