 |
Главная |
Перемещение, копирование и удаление сносок
|
из
5.00
|
Для перемещения, копирования или удаления сноски следует выполнить данные операции над знаком сноски в окне документа, а не над текстом сноски в области сносок. Если знаки сносок нумеруются автоматически, то в результате перемещения или копирования знака сноски оставшиеся сноски будут автоматически перенумерованы.
- В документе выделите знак сноски, которую следует переместить, скопировать или удалить.
- Переместите, скопируйте или удалите знак сноски:
· Чтобы переместить знак сноски, перетащите его на новое место.
· Чтобы скопировать знак сноски, нажмите клавишу CTRL и, удерживая ее, перетащите его на новое место.
· Для удаления нажмите клавишу Del.
Сбор оглавления документа
Оглавление представляет собой список заголовков документа. Оно используется для просмотра тем, обсуждаемых в документе.
Можно создать оглавление с помощью встроенных в Microsoft Word стилей заголовков или применить пользовательские стили заголовков.
Создание оглавления
Наиболее простым способом создания оглавления является использование встроенных стилей заголовков. При наборе текста документа для форматирования заголовков используйте стандартные стили: заголовок1, заголовок 2 и т.д.
Для сбора оглавления выполните следующие действия.
- Установите курсор в место вставки оглавления.
- В меню Вставка выполните команды меню Ссылка - Оглавление и указатели.
- Откройте вкладку Оглавление.
- Чтобы воспользоваться одним из готовых решений, выберите нужный вариант в списке Форматы.
- Установите другие параметры оглавления (показать номера страниц, заполнитель и т.д.). Внешний вид будущего оглавления можно увидеть в окошке Образец печатного документа
При сборке оглавления можно использовать и пользовательские стили, которыми в документе оформлены заголовки. Для этого:
- Нажмите кнопку Параметры в окне «Оглавление и указатели».
- В столбце Доступные стили найдите стиль, которым в документе оформлены заголовки, подлежащие включению в оглавление.
- В поле столбца Уровень, расположенном справа от имени этого стиля, введите номер уровня (от 1 до 9), который будет соответствовать этому стилю заголовка.
- Повторите данные действия для каждого стиля, которым в документе оформлены заголовки, подлежащие включению в оглавление.
- Нажмите кнопку OK.
Изменение оформления оглавления
- В меню Вставка последовательно выберите команды меню Ссылка и Оглавление и указатели, а затем откройте вкладку Оглавление.
- 2. В списке Форматы выберите параметр Из шаблона и нажмите кнопку Изменить.
- 3. В группе Стили выберите стиль, который требуется изменить, и нажмите кнопку Изменить.
- 4. В группе Формат выберите нужные параметры.
Обновление оглавления
Обновление можно выполнить двумя способами:
- Выделите оглавление (вручную или с помощью кнопки Оглавлениена панели инструментов Структура)и нажмите клавишу F9.
- Нажмите кнопку Обновить оглавление на панели инструментов Структура.
Примечание: При обновлении оглавления весь текст и форматирование, добавленные вручную, утрачиваются.
Удаление оглавления
- Выделите оглавление вручную или с помощью кнопки Оглавлениена панели инструментов Структура.
- Нажмите клавишу DEL.
Использование полей слияния
Иногда в текстовом редактореWord требуется напечатать несколько документов (писем, конвертов, каталогов), незначительно отличающихся друг от друга. Для решения этой задачи можно воспользоваться простым копированием и редактированием, а можно - методом слияния документов.
Принцип слияния состоит в следующем:
- Готовится два документа:
- основной документсодержит общую для всех документов часть (например, текст письма) и поля слияния, с помощью которых в документ будут вставляться данные из источника данных; это всегда документ Word;
- источник данных –список различий, представленных в виде таблицы (например, таблица, содержащая фамилию, имя, адрес получателя); это может быть таблица Word, Excel, файл базы данных.
- При слиянии для каждой записи (или записи, удовлетворяющей заданному условию) в таблице – источнике данных, создается новый документ, текст которого совпадает с основным документом, а вместо полей слияния указываются данные из источника.
Для слияния документов используются поля слияния:
MergeField
Данное поле вставляет в основной документ ссылку на поле данных в источнике данных. В основном документе слияния имя поля данных отображается внутри двойных угловых скобок (например “Имя”). При слиянии основного документа с выбранным источником данных содержимое указанного поля данных будет вставлено вместо данного поля.
Код поля - { MERGEFIELD ИмяПоля }
Перед вставкой полей слияния необходимо выбрать источник данных для основного документа. Чтобы вставить поле:
- установите курсор в тексте основного документа в позицию, где должно располагаться данное значение;
- нажмите кнопку Добавить поле слияния на панели инструментов Слияние(данная панель появиться на экране после выбора основного документа и источника данных) и выберите название поля из списка.
Fillin
Данное поле предлагает пользователю с помощью окна диалога ввести текст. Ответ печатается там, где расположено поле. Приглашение ввести текст выводится при обработке каждой записи данных из источника данных. Вставить поле можно с помощью панели инструментов Слияние:
- установите курсор в позицию, где должен находиться текст ответа;
-
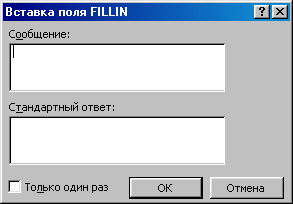 нажмите кнопку Добавить поле Word;
нажмите кнопку Добавить поле Word; - 3. из списка выберите поле Fillin;
- 4. в поле Сообщение введите текст сообщения, которое будет выводиться в диалоговом окне (пример, “Укажите дату и место совещания”);
-
 5. в поле Стандартный ответ можно ввести значение, выводимое в качестве ответа по умолчанию;
5. в поле Стандартный ответ можно ввести значение, выводимое в качестве ответа по умолчанию; - 6. установите флажок Только один раз , чтобы во время создания типовых документов диалоговое окно выводилось только в самом начале, а не при обработки каждой записи источника данных;
- нажмите кнопку ОК.
IF…THEN…ELSE
Поле IF…THEN…ELSE позволяет выводить в нужной позиции текста информацию только при выполнении указанных условий.
Код поля {=IF условие “текст выводимый в случае истина” “текст выводимый в случаи ложь”}
Пример: {=IF {MERGEFIELD Пол}= “M” “Уважаемый” “Уважаемая”}
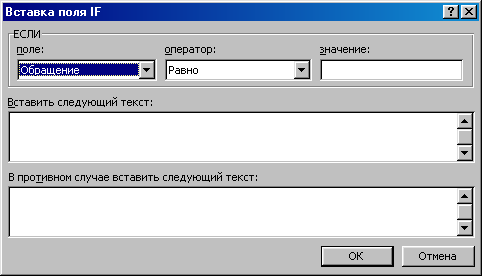 Поле можно вставить с помощью панели инструментов Слияние:
Поле можно вставить с помощью панели инструментов Слияние:
- установите курсор в позицию, где должен находиться текст ответа;
- нажмите кнопку Добавить полеWord;
- из списка выберите поле IF…THEN…ELSE;
- задайте условие
- в списке Поле выберите название анализируемого поля источника данных;
- в списке Оператор выберите нужную операцию сравнения;
- в поле Значение задайте сравниваемое значение.
- в поле Вставить следующий текст введите текст выводимый в случае, если условие является истинным;
- в поле В противном случае вставить следующий текст введите текст выводимый, если условие является ложным;
- нажмите кнопку Ок.
Пример (план выполнения процедуры слияния): Напечатать несколько одинаковых писем разным адресатам, используя данные из таблицы Word.
Для решения этой задачи необходимо выполнить следующие действия:
- Создать таблицу данных, содержащую ФИО адресата и его адрес.
| Имя | Фамилия | Адрес |
| Сергей Иванович | Иванов | Томск, пр.Кирова, 25 кв.4 |
| Тарас Петрович | Бульба | Томск, ул.Новгородская, 15 кв.56 |
| Мария Викторовна | Сидорова | Томск, ул.Енисейская,4 кв.3 |
- Набрать текст письма
<Адрес>
<Милый> <Фамилия> < Имя>
Я повзрослела еще на год. Это событие нужно отпраздновать с шиком. Я жду тебя <дата> в <время>. Обещаю веселую компанию, много хорошей музыки и еще больше разных деликатесов.
<Имя>, я верю ты порадуешь меня своим присутствием.
Любящая тебя Верочка
Замечание: в угловых скобках указаны поля слияния документов.
- Выполнить слияния двух документов, используя алгоритм слияния:
Версия MS Word 2000
- Чтобы создать документ слияния на основе уже имеющегося документа, откройте этот документ.
- В меню Сервис выберите команду Слияние.
- Определите основной документ слияния: нажмите кнопку Создать, выберите команду Документы на бланке, а затем нажмите кнопку Активное окно (активный документ станет основным документом слияния).
- Кнопка Получить данные позволяет выбрать уже готовый или создать в Word новый источник данных:
- Чтобы воспользоваться готовой таблицей Word или таблицей Excel, базой данных или другим списком, выберите команду Открыть источник данных.
- Чтобы создать в Word новый источник данных, выберите команду Создать источник данных, а затем определите структуру записи данных:
- В поле Поля в строке заголовка просмотрите имеющиеся поля данных. В источник данных будут введены все поля данных, перечисленные в поле Поля в строке заголовка, если они не будут удалены или изменены.
- Чтобы удалить поле, выберите имя поля в поле Поля в строке заголовка, а затем нажмите кнопку Удалить поле. Чтобы добавить к списку новое поле, введите имя поля в поле Поле, а затем нажмите кнопку Добавить поле. Чтобы изменить порядок полей в списке, выберите нужное поле в окне Поля в строке заголовка и нажмите соответствующую кнопку со стрелкой.
- Когда в поле Поля в строке заголовка останутся только нужные поля, нажмите кнопку OK, а затем сохраните источник данных.
- После сохранения данных нажмите в открывшемся сообщении кнопку Редактирование источника данных.
- В диалоговом окне Форма данных введите данные в каждое поле. Чтобы перейти от одной записи к другой, нажмите клавишу Добавить.
- Чтобы вернуться к основному документу после ввода данных, нажмите кнопку OK.
- После того, как источник данных будет определен и на экран будет выведено соответствующее сообщение, нажмите кнопку Правка основного документа.
- В основном документе введите текст, который должен присутствовать в каждом документе (если он еще не введен).
- Вставьте поля слияния. Поместите курсор туда, где следует расположить имя, адрес и другие переменные данные. На панели инструментов Слияние нажмите кнопку Поля слияния, а затем выберите нужное имя поля. Добавьте поля слияния другого типа (FILLIN, IF..THEN..ELSE)
- После того, как в основной документ будут введены все поля слияния, выполните слияние документов (основного документа и источника данных):
- Выполните команды Сервис/ Слияние и нажмите кнопку Объединить.
- В поле Назначение выберите пункт Новый документ
- Чтобы создать документы только для определенных записей в таблице, нажмите кнопку Отбор полей, а затем введите условия отбора записей данных:
- На вкладке Отбор записей выберите поле данных в списке Поле, а затем выберите оператор сравнения в поле Оператор. В поле Значение введите текст или число, с которым будут сравниваться значения поля данных.
- Чтобы задать несколько связанных условий отбора, используйте операторы И или ИЛИ.
- Ок
- Нажмите кнопкуОбъединить.
- С помощью команды Окно просмотрите новые документы.
Версия MS Word XP
- Чтобы создать документ слияния на основе уже имеющегося документа, откройте этот документ.
- В меню Сервис выберите команды Письма и рассылки - Мастер слияния (откроется дополнительная информационная панель Слияние)
- На дополнительной панели выберите тип создаваемого документа - Письма, а затем перейдите по ссылке Далее (низ панели Слияние).
- Определите основной документ слияния: в разделе Выбор документа:
- выберите вариант Текущий документ,
- перейдите по ссылке Далее.
- Выберите источник данных (раздел Выбор получателей):
- чтобы воспользоваться готовой таблицей Word или таблицей Excel, базой данных или другим списком, выберите вариант Использование списка и укажите нужный файл с помощью ссылки Обзор;
- чтобы создать в Word новый источник данных, выберите вариант Создание списка, с помощью ссылки Создать откройте окно Новый список адресов и определите структуру записи данных:
- в разделе Ввод данных адреса просмотрите имеющиеся поля данных.
- воспользуйтесь кнопкой Настрока, если список вас не устраивает. Кнопка Добавить позволяет добавить новое поле в список, кнопка Удалить - удалить выделенное поле из списка.
- в разделе Ввод данных адреса введите значения, используя кнопки Создать запись, Удалить запись.
- когда будут введены все записи в будущей базе данных, закройте окно ввода и сохраните файл.
- чтобы вернуться к основному документу после ввода данных, нажмите кнопку OK (окно Получатели слияния).
- В основном документе введите текст, который должен присутствовать в каждом документе (если он еще не введен).
- Вставьте поля слияния:
- поместите курсор туда, где следует расположить имя, адрес или другие переменные данные;
- на панели инструментов Слияние нажмите кнопку Вставить поля слияния;
- выберите нужное имя поля из списка в окне .Добавление поля слияния
- Добавьте поля слияния другого типа (FILLIN, IF..THEN..ELSE), используя список Добавить поле Word (панель инструментов Слияние) и окна настроек данных полей.
- После того, как в основной документ будут введены все поля слияния, выполните слияние документов (основного документа и источника данных). Для этого на дополнительной информационной панели Слияние воспользуйтесь ссылкой Далее.Создание письма.
- Просмотреть полученные документы можно с помощью ссылки Далее.Просмотр писем. и кнопок перемещения по записям в разделе Просмотр писем на дополнительной информационной панели.
- Для завершения слияния документов и их печати перейдите по ссылке Далее.Завершение слияния. Вы можете напечатать письма с помощью ссылки Печать и внести изменения или сохранить письма в отдельном файле с помощью ссылки Изменить часть писем.
- Чтобы создать документы только для определенных записей в таблице, воспользуйтесь ссылкой Изменить список на этапе выбора источника данных (алгоритм слияния):
- нажмите кнопку рядом с заголовком поля, по которому нужно сделать отбор записей (окно Получатели слияния);
- выберите нужное значение из списка или для создания более сложного условия воспользуйтесь командой Дополнительно.
- укажите имя анализируемого поля, операцию сравнения и значение; для более сложного условия используйте связки «И» или «ИЛИ»;
- для отображения всех записей выберите вариант Все.
11. Организация перекрестных ссылок в Word-документе при помощи кодов полей.
Создание и обновление перекрестных ссылок
Перекрестная ссылка указывает на элемент, который находится в другом месте в документе. Например, можно упомянуть "Рис. 1" в документе и сослаться на рисунок, расположенный в другом месте документа. По умолчанию Word вставляет перекрестную ссылку в виде гиперссылки, которую можно щелкнуть, чтобы перейти прямо к элементу, на который указывает перекрестная ссылка. Вы можете создавать перекрестные ссылки на такие элементы, как заголовки, сноски, закладки, названия и нумерованные абзацы. Если добавить или удалить содержимое, которое вызывает перемещение элемент, на который имеется ссылка, то перекрестную ссылку можно обновить.
Выполните одно из указанных ниже действий.
|
из
5.00
|
Обсуждение в статье: Перемещение, копирование и удаление сносок |
|
Обсуждений еще не было, будьте первым... ↓↓↓ |

Почему 1285321 студент выбрали МегаОбучалку...
Система поиска информации
Мобильная версия сайта
Удобная навигация
Нет шокирующей рекламы

