 |
Главная |
Загрузка дополнительных градиентов
|
из
5.00
|
Лабораторная работа №1.
Работа с инструментом «Градиент».
Как рисовать градиенты с помощью инструмента «Градиент»
Создание нового документа
Давайте начнем с создания нового документа. Для этого, я перейду в раздел «Файл» (File) в строке меню в верхней части экрана и выберу пункт «Новый» (New):

Выбираем Файл > Новый (File > New)
В результате, откроется диалоговое окно «Новый» (New). В рамках данного урока я задам для документа следующие параметры: Ширина (Width) 1200 пикселей, Высота (Height) 800 пикселей. Особой причины, почему я выбрал именно такие параметры, нет, поэтому если вы хотите, задайте другие значения, которые вам нравятся. Параметр «Разрешение» (Resolution) я оставлю без изменения по умолчанию – 72 пикселя на дюйм (pixels/inch), а параметр «Содержимое заднего фона» (Background Contents) - «Белый» (White). Я нажму ОК, когда закончу вводить данные, чтобы закрыть диалоговое окно, и на экране появится новый документ с белым фоном:

Диалоговое окно «Новый»
Выбор инструмента «Градиент»
Инструмент «Градиент»(Gradient Tool) находится на панели инструментов в левой части экрана. Я выберу инструмент, кликнув по соответствующему значку. Вы также можете выбрать инструмент «Градиент», нажав на клавиатуре клавишу G:

На панели инструментов выбираем инструмент «Градиент»
Палитра градиентов
После выбора инструмента «Градиент», вам нужно выбрать градиент, и это можно сделать несколькими способами: с помощью палитры градиентов или с помощью редактора градиентов. Разница между ними состоит в том, что палитра градиентов позволяет нам выбрать градиент из готовых образцов, в то время как редактор градиентов, как видно из его названия, позволяет нам редактировать и создавать собственные градиенты. В данном уроке мы рассмотрим палитру градиентов, а изучение редактора градиентов отложим до следующего урока.
Если вы хотите выбрать уже готовый градиент из предложенных образцов или градиент, который вы недавно создали и сохранили в качестве образца (и снова, как это делать – мы изучим в другом уроке), кликните по маленькой стрелке в правой части окошка предварительного просмотра градиентов на панели настроек. Убедитесь, что вы кликаете именно по стрелке, а не по самому окошку предварительного просмотра (иначе откроется редактор градиентов, а нам это сейчас не требуется):

Кликаем по стрелке, чтобы открыть палитру градиентов
В результате этого действия откроется палитра градиентов с предлагаемыми образцами градиентов. Чтобы выбрать градиент, кликните по его миниатюре, а затем нажмите клавишу Enter (Win) / Return (Mac) или щелкните по пустому месту на панели настроек для закрытия палитры. Вы также можете дважды щелкнуть по миниатюре образца градиента, чтобы и выбрать градиент, и закрыть палитру за раз.
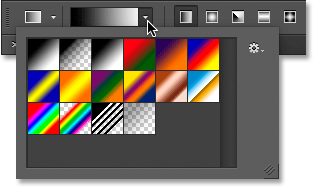
Палитра градиентов
Загрузка дополнительных градиентов
По умолчанию, нам доступно небольшое количество градиентов, но в программу Photoshop включены и другие наборы, из которых мы можем выбирать градиенты. Все, что нам требуется, - просто загрузить их в палитру. Для этого щёлкните по иконке шестерни в правом верхнем углу палитры:

Щелкаем по иконке шестерни в палитре градиентов
Если вы посмотрите в нижнюю часть появившегося меню, то увидите список дополнительных наборов градиентов, каждый из которых – на определенную тему, например, металлы, пастельные тона, гармонизированные цвета и т.д. Если вы занимаетесь фотографией, то градиенты «Нейтральная плотность» (Neutral Density) и «Фотографическое тонирование» (Photographic Toning) будут особенно полезными для вас:

Другие наборы градиентов
Чтобы загрузить любой из наборов, кликните по его названию. Я выбрал набор «Фотографическое тонирование». Программа Photoshop спросит нас, хотим ли мы заменить текущие градиенты новыми. Если вы щелкните по кнопке «Добавить» (Append), то вместо замены текущих градиентов программа просто добавит новые градиенты к существующим. Как будет видно далее, восстановить исходные градиенты легко, поэтому я кликну по кнопке ОК и заменю существующие градиенты градиентами из набора «Фотографическое тонирование»:

Нажимаем ОК, чтобы заменить исходные градиенты новыми из набора
И теперь в палитре градиентов видно, что вместо исходных градиентов появились градиенты из набора «Фотографическое Тонирование». Чтобы узнать больше о наборе «Фотографическое тонирование» и возможностях его применения, изучите урок «Образцы фотографического тонирования» (http://www.photoshopessentials.com/photo-editing/photographic-toning-cs6/):

Исходные градиенты были заменены на градиенты из нового набора
|
из
5.00
|
Обсуждение в статье: Загрузка дополнительных градиентов |
|
Обсуждений еще не было, будьте первым... ↓↓↓ |

Почему 1285321 студент выбрали МегаОбучалку...
Система поиска информации
Мобильная версия сайта
Удобная навигация
Нет шокирующей рекламы

