 |
Главная |
Список лабораторных работ
|
из
5.00
|
СТАРЫЙ ОСКОЛ 2014г
.
2.1. Используя компоненты меню Формати панели форматирования, введите текст, приведенный в образце титульного листа;
2.2. Используя меню Вставка => Гиперссылка создайте гиперссылку указанную в задании. В строке адреса укажите адрес файла, созданного в п.1;
2.3. Сохраните созданный файл под именем titul;
2.4. Просмотрите результат работы, запустив браузер;
3. Покажите преподавателю выполнение практического задания.
5.5. КОНТРОЛЬНЫЕ ВОПРОСЫ
1. Для чего служат электронные сети?
2. Какие возможности предоставляют сети?
3. Какие признаки классификации сетей вы знаете, и как они классифицируются по этим признакам?
4. Перечислите уровни взаимодействия локальных сетей согласно модели OSI.
5. Перечислите аппаратные средства ЛВС.
6. Что такое Интернет?
7. Что такое узел Интернет?
8. Как называется набор чисел, разделенных точкой, уникальный для каждого узла Интернет?
9. Что такое доменное имя?
10. Укажите основной протокол, регламентирующий взаимодействие объектов сети.
11. Перечислите уровни семейства протоколов TCP/IPи объясните их назначение.
12. Как называется программа, предназначенная для просмотра Web‑страниц?
13. Перечислите основные сервисы Интернет.
14. Как вы понимаете слова “Интернет‑провайдер”.
15. Перечислите основные принципы работы с почтой.
16. Что такое электронное письмо?
17. Что представляет собой электронный адрес?
18. Из чего состоит рабочее поле окна электронной почты?
19. Что представляет собой письмо с вложенным документом?
20. Как создать автоматическую подпись сообщений?
21. Что такое FTP?
22. Что такое FTP-сервер?
23. Какие браузеры вы знаете?
24. Что такое гиперссылка?
25. Какие редакторы Web-страниц вы знаете?
ДОМАШНЕЕ ЗАДАНИЕ 1
ПРИКЛАДНАЯ ПРОГРАММА MS POWER POINT
Теоретическое введение.
При запуске Microsoft PowerPoint в окне приложения справа появляется окно диалога (см. рис. 6.1), предлагающее на выбор: самостоятельное создание презентации (Новая презентация), использование готовых шаблонов оформления (Из шаблона оформления), помощь Мастера создания презентаций (Из мастера автосодержания), либо выбор файла, содержащего ранее созданную презентацию (Из имеющейся презентации).

Рис. 6.1 Меню PowerPoint.
Чтобы познакомиться с тем, что представляет собой презентация, воспользуемся помощью Мастера автосодержания. После щелчка по кнопке Из мастера автосодержания активизируется Мастер создания презентаций (AutoContent Wizard), представляющий последовательность из пяти диалоговых окон, последовательно запрашивающих информацию о будущей презентации. Переходы выполняются по кнопке Далее (Next) для перехода в следующее окно или Назад (Back) для возврата в предыдущее. В первом окне запускается Мастер автосодержания (см. рис. 6.2).

Рис. 6.2 Первый шаг Мастера автосодержания.
Во втором окне (см. рис. 6.3) перечислены все варианты заготовок презентаций, которые установлены на Вашем компьютере. С помощью кнопки Добавить (Add) в этот список можно добавить любой шаблон презентации.
В третьем окне Мастера (см. рис. 6.4) выбирается один из пяти вариантов представления презентации: на экране компьютера (On-screen presentation), на сервере в Интернете (Web presentation), черно-белая печать на прозрачных пленках (Black and white overheads), цветная печать на прозрачных пленках (Color overheads) или на фотослайдах 35 мм (35 mm slides).

Рис. 6.3 Второй шаг Мастера автосодержания.

Рис. 6.4 Третий шаг Мастера автосодержания.
В четвертом окне Мастера (см. рис. 6.5) предлагается ввести название презентации и выбрать элементы нижнего колонтитула, которые будут повторяться на каждом слайде: текст, дату создания и номер слайда.

Рис. 6.5 Четвертый шаг Мастера автосодержания.
Щелчок по кнопке Готово (Finish) завершает работу Мастера (см. рис. 6.6) и открывает всю презентацию в окне PowerPoint, в котором гармонично представлены три вида: структура презентации, текущий слайд и примечания к нему. Это позволяет быстрее выполнять многие операции, не переключаясь из одного представления в другое. Каждый вид представлен в своей области окна, размеры которой можно изменять.

Рис. 6.6 Заключительное окно Мастера автосодержания
Существуют также и другие виды, переключение к которым происходит выбором команды меню Вид (View) либо щелчком по кнопкам, расположенным в нижней части окна слева рядом с горизонтальной полосой прокрутки. Команда Обычный (Normal) включает уже знакомый нам вид (см. рис. 6.7), Сортировщик слайдов (Slide Sorter) показывает сразу все слайды небольшого размера (см. рис. 6.8), Страницы заметок (Notes Page) изображает страницу с рисунком слайда и местом для текста примечания, Показ слайдов (Slide Show) запускает демонстрацию презентации.
Вид Slide Sorter не только позволяет устанавливать нужный порядок слайдов, но и добавлять к ним эффекты перехода (transitions) и анимацию текстового наполнения слайдов.

Рис. 6.7 Презентация в режиме Normal View
Созданная Мастером презентация имеет одинаковые элементы оформления: фон, начертание заголовков слайдов, название предприятия. Содержательные компоненты слайдов в дальнейшем необходимо отредактировать и ввести информацию в соответствующие поля. Поэтому сохранить презентацию можно по команде Файл — Сохранить (File — Save) для последующих упражнений. Ей можно присвоить имя Бизнес-план.

Рис. 6.8 Презентация в режимеSlide Sorter
Если вы хорошо представляете, как должна выглядеть ваша будущая презентация, то ее можно создать самостоятельно. Для этого выбирается пункт Новая презентация (Blank Presentation) либо выполняется щелчок по кнопке Создать (New) стандартной панели инструментов. В открывшемся окне справа следует выбрать разметку текущего слайда из предлагаемых (см. рис. 6.9). По умолчанию первый слайд создается на основе разметки Титульный слайд (Title Slide) для размещения заголовка презентации. Следующие слайды можно создавать на основе любого из предлагаемых вариантов разметок, в том числе пустого слайда, так как на любой из них можно добавить все необходимые объекты: тексты, рисунки, диаграммы и т.п.

Рис. 6.9 Выбор варианта разметки слайда
Щелчок по выбранному макету создает слайд с выбранной разметкой, на котором каждая область представлена местозаполнителем, ограниченным штриховой линией с подсказкой внутри. Подсказки содержат указания, как использовать данный местозаполнитель. Последовательно создавая слайды и наполняя их информацией, получаем заготовку презентации, пока еще не имеющую оформления.
Оформление набора слайдов, созданного на основе шаблона пустой презентации, можно выполнить, используя инструменты форматирования для каждого слайда по отдельности. Но более эффективно применить форматирование к образцу слайда, что позволит сразу оформить всю презентацию. С этой целью по команде Вид — Образец — Образец слайдов (View — Master — Slide Master)открываем образец, в котором нет текста и объектов, а показаны только стили их представления. Выделяя какой-либо элемент в одной из областей можно изменить стиль представления текста с помощью команд меню Формат: Шрифт (Font) для изменения атрибутов текста, Списки (Bullets and Numbering) для задания атрибутов списка с маркерами или цифрами, Выравнивание (Alignment) для изменения положения строк.
Если в образец слайда вставить объект — например, логотип фирмы, — то он будет повторяться на каждом слайде презентации. Аналогично, если изменить фон образца слайда, то это изменение коснется всех слайдов презентации, кроме титульного. Чтобы выйти из режима образца и вернуться к работе со слайдами презентации, следует щелкнуть по кнопке Закрыть (Close) панели инструментов “Образец” либо просто переключиться в какое-либо представление с помощью кнопок, расположенных внизу окна PowerPoint.
Как видно из разметки образца (см. рис.6.10), на каждом слайде отводится место для нижнего колонтитула, даты и номера слайда. Задать их можно по команде Вид — Колонтитулы (View — Header and Footer), открывающей одноименное окно. С помощью флажков в нем задается, какие из перечисленных элементов следует поместить на слайд, а поля ввода обеспечивают задание текста колонтитула и формата даты.

Рис. 6.10 Образец слайда, представляющий стили вывода текста
Выбор фона для слайдов презентации возможен в любом представлении и выполняется в окне “Фон”, вызываемом командой Формат — Фон (Format — Background). Для изменения цвета фона слайда (см. рис. 6.11) необходимо щелкнуть по кнопке раскрывающегося списка и выбрать один из цветов заданной цветовой схемы. Выбор других цветов выполняется по команде Другие цвета (More Colors) раскрывающегося списка. Команда Способы заливки(Fill Effects) этого списка открывает одноименное окно, в котором на вкладках Градиентная заливка (Gradient), Текстура(Texture), Узор (Pattern), Рисунок (Picture) можно задать соответствующие типы фона, выбирая их из представленных вариантов. На вкладке Рисунок (Picture) кнопка Рисунок (Select Picture) открывает окно для указания файла рисунка, который будет использован в качестве фона слайда. Следует иметь в виду, что в этом случае рисунок для фона должен иметь отношение сторон, совпадающее с размерами слайда, иначе масштабирование исказит его изображение. Щелчком по кнопке Применить (Apply) окна “Фон” можно задать выбранный фон для выделенного слайда либо кнопкой Применить ко всем (Apply to all) — для всех слайдов презентации.

Рис. 6.11 Окно для выбора цвета фона слайда
Другие элементы слайда (заголовок, текст, гиперссылки, тени и т.п.) также имеют назначенные цвета. Вместе они образуют цветовую схему слайда (см. рис. 6.12) и могут быть подобраны из заданных вариантов вкладки Цветовые схемы в окне Дизайн слайда, вызываемом командой Формат — Оформление слайда.
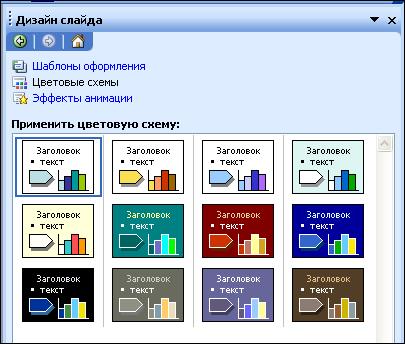
Рис. 6.12 Окно для выбора цветовой схемы слайда
Отдельным элементам слайда можно назначить цвет по желанию пользователя. Аналогично заданию фона выбранную цветовую схему можно применить к выделенному слайду либо ко всем слайдам презентации одновременно.
Таким способом все слайды презентации можно оформить по-разному. Однако качественно выполненная презентация должна иметь единое стилевое оформление, чего проще всего достигнуть, используя готовые шаблоны дизайна. Каждый шаблон содержит свою цветовую схему, образцы заголовков и слайдов, а также множество авторазметок, определяющих расположение объектов на слайде. Выбор вкладки Шаблоны оформленияв окне Дизайн слайда открывает окно Применить шаблон оформления (Apply Design Template), в котором, поочередно просматривая установленные в папке шаблонов файлы, выбирают наиболее подходящий для темы презентации. Щелчок по выбранному шаблону изменяет все слайды в соответствии с выбранным шаблоном.
После завершения оформления слайдов презентации можно выполнить анимацию отдельных объектов на слайдах. Для этого в режиме Обычный выбираем команду Показ слайдов — Настройка анимации(Slide Show — Custom Animation), по которой открывается одно именное окно. Выделяем объект слайда и нажимая кнопку Добавить эффект, устанавливаем тот или иной эффект анимации. Порядок их перечисления соответствует очередности их появления.
Кнопка Просмотр (Preview) окна Настройка анимациипозволяет, не закрывая его, увидеть эффекты в действии и выбрать подходящие для каждого объекта с учетом последовательности их появления на слайде.
Презентация готова, но она еще не может демонстрироваться автоматически, так как переход от слайда к слайду выполняется по щелчку мыши.
Режим Сортировщик слайдов (Slide Sorter View) позволяет не только устанавливать нужный порядок слайдов, но и добавлять к ним эффекты перехода (transitions), включая и звуковые эффекты. После выполнения в этом режиме команды Показ слайдов — Смена слайдов,справаоткрывается панель инструментов эффектов перехода.
Для выбранного слайда можно задать скорость смены слайда, а с помощью флажков — автоматический переход по заданному интервалу времени либо по щелчку мыши. Момент перехода можно сопроводить звуком для привлечения внимания аудитории. Выбранные параметры могут быть присвоены текущему слайду, либо ко всем слайдам одновременно — кнопка Применить ко всем слайдов (Apply to All). В последнем случае все слайды будут иметь одинаковый тип перехода. Для оценки результата служат кнопки Просмотр (Preview) и Показ слайдов(Slide Show).
Не все слайды можно включать в показ. Для этого следует выбрать команду Показ слайдов — Произвольный показ(Slide Show — Custom Shows), которая открывает одноименное окно с перечнем вариантов уже созданных слайд-шоу. Создать новый вариант можно, щелкнув по кнопке Создать (New). В открывшемся окне (см. рис. 6.13) можно задать имя варианта и выбрать последовательность демонстрируемых слайдов. Таким образом, на основе одного набора слайдов можно создать несколько вариантов презентаций, ориентированных на различную аудиторию.

Рис. 6.13 Создание варианта презентации
Для согласования времени демонстрации слайдов с вашим сообщением можно воспользоваться командой Показ слайдов — Настройка времени(Slide Show — Rehearse Timings). По ней начинается демонстрация слайд-шоу с диалоговым окном “Репетиция” (Rehearsal) на экране (см. рис. 6.14). Во время репетиции анимация объектов и переходы между слайдами выполняются по щелчку мыши. Секундомер окна “Репетиция” замеряет интервалы времени между щелчками и, после завершения демонстрации PowerPoint, предлагает сохранить эти значения, присвоив их соответствующим слайдам.

Рис. 6.14 Окно "Репетиция" для управления презентацией
По команде Показ слайдов — Звукозапись(Slide Show — Record Narration) можно записать на диск файл голосового сопровождения слайдов через микрофон, подключенный к звуковой плате компьютера. При записи файл синхронизируется со слайдами презентации с учетом переходов между слайдами и эффектов анимации. Сопровождение к каждому из слайдов может быть записано по отдельности.
Чтобы по завершении демонстрации на экране не появлялось окно PowerPoint с презентацией, ее можно завершать черным слайдом. При этом нет необходимости вставлять такой слайд в презентацию. Достаточно выполнить команду Сервис — Параметры(Tools — Options) и на вкладке Вид (View) установить флажок Завершать черным слайдом(End with Black Slide). Установка других параметров режима демонстрации выполняется по команде Показ слайдов — Настройка презентации(Slide Show — Set Up Show), открывающей одноименное окно (см. рис. 6.15). В нем можно задать демонстрацию части слайдов или одного из пользовательских шоу, а также режим показа: с помощью мыши либо автоматически. Переключатели задают использование слайд-шоу докладчиком или зрителем или в автоматическом режиме, а флажки позволяют задать режимы автоматического повтора, отключение авторской речи, отключение анимации на слайдах.

Рис. 6.15 Настройка показа презентации
Прежде чем начать показ презентации, необходимо выделить начальный слайд, даже если он является скрытым слайдом. Быстрый запуск демонстрации презентации выполняется нажатием клавиши F5 либо щелчком по кнопке Показ слайдов (Slide Show) в левом нижнем углу окна. Щелчок левой кнопки мыши в режиме демонстрации позволяет перейти к следующему слайду. Щелчок же правой кнопки мыши в любом месте экрана монитора вызывает контекстное меню управления демонстрацией.
Команды Далее(Next) и Назад(Previous) контекстного меню позволяют последовательно перемещаться по слайдам. При необходимости быстро перейти к произвольному слайду, выделяют команду Перейти к слайду (Go), и в открывшемся подменю выбирают нужный заголовок слайда. Для показа слайдов в произвольном порядке в контекстном меню выбирают команду Произвольный показ. Команда подменю Указатель(Pointer Options) позволяет изменить вид указателя мыши со стрелки на карандаш, который можно использовать для рисования прямо на слайде в процессе демонстрации презентации.Цвет карандаша по умолчанию устанавливается в окне Настройка презентации (Set Up Show), но может быть изменен при демонстрации командой контекстного меню Указатель - Цвет чернил(Pen Color). Так как созданный рисунок может оказаться неудачным, его можно удалить при выходе из демонстрации. Эти действия никак не отразятся на слайдах, хранящихся в файле презентации. В любой момент можно остановить демонстрацию командой Завершить показ слайдов(End Show) либо нажатием клавиши <Esc>.
Когда презентация демонстрируется автором, целесообразно сопроводить выступление раздаточными материалами, содержащими основные положения доклада. Для их подготовки можно использовать как сам Power Point, так и текстовый редактор Word. В программе Power Point вывод на печать презентации осуществляется раздельно для слайдов, примечаний к ним или для структуры презентации. Выбор того, что печатать, выполняется в окне Печать (Print) (см. рис. 6.16), открываемом командой Файл — Печать (File — Print). В области Диапазон печати (Print Range) можно указать отдельные слайды или специальное шоу, а в раскрывающемся списке Печатать (Print What) — какое представление презентации будет выведено на печать. При выборе в списке строки Выдачи (Handouts) становится доступной область Выдачи, в которой можно задать число слайдов, размещаемых на странице. Но при этом печатаются только изображения слайдов без заметок. Страницы заметок могут быть распечатаны только на отдельных листах.
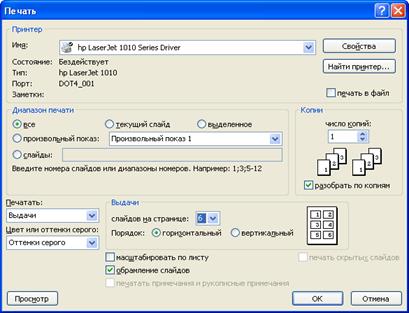
Рис. 6.16 Окно печати Power Point
Распечатать слайды презентации вместе с заметками можно только с помощью текстового редактора Word. Для пересылки в него содержания презентации выполняют команду Файл — Отправить — В Microsoft Office Word (File — Send To — Microsoft Word), по которой открывается окно Отправка вMicrosoft OfficeWord (Write Up) (см. рис. 6.17). В нем выбирается вариант размещения информации на странице, в том числе можно задать печать только структуры презентации. Кроме этого, окно содержит переключатель, указывающий, нужно ли создавать связи документа Word с файлом презентации. Если установить связь, то при повторном открытии документа текстовый редактор будет обращаться к файлу презентации и переносить из него все изменения, которые были сделаны впоследствии. Щелчок по кнопке ОК окна Отправка вMicrosoft OfficeWord выполняет запуск текстового редактора, создает новый документ и импортирует в него все слайды с заметками. Если презентация большая, то этот процесс может занять определенное время. В итоге мы получим документ, в котором будет создана таблица, содержащая номера слайдов в первом столбце, изображения слайдов во втором и тексты заметок или пустые линейки в третьем, в зависимости от предварительного выбора разметки страницы.
В случае размещения презентации в корпоративной сети или сети Интернет ее необходимо преобразовать к формату HTML. Это преобразование выполняется по команде Файл — Сохранить как (File — Save As)с выбором типа сохраняемого файла с расширением HTM либо по команде Файл — Сохранить как Web-страницу (File — Save as Web Page).

Рис. 6.17 Начало пересылки презентации в документ Word
Такое представление презентации делает ее доступной для индивидуального просмотра пользователями с помощью любого обозревателя Интернета. В окне обозревателя (см. рис. 6.18) можно запустить автоматическую демонстрацию либо управлять переключением слайдов с помощью кнопок, расположенных в нижней строке, а также щелкая по названиям слайдов в области структуры, которые выполняют роль гиперссылок.

Рис. 6.18 Презентация в формате HTML
Подобные гиперссылки на отдельные документы и файлы на жестком диске, на адреса ресурсов Интернета (URL), а также на слайды презентации можно добавить в презентацию еще до ее преобразования в формат HTML. Создать гиперссылку можно на основе любого объекта: текста, рисунка, таблицы, диаграммы. Кроме того, Power Point предусматривает использование на слайде специальных кнопок управления, позволяющих перемещаться по слайдам и запускать с них различные мультимедиа-файлы.
Чтобы создать гиперссылку, необходимо предварительно выделить объект, на котором указатель мыши будет впоследствии менять свой вид на раскрытую ладонь. Затем выбирают команду Вставка — Гиперссылка (Insert — Hyperlink) и в одноименном окне (см. рис. 6.19) указывают тип ссылки, выделяя один из уже существующих файлов, создавая новый документ, указывая на позицию в данной презентации либо известный адрес электронной почты.

Рис. 6.19 Окно выбора назначения ссылки
Вставка кнопок управления на слайд выполняется по команде Показ слайдов — Управляющие кнопки (Slide Show — Action Buttons). Кнопки позволяют придать свойства интерактивности презентации, позволяя пользователю самому выбирать, в какой последовательности просматривать слайды, а также дают возможность запустить связанные с ними мультимедиа-файлы. Как только на слайде будет изображена такая кнопка, сразу открывается окно ее настройки Настройка действия(Action Settings) (см. рис. 6.20), которое содержит вкладки, соответствующие двум событиям: щелчку мыши по кнопке и наведению на нее маркера мыши. На каждой из вкладок можно установить действие, которое будет происходить при возникновении этого события. Это может быть переход по гиперссылке, запуск программы или макроса, режим работы с мультимедиа объектом, сопровождение события звуковым эффектом либо подсветка объекта. Задать или изменить действие кнопки можно и позже, путем выделения кнопки и выполнения команды Показ слайдов — Настройка действия (Slide Show — Action Settings).

Рис. 6.20 Настройка действия кнопки управления
ЗАДАНИЕ
1. В программе MS Power Point создать в соответствии с вариантом презентацию на основе какого-либо Шаблона оформления, удовлетворяющую перечисленным ниже требованиям.
|
из
5.00
|
Обсуждение в статье: Список лабораторных работ |
|
Обсуждений еще не было, будьте первым... ↓↓↓ |

Почему 1285321 студент выбрали МегаОбучалку...
Система поиска информации
Мобильная версия сайта
Удобная навигация
Нет шокирующей рекламы

