 |
Главная |
Глава III . Система АРМ «Логистика»
|
из
5.00
|
Система АРМ «Логистика» предназначена для автоматизации работы с клиентами, поставщиками, а также для получения достоверной информации о всех товарах склада, об операциях, производимых на складе.
Для входа в систему АРМ «Логистика» Вам необходимо выполнить следующие указания:
Включить компьютер;
в меню «Пуск» выбрать необходимую программу и запустить ее;
запустить файл приложения «ProjectLogistika»;
После чего появится форма «Безопасный вход», на которой служащий предприятия (Работник Отдела Продаж, Работник Склада, Бухгалтер, либо Генеральный Директор) – пользователь системы АРМ «Логистика» - должны будут ввести индивидуальный пароль: Пользователь и Пароль;
Это необходимо для того, чтобы защитить систему от несанкционированного доступа посторонних лиц. В данной программе пароль не может содержать менее 6 и более 20 символов (буквы, цифры, либо буквы+цифры), не должен содержать пробелов. В коде программы прописан так называемый «счетчик», который блокирует программу после 5 неправильных вводов пароля.


После этого на экране пользователя появится главная форма программы «Главная форма», на которой пользователь может выполнить такие операции как: возможность зарегистрировать клиента и работать с базой данных товаров, а также перейти на форму ведения бухгалтерского учета и оформления заказов и заявок. Для всех работников предприятия определена и ограничена область пользования данной программой. Только Генеральный директор и Бухгалтерия имеют доступ к «Клиентам», «Поставщикам», «БД товаров», «Бухгалтерии». Остальные же работники могут работать только с конкретными, относящимися к их непосредственной сфере работы приложениями. Например, работники Склада могут работать с приложениями «БД товаров» и «Поставщиками», а работники Отдела Продаж с приложениями «БД товаров» и «Клиенты».

Предполагается, что кнопка «Клиенты» предназначена для работников Отдела продаж, в обязанности которых входит следующее:
зарегистрировать нового клиента и ввести о нем всю необходимую информацию;
выполнить новые операции для уже существующих клиентов (оформить заказ клиента);
продать товар.
Прежде чем начать работу с клиентом необходимо определить статус конкретного клиента: Новый клиент или Существующий клиент.

Также есть возможность с этого окна перейти к приложениям «Поставщики» и «Бухгалтерия», но это может сделать лишь начальник Отдела Продаж, у которого имеется доступ.

Здесь же на закладке «Товары» любой работник Отдела Продаж может получить достоверную информацию о всех имеющихся в наличии товаров. Для этого необходимо зайти на закладку «БД товаров». Также есть возможность узнать в каком количестве (остаток) конкретный товар имеется на складе. Это можно увидеть на вкладке «Товары» - «Остаток на складе».

Также здесь автоматизировано число регистрации клиента. Работник Отдела Продаж просто выбирает число и система автоматически сохраняет его для дальнейшей работы.
После того, как будут заполнены все поля, такие как: Статус клиента, Дата регистрации, Информация о клиенте работник Отдела Продаж «Создает» клиента. Также имеется возможность редактировать уже существующие записи, а также удалять их.
После того, как клиент зарегистрирован при нажатии на кнопку «Создать» появляется окно «Оформление заказа».
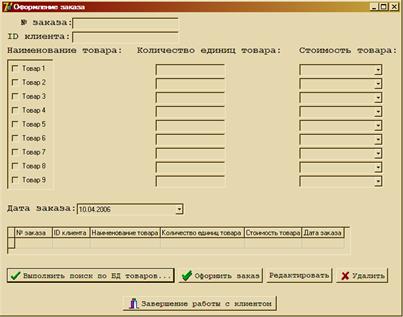
Здесь автоматически проставляется № заказа и из предыдущей таблицы переносится ID клиента. Работник Отдела продаж должен пометить все товары, которые хочет приобрести клиент. При выборе товара цена конкретного товара определяется автоматически, количество же товара прописывается вручную работником Отдела Продаж.

Дата заказа определяется автоматически на день оформления заказа.

После заполнения полей «№ заказа», «ID клиента», «Наименование товара», «Количество единиц товара», «Стоимость товара» работник Отдела продаж должен «Выполнить поиск по БД товаров…» и убедится в том, что товар действительно имеется в наличии и в достаточном количестве для осуществления конкретной продажи. При нажатии на кнопку «Выполнить поиск по БД товаров…» появится следующее окно:

Для того чтобы получить информацию о конкретном товаре необходимо не вкладке «Наименование товара» выбрать интересующий товар. Количество товара указывается определенным числом и вводится вручную. На вкладке «Цена за единицу товара» появится цена в рублях, в зависимости от того какой товар выбран цена появляется автоматически. Также здесь можно посмотреть, сколько товара осталось на складе и хватит ли его для того, чтобы оформить заказ.
После выполнения всех необходимых операций появляется окно:

Заказ считается оформленным.
Возвращаясь к нашей главной форме можно начать работу с поставщиками. Предполагается, что кнопка «Поставщики» предназначена для работников Склада, в обязанности которых входит следующее:
зарегистрировать нового поставщика и ввести о нем всю необходимую информацию;
выполнить новые операции для уже существующих поставщиков (оформить заявку для клиента);
Прежде чем начать работу с клиентом необходимо определить статус конкретного клиента: Новый клиент или Существующий клиент.

Также с этого окна можно перейти к приложениям «Клиенты», «Бухгалтерия», но такую возможность имеет лишь начальник Склада.

На вкладке «Товары» можно обратится к БД товаров, а также получить информацию о любом товаре (остаток), который имеется на складе.

На вкладке «Документы» из перечня мы выбирает конкретный документ: Заявка, Поступление ТМЦ (купля-продажа), Поступление ТМЦ (комиссия), Поступление ТМЦ (импорт).

Далее заполняются все поля, благодаря которым мы получаем наиболее достоверную информацию о поставщике. Создаем нового поставщика или редактируем уже существующего. После заполнения всех полей появляется окно:

В «Наименование товара» галочкой помечаем те товары, которые хотим включить в заявку, а в «Количество единиц товара» вручную цифрами прописываем то количество товара, которое нам необходимо. После этого согласовываем дату и время доставки товара и заполняем все оставшиеся поля. Заполнив все поля нажимает кнопку «Оформить заявку» и завершаем работу с поставщиками.
Также на главной форме имеется кнопка «БД товаров». Зайдя на нее можно получить полные сведения о все товарах. Которые имеются в наличии. По нажатию на эту кнопку появляется окно:

Здесь мы можем произвести отбор товара по тому признаку, который нас интересует. Это облегчает работу при поиске нужного товара. Мы можем отобрать товар по номенклатуре, по складам, по поставщикам, по дате поступления. Такой способ отбора позволяет сузить поиск и получить наиболее достоверную информацию за меньшее количество времени.

|
из
5.00
|
Обсуждение в статье: Глава III . Система АРМ «Логистика» |
|
Обсуждений еще не было, будьте первым... ↓↓↓ |

Почему 1285321 студент выбрали МегаОбучалку...
Система поиска информации
Мобильная версия сайта
Удобная навигация
Нет шокирующей рекламы

