 |
Главная |
Формирование собственной библиотеки МАКРОэлементов
|
из
5.00
|
При проектировании цифровых устройств может потребоваться элемент, отсутствующий в библиотеке моделей базовых элементов системы. В этом случае требуемый элемент можно создать на основе базовых элементов системы, а затем оформить его в виде подсхемы (макроэлемента) с прорисовкой условного графического обозначения (УГО). C этой задачей призван справляться Символьный редактор позволяет создавать и редактировать УГО (символ). Символьный файл имеет то же имя, что и проект, с расширением . bsf
Создание макроэлемента
Под макроэлементом понимается определенным образом оформленная и записанная в рабочую библиотеку проекта схема, которой поставлен в соответствие рисунок УГО. Макроэлементы целесообразно использовать для оформления функционально законченных частей сложного проекта. Само собой разумеется, что оформление схемы в форме макроэлемента выполняется после ее отладки.
1) Откомпилируйте проект, нажав кнопку Start Compilation  на верхней горизонтальной панели инструментов, или, выбрав пункт File-> Processing-> Start Compilation в главном меню);
на верхней горизонтальной панели инструментов, или, выбрав пункт File-> Processing-> Start Compilation в главном меню);
2) Выполните команду File-> Create/ Update- >Create Symbol Files from Current Fileиз главного меню. Появится сообщение о создании символа (УГО) – файл будет включен в вашу библиотеку ( top . BSF), автоматически будет сформирован рисунок УГО.
Выбор подсхемы из библиотеки
Созданный системой рисунок УГО вы можете в дальнейшем использовать в своих схемах, а также при создании более сложных макроэлементов. Нажмите на панели инструментов окна редактора схем кнопку « Symbol Tool»  .Появится диалоговое окно Symbol выбора модели элемента (рис. 10). В этом окне найдите и выделите имя макроэлемента. Затем выберите в поле рисования требуемую позицию для размещения УГО макроэлемента и нажмите левую клавишу мыши. Появится рисунок УГО выбранного макроэлемента.
.Появится диалоговое окно Symbol выбора модели элемента (рис. 10). В этом окне найдите и выделите имя макроэлемента. Затем выберите в поле рисования требуемую позицию для размещения УГО макроэлемента и нажмите левую клавишу мыши. Появится рисунок УГО выбранного макроэлемента.

|
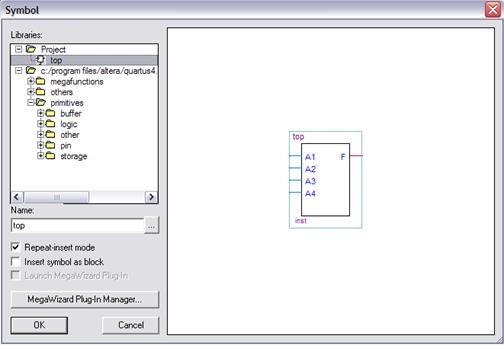
Рис. 10. Выбор макроэлемента
Редактирование УГО макроэлемента
Созданный системой рисунок УГО можно изменить по своему усмотрению.
Для редактирования УГО макроэлемента необходимо выполнить следующие действия:
1. Выберите в папке проекта редактируемый макроэлемент (<имя_файла>.BSF) (рис. 11).
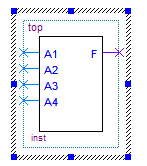
Рис. 11. УГО макроэлемента
2. При помощи графических элементов панели инструментов отредактируйте изображение УГО макроэлемента (рис. 12).
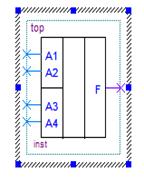
Рис. 12. Отредактированный рисунок УГО макроэлемента
3. Сохраните введенные изменения в УГО макроэлемента.
Чтобы увидеть логическую структуру макроэлемента, необходимо дважды щелкнуть мышью по УГО элемента.
4. КОМПИЛЯЦИЯ ПРОЕКТА
После того как схематическое описание проекта введено в САПР Quartus II оно обрабатывается множеством специализированных инструментов (Tools). Вначале производится синтез проекта для перевода проекта из схематического описания в логические выражения. Затем в процессе, называемом «составление технологической карты» (technology mapping) определяется, как каждое логическое выражение будет представлено на логических вентилях кристалла.
Использование Компилятора ( Compiler ):
Специализированные инструменты доступные в Quartus II делятся на несколько модулей. Выполните команду Tools->Compiler Tool для просмотра пяти основныхмодулей (рис. 13).
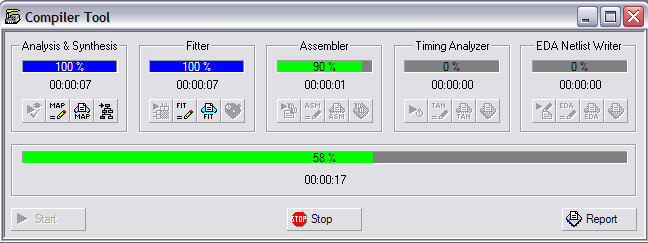
Рис. 13 Инструмент Compiler Tool
- Модуль «Analysis & Synthesis» (Анализ и Синтез) обеспечивает функцию синтеза в САПР Quartus II. Он производит схему из логических элементов, в которой каждый элемент может быть отображен на требуемый кристалл.
- Модуль «Fitter» (Размещение и Трассировка) определяет конкретное место на кристалле для каждого логического элемента.
- Модуль «Assembler» (Сборщик) генерирует конфигурационные файлы для прошивки ПЛИС.
- Модуль «Timing Analyzer» (Временной Анализатор) позволяет разработчику анализировать работу проектируемой логической цепи после того, как она была синтезирована и оптимизирована компилятором. Разработчик может исследовать все пути прохождения сигналов в проектируемой логической цепи и определить критические задержки в цепях.
- Модуль «EDA Netlist Writer» - подготавливает список сетей для других САПР.
Все эти модули управляются программой-приложением, называемой компилятором. Компиляция предусматривает синтез проекта, т. е. построение базы данных и оценку быстродействия объекта компиляции.
В Quartus II предусмотрено несколько способов компиляции проекта. Доступ ко всем режимам компиляции осуществляется через меню File-> Processing-> Start (рис.14). Компиляцию можно остановить в любой момент, просто нажав кнопку «Stop Processing» на главной панели инструментов.

|
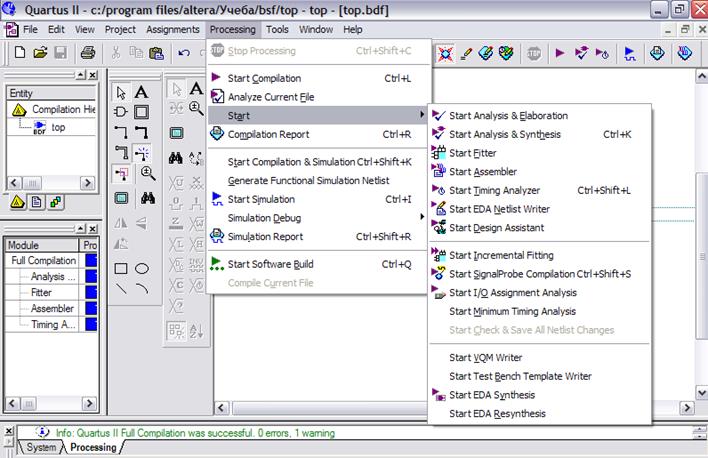
Рис. 1 4 Меню File-> Processing-> Start
Перед осуществлением компиляции, если еще не выбран тип кристалла, то его необходимо выбрать. Для этого выберем пункт Assignments(Назначения)-> Device… В открывшемся окне в строке Family выберем семейство Cyclone, а в окне Available Devices выберем нашу микросхему – EP1 C3 T144 C8. Нажатием кнопки OK подтвердим выбор кристалла.
Существует такое понятие, как объект компиляции « Focus Points». Это такой компонент в иерархии описаний проекта, который будет компилироваться так, как если бы он был компонентом верхнего уровня в иерархии описаний. Файл верхнего уровня в иерархии описания проекта (Top- level entity) является объектом компиляции по умолчанию (рис. 15).
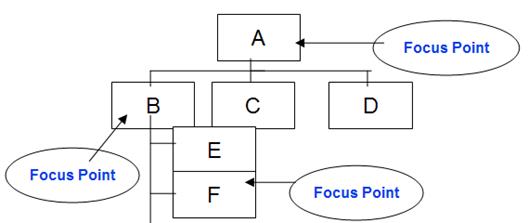
Рис. 15 Пример назначения Focus Points
Для запуска процесса компиляции выберем пункт Start Compilation из меню Processing или нажмем Ctrl+ L. Подтвердив сохранение текущего файла, ожидаем окончания процесса компиляции. По окончании компиляции появляется окно Compilation Report с сообщениями о результатах компиляции, количестве ошибок и предупреждений.
Индикация процесса компиляции осуществляется следующим образом (рис. 16):
- опустошаются и переворачиваются песочные часы, что указывает на активность компилятора, процент завершения компиляции постепенно увеличивается до 100% и время, прошедшее с начала компиляции;
- один за другим высвечиваются прямоугольники модулей компилятора, по мере того как компилятор завершает каждый этап обработки;
- при обнаружении в процессе компиляции каких-либо ошибок или возможных проблем автоматически открывается окно обработчика сообщений, в котором отображается сообщения об ошибках и информационные сообщения, а также дается справка по исправлению ошибки. Кроме того, можно определить источники сообщений в файлах проекта или в его редакторе назначений.


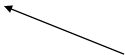
|
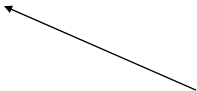
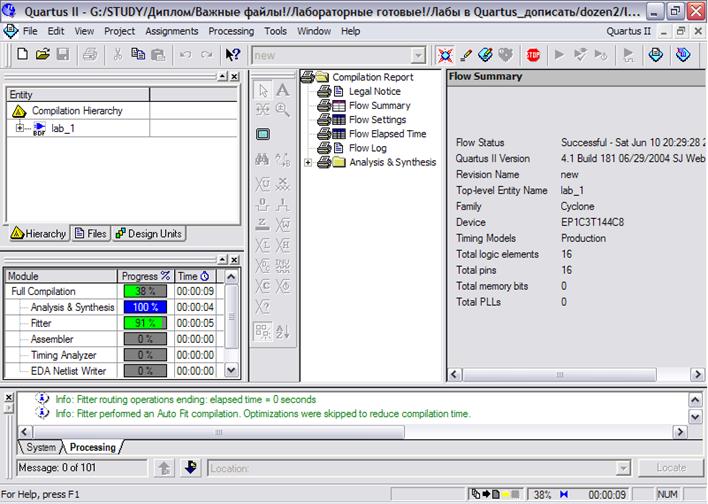
Рис 1 6 Окно Compilation Report
Возможно переключение режима отображения результатов в режим измерительных приборов. Для этого необходимо нажать правую кнопку мыши в поле Summary (рис. 16) и выбрать пункт Gauge Summary (Измерительные Приборы - Итог). Любой датчик можно переключить в режим отображения результатов в процентном соотношении (Percent) (рис. 17).
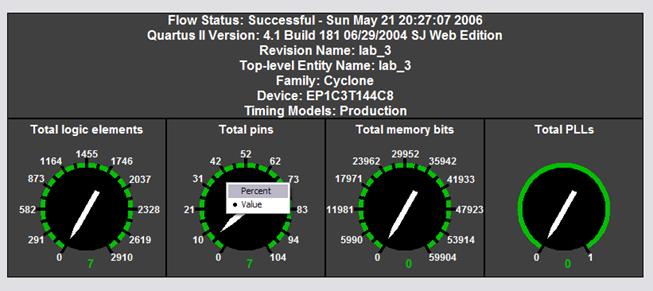
Рис. 17 Режим Gauge Summary
Моделирование схемы
Создание временных диаграмм (временное моделирование) в САПР QuartusII (Waveform entry) осуществляется одним из следующих способов:
– .vwf (vector waveform file) – файл редактора временных диаграмм пакета Quartus II
– .vec (vector file) – векторный файл, использовавшийся в пакете MAX+PLUS II, поддерживается для обратной совместимости пакетов
– .tbl (table file) – табуляционный файл, используемый для импортирования временных диаграмм, созданных в пакете MAX+PLUS II (.scf), в пакет Quartus II
– Создание тестовых воздействий на языке Tcl/TK
– Использование систем моделирования сторонних производителей (Modelsim, ActiveHDL и др.)
– Создание тестов на языках Verilog и VHDL.
Перед началом симуляции требуется задать файл временных диаграмм – File-> New-> Other Files-> Vector Waveform File. Откроется окно моделирования (рис. 18).
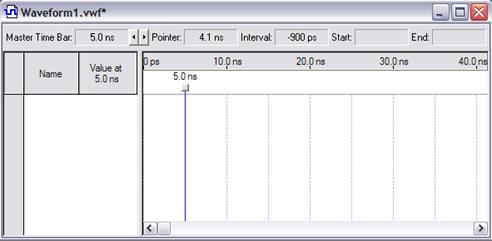
Рис. 18 Окно моделирования схемы
Сохраните файл под именем top. vwf. Задайте желаемый временной интервал моделирования равным 1 мкс - Edit->End Time и загрузите список входов и выходов схемы, для которых необходимо провести симуляцию. Для этого дважды щелкните в левом свободном поле (рис. 18) или выберем команду Edit-> Insert Node or Bus в главном меню. Появляется окно Insert Node or Bus (рис. 19), в котором нажимаем кнопку Node Finder…
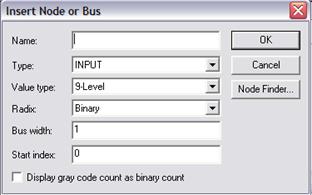
Рис. 19 Окно Insert Node Bus
В окне Node Finder в поле Filter (Фильтр) устанавливаем Pins: all (Выводы: все) и нажимаем List (Отобразить) и переводим найденные входы и выходы в выбранные (т. е из левой части в правую). После чего последовательно нажимаем ОК до выхода. Результат приведен на рис. 20.
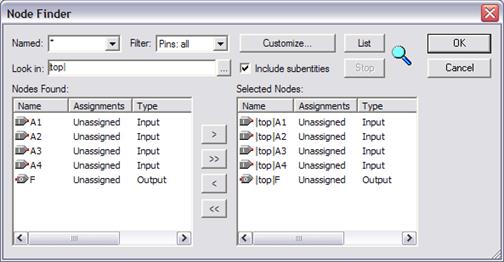
Рис. 20 Список всех входов и выходов
Выделяя необходимые сигналы на требуемом интервале времени, при помощи панели инструментов (рис. 21), задаем на данном интервале необходимые логические уровни из меню сигналов, расположенного непосредственно над выделяемой областью. Для навигации в окне симуляции удобно пользоваться комбинациями горячих клавиш Ctrl+ Shift+ Space – для уменьшения масштаба и Ctrl+ Space – для увеличения (или удерживая клавишу Ctrl крутить колесико мыши).














|

|

|


|

|

|
|

|

|
|
|
|
|
|
|
|
|
|
|
|
|


Рис. 21 Панель инструментов для задания векторов сигнала
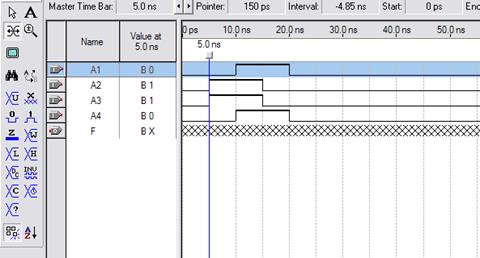
Рис. 22 Окно симуляции после задания векторов сигналов
После задания всех уровней сигналов запускаем симуляцию. Для запуска системы моделирования могут использоваться следующие команды:
§ Processing =>Start Compilation & Simulation
§ Processing => Start Simulation
§ Иконка  на главной панели инструментов.
на главной панели инструментов.
Просмотреть результат моделирования в виде временной диаграммы можно, если в разделе Simulator выбрать Simulation Waveforms (рис. 23).

|

|

|
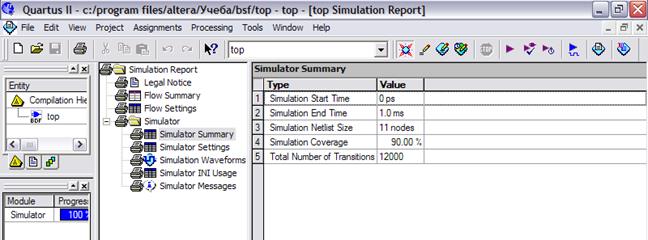
Рис. 23 Отчет о результатах моделирования
Отметим, что САПР Quartus II позволяет проводить сравнение двух временных диаграмм. Для этого, находясь в режиме просмотра файла временных диаграмм, нужно выбрать в меню View пункт Compare to Waveforms in File… и указать тот файлвременных диаграмм, с которым нужно произвести сравнение.
|
из
5.00
|
Обсуждение в статье: Формирование собственной библиотеки МАКРОэлементов |
|
Обсуждений еще не было, будьте первым... ↓↓↓ |

Почему 1285321 студент выбрали МегаОбучалку...
Система поиска информации
Мобильная версия сайта
Удобная навигация
Нет шокирующей рекламы

