 |
Главная |
Ввод и редактирование данных
|
из
5.00
|
Для ввода информации в заданную ячейку нужно установить на нее курсор или нажать мышью на этой ячейке. После этого можно начинать вводить данные. С вводом первого символа вы переходите в режим ввода, при этом в строке состояния отображается слово Ввод.
Если информация уже введена в ячейку и нужно лишь добавить или скорректировать ранее введенные данные, дважды нажмите мышью на нужной ячейке или нажмите клавишу F2, когда требуемая ячейка выделена. При этом вы переходите в режим ввода и можете внести необходимые изменения в данные, которые находятся в этой ячейке.
Вы можете восстановить содержимое ячейки не выходя из режима ввода. Для этого нужно нажать CTRL+Z или ESC. Восстановление данных и выход из режима ввода осуществляется нажатием мышью на красном крестике, расположенном в строке ввода.
Строка ввода. 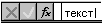 Полоса под панелями инструментов Microsoft Excel, используется для ввода или редактирования значений или формул в ячейках или диаграммах. Здесь выводится постоянное значение или формула активной ячейки. Для ввода данных выделите ячейку, введите данные и щелкните по кнопке с зеленой “галочкой” или нажмите ENTER. Данные появляются в строке формул по мере их набора.
Полоса под панелями инструментов Microsoft Excel, используется для ввода или редактирования значений или формул в ячейках или диаграммах. Здесь выводится постоянное значение или формула активной ячейки. Для ввода данных выделите ячейку, введите данные и щелкните по кнопке с зеленой “галочкой” или нажмите ENTER. Данные появляются в строке формул по мере их набора.
Поле имени находится в левом конце строки ввода. Используйте поле имени для задания имен активной ячейке или выделенному блоку. Для этого щелкните на поле имени, введите туда имя и нажмите ENTER. Такие имена можно использовать при написании формул или при построении диаграмм. Также поле имени можно использовать для перехода к поименованной ячейке или блоку. Для этого откройте список и выберите из него нужное имя.
В Таблице 1 показано пример создания таблицы для расчета валового дохода.
Таблица 1
|
|
| бананы | 2.90руб | ||||||
|
|
| виноград | 5.20руб | ||||||
|
|
| ананас | 6.80руб | ||||||
| № п/п | Наиме-нование | Фирма поставщик | Закупочная цена | Кол-во | Сумма закупки | Сумма реализации | Валовой доход | ||
| (руб) | ($) | ||||||||
| 1 | бананы | Frutis | 2.00руб |
| 200 | ||||
| 2 | бананы | SUMP | 2.32руб |
| 80 | ||||
| 3 | бананы | Forum | 1.98руб |
| 165 | ||||
| 4 | бананы | Like | 1.86руб |
| 320 | ||||
| 5 | бананы | UFO | 2.05руб |
| 120 | ||||
| 6 | виноград | Frutis | 4.00руб |
| 90 | ||||
| 7 | виноград | SUMP | 3.65руб |
| 100 | ||||
| 8 | виноград | Forum | 4.05руб |
| 65 | ||||
| 9 | виноград | Like | 4.66руб |
| 22 | ||||
|
| |||||||||
| 25 | ананасы | UFO | 6.60руб |
| 55 | ||||
Копирование данных осуществляется стандартным для среды Windows способом:
· Выделите часть ячейки или несколько ячеек.
· Скопируйте выделенный диапазон в буфер обмена. После этого вы можете восстанавливать содержимое выделенного блока в любом приложении Windows.
· Для вставки скопированной информации установите курсор в нужное место и вставьте из буфера.
При вводе данных вам почти наверняка придется столкнуться с проблемой вставки пустой строки или пустого столбца в таблицу. В Excel эта проблема решается следующим образом:
· Нажмите мышью на заголовке столбца, перед которым вы собираетесь вставить пустой столбец, в результате чего он будет выделен цветом.
· Нажмите правую кнопку мыши. Появится список команд.
· Выберите команду Добавить. Появится новый столбец.
Можно вставить столбец и другим способом. Установите маркер в какой-нибудь ячейке столбца, перед которым нужно вставить новый столбец и выполните команду Вставка | Столбец. Аналогично для вставки строки выполните команду Вставка | Строка.
Помимо столбцов и строк в таблицу можно вставлять и ячейки. Для этого выполните команду Вставка | Ячейки.
Меню и пиктограммы
Любые действия по управлению таблицей возможно выполнять с помощью меню или пиктограмм (см. выше).
Панели инструментов
Панель инструментов применяется для быстрого выполнения наиболее часто используемых команд из главного меню программы.
При первом запуске Microsoft Excel на экране видны две панели инструментов: Стандартная и Форматирование.
Excel имеет несколько встроенных панелей, кнопки которых дают возможность быстро выполнить большинство стандартных операций. Вот список всех панелей:
| · Панель Зависимости · Панель Диаграмма · Панель Рисование · Панель Форматирование · Панель Формы · Панель Полный Экран · Панель Microsoft | · Панель Запрос и Сведение · Панель Стандартная · Панель Остановка Записи · Панель Мастер Подсказок · Панель Visual Basic · Панель Рабочая Группа |
|
из
5.00
|
Обсуждение в статье: Ввод и редактирование данных |
|
Обсуждений еще не было, будьте первым... ↓↓↓ |

Почему 1285321 студент выбрали МегаОбучалку...
Система поиска информации
Мобильная версия сайта
Удобная навигация
Нет шокирующей рекламы

