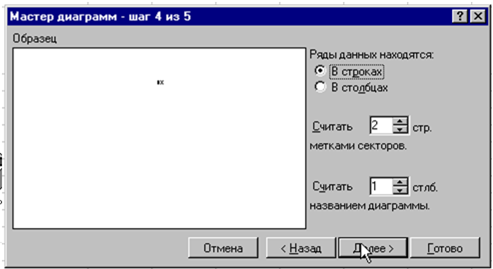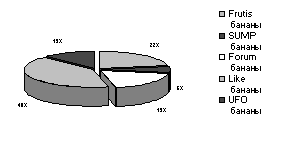|
Главная |
Перемещение и копирование формул. Относительные и абсолютные ссылки.
|
из
5.00
|
После того как формула введена в ячейку, вы можете ее перенести, скопировать или распространить на блок ячеек.
При перемещении формулы в новое место таблицы ссылки в формуле не изменяются, а ячейка, где раньше была формула, становится свободной. При копировании формула перемещается в другое место таблицы, ссылки изменяются, но ячейка, где раньше находилась формула, остается без изменения. Формулу можно распространить на блок ячеек.
При копировании формул возникает необходимость управлять изменением адресов ячеек или ссылок. Для этого перед символами адреса ячейки или ссылки устанавливаются символы “$”. Изменяться только те атрибуты адреса ячейки, перед которыми не стоит символ “$”. Если перед всеми атрибутами адреса ячейки поставить символ “$”, то при копировании формулы ссылка не изменится.
Например, если в записи формулы ссылку на ячейку D7 записать в виде $D7, то при перемещении формулы будет изменяться только номер строки “7”. Запись D$7 означает, что при перемещении будет изменяться только символ столбца “D”. Если же записать адрес в виде $D$7, то ссылка при перемещении формулы на этот адрес не изменится и в расчетах будут участвовать данные из ячейки D7. Если в формуле указан интервал ячеек G3:L9, то управлять можно каждым из четырех символов: “G”, “3”, “L” и “9”, помещая перед ними символ “$”.
Если в ссылке используются символы $, то она называется абсолютной, если символов $ в ссылке нет — относительной. Адреса таких ссылок называются абсолютными и относительными, соответственно.
Абсолютные адреса при перемещении формул не изменяются, а в относительных адресах происходит смещение на величину переноса.
Рассмотрим пример работы с формулами, за основу возьмем Таблицу 1. В данной таблице подсчитываются по формулам поля:
· Закупочная цена ($): - в зависимости от текущего курса $, который заносится в отдельную ячейку D1.
· Сумма закупки: = Закупочная цена товара*Количество
· Сумма реализации: = Розничная цена товара*Количество
· Валовой доход: = Сумма реализации - Сумма закупки
Такие формулы записаны в ячейки таблицы:
Таблица 2
| A | B | C | D | E | F | G | H | I | |||
| 1 | Сегодня курс | 3.62 | Розничная цена | ||||||||
| 2 |
| бананы | 2.90руб | ||||||||
| 3 |
| виноград | 5.20руб | ||||||||
| 4 |
| ананас | 6.80руб | ||||||||
| 5 | № п/п | Наименование | Фирма поставщик | цена (руб) | цена ($) | Кол-во | Сумма закупки | Сумма реали-зации | Валовый доход | ||
| 6 | 1 | бананы | Frutis | 2 | =D6/kurs | 200 | =D6*F6 | =F6*I$2 | =H6-G6 | ||
| 7 | 2 | бананы | SUMP | 2.32 | =D7/kurs | 80 | =D7*F7 | =F7*I$2 | =H7-G7 | ||
| 8 | 3 | бананы | Forum | 1.98 | =D8/kurs | 165 | =D8*F8 | =F8*I$2 | =H8-G8 | ||
|
|
| ||||||||||
| 30 | 25 | ананас | UFO | 6.05 | =D30/kurs | 120 | =D30*F10 | =F30*I$4 | =H30-G30 | ||
В данном примере ячейке D1 присвоено имя «kurs», которое используется во всех формулах для пересчета закупочной цены в $. Эта ячейка содержит только число (в нашем примере 3.62, был и такой курс когда-то), а пояснительный текст содержится в ячейке С1.
При подсчете суммы реализации, использован другой прием для того, чтобы можно было правильно копировать формулы: для ссылки на розничную цену конкретного товара используется частично абсолютный адрес: I$2 - в этом адресе запрещено изменение номера строки, поэтому при копировании такой формулы для товара "бананы" ошибок не возникнет. Для других товаров нужно создать формулы со ссылкой на их розничную цену.
Функции
Понятие функции
Функции в Excel используются для выполнения стандартных вычислений в рабочих книгах. Значения, которые используются для вычисления функций, называются аргументами. Значения, возвращаемые функциями в качестве ответа, называются результатами. Помимо встроенных функций вы можете использовать в вычислениях пользовательские функции, которые создаются при помощи средств Excel.
Чтобы использовать функцию, нужно ввести ее как часть формулы в ячейку рабочего листа. Последовательность, в которой должны располагаться используемые в формуле символы, называется синтаксисом функции. Все функции используют одинаковые основные правила синтаксиса. Если вы нарушите правила синтаксиса, Excel выдаст сообщение о том, что в формуле имеется ошибка.
Если функция появляется в самом начале формулы, ей должен предшествовать знак равенства, как и во всякой другой формуле.
Аргументы функции записываются в круглых скобках сразу за названием функции и отделяются друг от друга символом точка с запятой “;”. Скобки позволяют Excel определить, где начинается и где заканчивается список аргументов. Внутри скобок должны располагаться аргументы. Помните о том, что при записи функции должны присутствовать открывающая и закрывающая скобки, при этом не следует вставлять пробелы между названием функции и скобками.
В качестве аргументов можно использовать числа, текст, логические значения, массивы, значения ошибок или ссылки. Аргументы могут быть как константами, так и формулами. В свою очередь эти формулы могут содержать другие функции. Функции, являющиеся аргументом другой функции, называются вложенными. В формулах Excel можно использовать до семи уровней вложенности функций.
Задаваемые входные параметры должны иметь допустимые для данного аргумента значения. Некоторые функции могут иметь необязательные аргументы, которые могут отсутствовать при вычислении значения функции.
Типы функций
Для удобства работы функции в Excel разбиты по категориям: функции управления базами данных и списками, функции даты и времени, DDE/Внешние функции, инженерные функции, финансовые, информационные, логические, функции просмотра и ссылок. Кроме того, присутствуют следующие категории функций: статистические, текстовые и математические.
При помощи текстовых функций имеется возможность обрабатывать текст: извлекать символы, находить нужные, записывать символы в строго определенное место текста и многое другое.
С помощью функций даты и времени можно решить практически любые задачи, связанные с учетом даты или времени (например, определить возраст, вычислить стаж работы, определить число рабочих дней на любом промежутке времени).
Логические функции помогают создавать сложные формулы, которые в зависимости от выполнения тех или иных условий будут совершать различные виды обработки данных.
В Excel широко представлены математические функции. Например, можно выполнять различные операции с матрицами: умножать, находить обратную, транспонировать.
С помощью статистических функций возможно проводить статистическое моделирование. Кроме того, возможно использовать элементы факторного и регрессионного анализа.
В Excel можно решать задачи оптимизации и использовать анализ Фурье. В частности, в Excel реализован алгоритм быстрого преобразования Фурье, при помощи которого вы можете построить амплитудный и фазовый спектр.
Мастер функций
Excel содержит более 400 встроенных функций. Поэтому непосредственного вводить с клавиатуры в формулу названия функций и значения входных параметров не всегда удобно. В Excel есть специальное средство для работы с функциями — Мастер функций  . При работе с этим средством вам сначала предлагается выбрать нужную функцию из списка категорий, а затем в окне диалога предлагается ввести входные значения.
. При работе с этим средством вам сначала предлагается выбрать нужную функцию из списка категорий, а затем в окне диалога предлагается ввести входные значения.
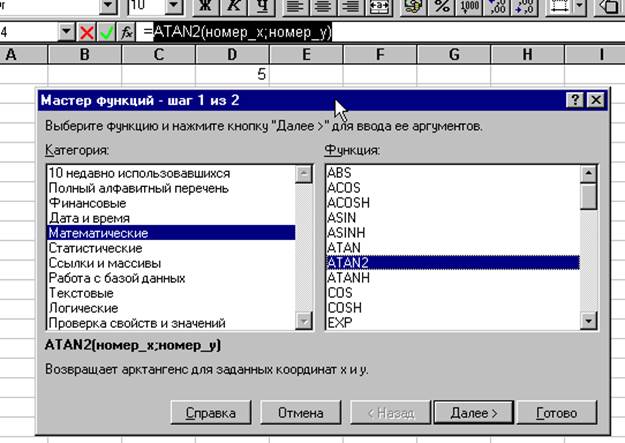
Рис. 17. Мастер функций
Мастер функций вызывается командой Вставка | Функции или нажатием на кнопку Мастер функций
 . Эта кнопка расположена на панели инструментов Стандартная, а также в строке формул.
. Эта кнопка расположена на панели инструментов Стандартная, а также в строке формул.
Рассмотрим применение функции СУММ(диапазон) (сумма диапазона ячеек) и СРЗНАЧ(диапазон) (среднее значение диапазона ячеек) для подведения промежуточных итогов, на примере таблицы 2.
Вставим после каждой товарной позиции пустые строки и с помощью функции приведенных выше получим требуемые результаты.
Таблица 3
| A | B | C | D | E | F | G | H | I | |
| 5 | № п/п | Наи-мено-ван | Фирма поставщик | цена (руб) | цена ($) | Кол-во | Сумма закупки | Сумма реализац. | Валовый доход |
| 6 | 1 | Бана-ны | Frutis | 2 | =D6/kurs | 200 | =D6*F6 | =F6*I$2 | =H6-G6 |
| 7 | 2 | Бана-ны | SUMP | 2.32 | =D7/kurs | 80 | =D7*F7 | =F7*I$2 | =H7-G7 |
| 8 | 3 | Бана-ны | Forum | 1.98 | =D8/kurs | 165 | =D8*F8 | =F8*I$2 | =H8-G8 |
| 9 | 4 | Бана-ны | Like | 1.86 | =D9/kurs | 320 | =D9*F9 | =F9*I$2 | =H9-G9 |
| 10 | 5 | Бана-ны | UFO | 2.05 | =D10/kurs | 120 | =D10*F10 | =F10*I$2 | =H10-G10 |
| 11 | Средн: | =СРЗНАЧ (D6:D10) | Итого: | =СУММ (F6:F10) | =СУММ (G6:G10) | =СУММ (H6:H10) | =СУММ (I6:I10) | ||
| 12 | 6 | Вино-град | Frutis | 4 | =D12/kurs | 90 | =D12* F12 | =F12*I$3 | =H12-G12 |
| 25 | Итого: | Итого: | =СУММ (F6:F22) | =СУММ (G6:G22) | =СУММ (H6:H22) | =СУММ (I6:I22) |
Так будет выглядеть результат вычисления формул:
Таблица 4
| Сегодня курс $= | 1.3 | Розничная цена | ||||||
| бананы | 2.90руб | |||||||
| Расчет валового дохода от реализации товаров | виноград | 5.20руб | ||||||
| ананас | 6.80руб | |||||||
| № п/п | Наименование | Фирма поставщик | цена' (руб) | цена' ($) | Количество | Сумма закупки | Сумма реализации | Валовой доход |
| 1 | бананы | Frutis | 2.00руб | $ 1.54 | 200 | 400.00руб | 580.00руб | 180.00руб |
| 2 | бананы | SUMP | 2.32руб | $ 1.78 | 80 | 185.60руб | 232.00руб | 46.40руб |
| 3 | бананы | Forum | 1.98руб | $ 1.52 | 165 | 326.70руб | 478.50руб | 151.80руб |
| 4 | бананы | Like | 1.86руб | $ 1.43 | 320 | 595.20руб | 928.00руб | 332.80руб |
| 5 | бананы | UFO | 2.05руб | $ 1.58 | 120 | 246.00руб | 348.00руб | 102.00руб |
| Бананы | Средняя: | 2.04руб | Итого: | 885 | 1 753.50руб | 2 566.50руб | 813.00руб | |
| 24 | ананасы | Like | 5.99руб | $ 4.61 | 60 | 359.40руб | 408.00руб | 48.60руб |
| 25 | ананасы | UFO | 6.60руб | $ 5.08 | 55 | 363.00руб | 374.00руб | 11.00руб |
| Ананасы | Средн: | 6.04руб | Итог: | 315 | 1 861.55руб | 2 142.00руб | 280.45руб | |
| Итого: | Итог: | 1517 | 4 865.02руб | 6 356.90руб | 1 491.88руб | |||
Того же самого результата получения суммы столбца или строки можно было достигнуть используя Автосуммирование, для этого необходимо выделить нужный диапазон ячеек и нажать кнопку  .
.
Серии и диаграммы
Серии
В Excel разработан механизм ввода рядов данных (серий). Под сериями подразумеваются ряды данных, построенные по определенному закону. При этом данные не обязательно должны быть числовыми, они могут быть и формализованными текстовыми.
Создание серий возможно несколькими способами, отдельным подразделом создания серий является Прогрессия.
Прогрессия
Для построения произвольных серий выполните команду Правка | Заполнить | Прогрессия. Появится окно диалога Прогрессия, в котором можно установить параметры серий.
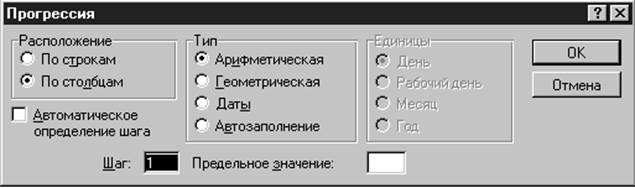
Рис. 18. Создание Прогрессии
В окне можно выбрать тип прогрессии Арифметическую, Геометрическую, Даты и Автозаполнение и как она будет заполняться По строкам или По столбцам.
Длясозданияпрогрессии необходимо ввести в ячейку начальное значение, выбрать Расположение и Тип прогрессии, указать Шаг и Предельное значение и нажать OK.
Ряды дат и времени дня могут использовать приращения по дням, неделям, месяцам, годам. Чтобы получить ряд дат, вы должны указать повторяемость последовательности: дни, недели, месяцы или годы.
Автозаполнение. В этом режиме можно продолжать различные типы данных. Возможность Автозаполнения логически продолжает некоторые заданные последовательности, например, Кв.3, Кв.4, Кв.5. Вы можете использовать возможность Автозаполнения непосредственно с помощью перемещения курсора заполнения на рабочем листе или с помощью окна диалога Прогрессия.
Отметим, что в поле ввода Предельное Значение можно ввести значение, на котором нужно закончить ряд. Если выделенная область заполняется до достижения этого значения, то построение ряда прекращается. Поле ввода Предельное Значение может оставаться пустым. Тогда заполняется вся выделенная область.
Наиболее интересным параметром в окне диалога Прогрессия является флажок Автоматическое определение шага. Если он установлен, то вычисляется значение шага, опираясь на значения в верхних или левых ячейках выделения, для создания наиболее близкой к ряду прямой (для линейного тренда) или экспоненциальной линии (для экспоненциального тренда). При установке этого флажка значение из поля ввода Шаг игнорируется.
Создание серий
Кроме прогрессии серии можно создавать еще несколькими способами без помощи меню, они приведены ниже.
Первый способ
В ячейку вводится первый член ряда. Указатель мыши подвести к черному квадрату в правом нижнем углу выделенной ячейки (в этот момент белый крестик переходит в черный) и нажать левую кнопку мыши. Удерживая нажатой кнопку мыши, выделите нужную часть строки или столбца. Выделенная область заполнится данными.

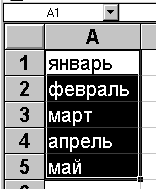
Рис. 19. Первый способ создания серий
Такой простой процесс ввода возможен только тогда, когда в ячейку введен один из элементов имеющегося списка. Списки создаются в диалоговом окне Файл | Параметры на закладке Списки.
Второй способ
Можно построить серию данных и другим способом, если указать шаг построения. Для этого нужно ввести вручную второй член будущего ряда, выделить обе ячейки и затем, воспользовавшись правым-нижним углом выделения, продолжить выделение до нужной области. Две первых ячейки, введенные вручную, задают шаг серии данных.
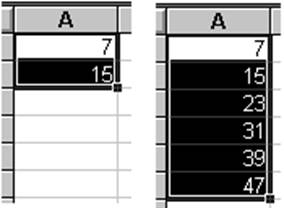
Рис. 20. Второй способ создания серий
Данный способ является самым удобным для создания простых серий (типа арифметической прогрессии).
Третий способ
Третий способ является самым универсальным для создания серий любого цифрового типа арифметической и геометрические прогрессии, степенные ряды и другие сложные серии.
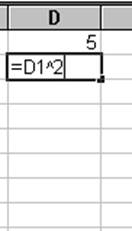
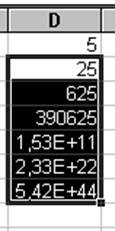
Рис. 21. Третий способ создания серий
Для этого в первой ячейки серии вводится ее начальное значение, во второй ячейки серии вводится формула определяющая данную серию и нажимается ENTER. Затем, воспользовавшись правым-нижним углом выделения, продолжить выделение до нужной области, аналогично первому и второму способу.
Как уже говорилось выше третий способ является самым универсальным.
Диаграммы и графики
Представление данных в графическом виде позволяет решать самые разнообразные задачи. Основное достоинство такого представления — наглядность. На графиках легко просматривается тенденция к изменению. Можно даже определять скорость изменения тенденции. Различные соотношения, прирост, взаимосвязь различных процессов — все это легко можно увидеть на графиках.
Типы диаграмм
Microsoft Excel для Windows предлагает несколько типов плоских и объемных диаграмм. Эти типы включают разные форматы. Если их не достаточно, возможно создать собственный пользовательский формат диаграммы.
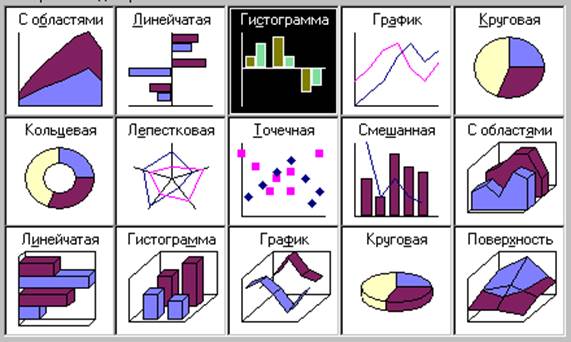
Рис. 22. Типы диаграмм
Построение диаграмм
Для построения диаграммы выполните команду Вставка | Диаграмма или нажмите кнопку Мастер диаграмм
 .
.
Метками строк и столбцов называются заголовки строк и столбцов. Если вы не включаете метки строк в область построения диаграммы, то на 4 шаге построения диаграммы нужно указать, что под метки строк отводится 0 строк.
Метки столбцов являются текстом легенды. Легенда представляет собой прямоугольник, в котором указывается каким цветом или типом линий выводятся на графике или диаграмме данные из той или иной строки.
XY-точечная диаграмма является наиболее подходящим типом диаграммы для обработки результатов лабораторных исследований.
Линии тренда можно проводить на гистограммах, графиках, линейчатых и XY-точечных диаграммах.
В Excel для отображения диаграмм можно использовать не только столбцы, линии и точки, но и произвольные рисунки. При построении графиков математических функций следует использовать в качестве типа диаграммы гладкие кривые.
Excel поддерживает при построении графиков логарифмическую шкалу как для обычных типов графиков, так и для смешанных, то есть на одной оси вы можете ввести логарифмическую шкалу, а для другой — линейную.
Рассмотрим построение диаграмм на примере данных приведенных в таблице 3 и 4. Любая диаграмма строиться на основании таблиц. Построим круговую диаграмму «Валового дохода». Круговая диаграмма строится на одном ряде данных, значения элементов ряда отображаются как сектора диаграммы (величина сектора зависит от величины элемента ряда). В нашем примере нужно построить круговую диаграмму по валовому доходу. Причем ряд данных должен содержать все цифры дохода за исключением общей суммы. Такая диаграмма будет заготовкой для отображения динамически изменяющейся диаграммы в зависимости от установленного на таблице фильтра.
Процедура создания диаграммы следующая:
· Запустить Мастер диаграмм 
· Указать место и размер будущей диаграммы, с помощью курсора имеющего вид 
· В первом шаге мастера указать диапазоны ячеек: $B$5:$C$23; $I$5:$I$23, но лучше выделить данный диапазон заранее, тогда он автоматически будет указываться в запросе на ввод диапазона ячеек[2]
· На последующих шагах выбирается круговой тип диаграммы и ее подтип
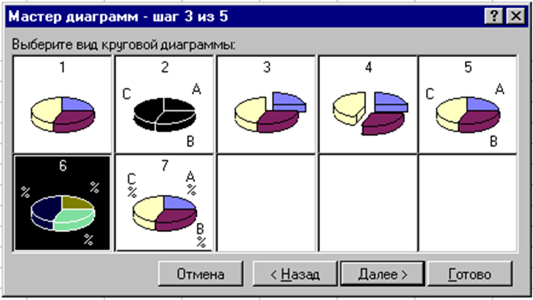
Рис. 23. Подтипы Круговой диаграммы
· Затем устанавливаются параметры, определяющие: какая часть диапазона будет отображена как данные, а какая - как метки сегментов и названия.
Порядок построения диаграмм в разных версиях Excel немного отличается (смысл остается тот же, диалоги разные)
Excel 7.0/95
· На последующих шагах выбирается круговой тип диаграммы и ее подтип
· Затем устанавливаются параметры, определяющие: какая часть диапазона будет отображена как данные, а какая - как метки сегментов и названия.
|
Рис. 24. Определение меток |
|
|
Excel 8.0/97
· Выделить столбец таблицы "Валовый доход" (включая название столбца)
· Запустить Мастер диаграмм
· На 1-м шаге мастера выбрать круговой тип диаграммы.
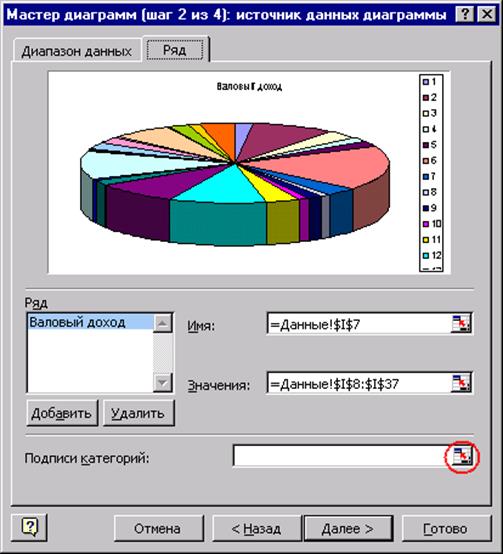
Рис. 25. Шаг 2
· На 2-м шаге мастера выбрать закладку "Ряд" и установить следующие значения в 3 полях ввода: "Имя" - адрес ячейки содержащей текст "Валовый доход" (уже должно стоять) "Значения" - адрес блока ячеек со значениями валового дохода (уже должно стоять) "Подписи категорий" - адреса ячеек таблицы с наименованиями товаров и фирм-поставщиков (это поле ввода нужно заполнить мышью, используя кнопку свертывания мастера в конце поля. По окончании заполнения, снова нажать эту кнопку для возврата к окну мастера).
· На третьем шаге - выбрать закладку "Подписи данных" и установить переключатель в положение "доля"
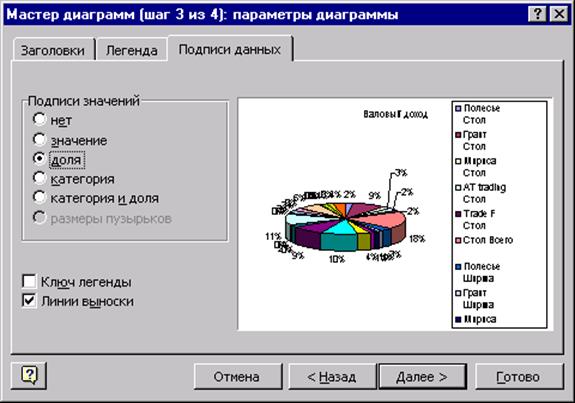
Рис. 26. Шаг 3
· Последний шаг мастера позволяет выбрать один из вариантов расположения графика: на отдельном листе рабочей книги (новом) или на текущем листе.
Диаграмма из нашего примера ‑ это как бы заготовка для отображения различной информации в зависимости от устанавливаемого фильтра или включения уровня структуры документа. Например, если установить фильтр по товару "Стол", получим следующий вид диаграммы:
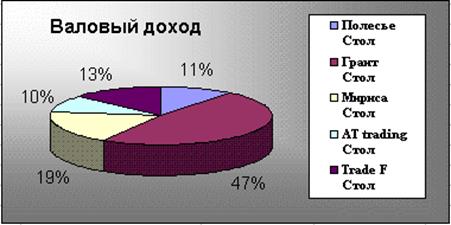
Рис. 27. Результат построения диаграмм
|
из
5.00
|
Обсуждение в статье: Перемещение и копирование формул. Относительные и абсолютные ссылки. |
|
Обсуждений еще не было, будьте первым... ↓↓↓ |

Почему 1285321 студент выбрали МегаОбучалку...
Система поиска информации
Мобильная версия сайта
Удобная навигация
Нет шокирующей рекламы