 |
Главная |
Технологические приемы. Пример 1. Создание таблицы
|
из
5.00
|
Пример 1. Создание таблицы. Создание и форматирование таблицы рассмотреть на примере создания таблицы Сотрудники (рисунок 2.2.2.1).

Рисунок 2.2.2.1 – Образец таблицы
Создать таблицу можно следующим образом:
· установить курсор в то место документа, куда необходимо вставить таблицу;
· нажать на вкладке Вставка пиктограмму  (Таблица Þ Вставка таблицы);
(Таблица Þ Вставка таблицы);
· выделить в открывшемся диалоговом окне таблицу размером 4´5;
· выделить вторую, третью и четвертую ячейки первой строки (для создания ячейки Сотрудники);
· выбрать из контекстного меню команду Объединить ячейки;
· выделить первую и вторую ячейки первого столбца (для создания ячейки Номер по списку);
· выбрать из контекстного меню выделенных ячеек команду Объединить ячейки;
· создать аналогичным образом ячейку Адрес;
· заполнить ячейки текстом (рисунок 2.2.2.2);
· изменить направление текста в первой ячейке, используя команду Направление текста из контекстного меню ячейки (рисунок 2.2.2.3);
· изменить методом перетаскивания высоту первой строки и ширину первого столбца, используя маркеры изменения размера, появляющиеся при наведении указателя «мыши» на рамки таблицы;
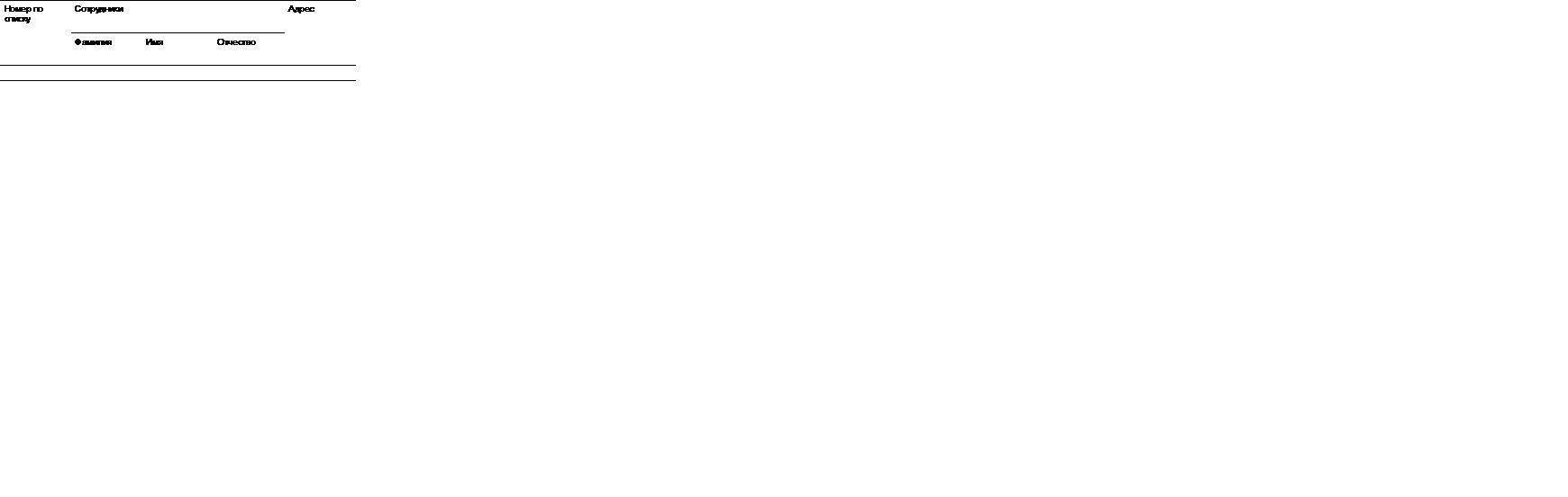
Рисунок 2.2.2.2 – Создание таблицы: первый этап

Рисунок 2.2.2.3 – Диалоговое окно Направление текста
· выделить таблицу, используя маркер над левым верхним углом таблицы (для дальнейшего форматирования всей таблицы);
· выбрать последовательно из контекстного меню выделенной таблицы (рисунок 2.2.2.4) команды Выравнивание ячеек (Выровнять по центру);
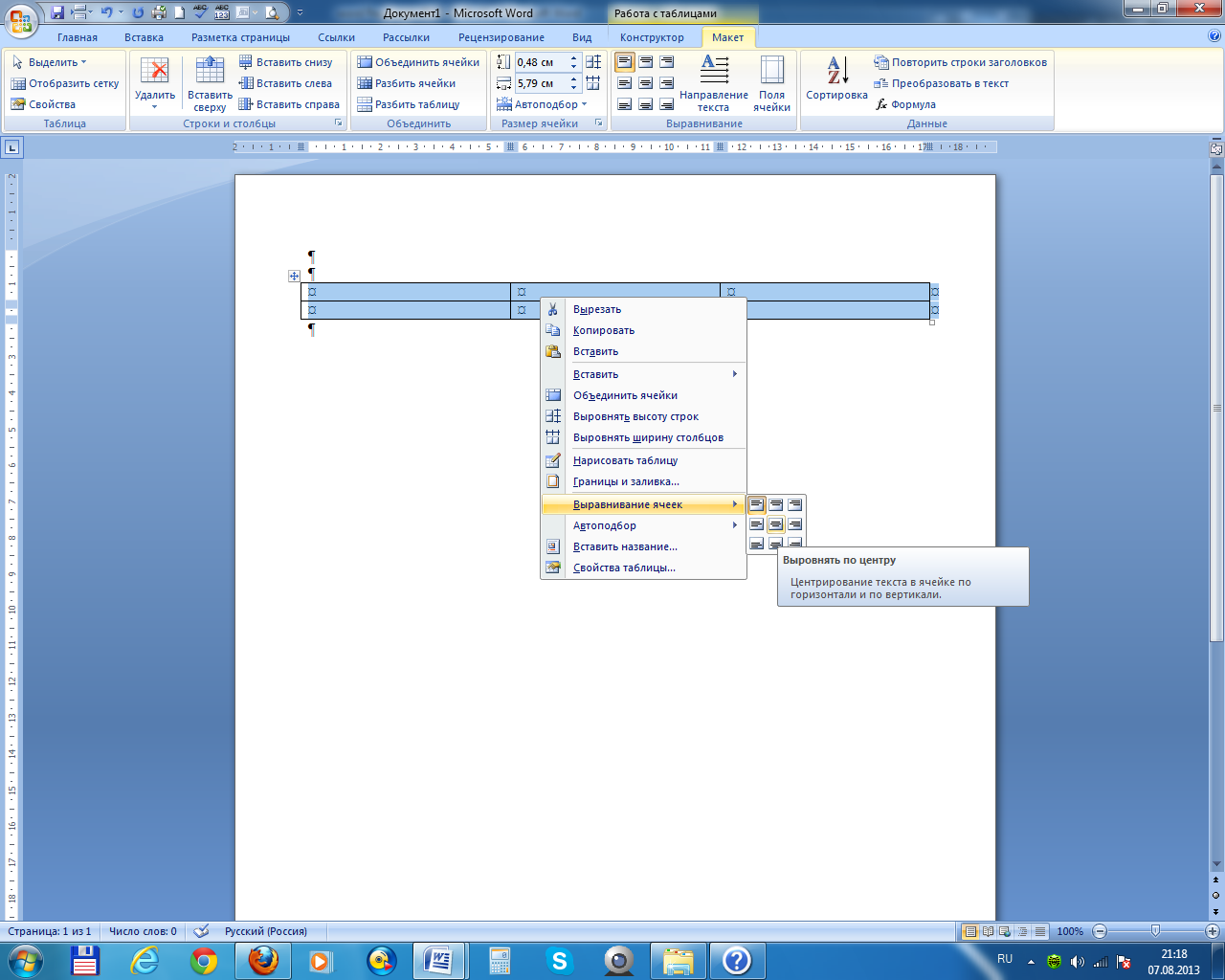
Рисунок 2.2.2.4 – Использование команд из контекстного меню выделенной таблицы
· выбрать последовательно из контекстного меню выделенной таблицы команду Границы и заливка; установить на вкладке Граница (рисунок 2.2.2.5) параметры обрамления таблицы (Тип: рамка, ширина: 2,25 пт, Применить к: таблице);
· выбрать из контекстного меню ячейки таблицы команду Границы и заливка; установить параметр ширина: 0, 5 пт;
· выделить таблицу; нажать на ленте вкладки Главная кнопку  (Внутренние границы);
(Внутренние границы);
· выделить ячейку Сотрудники; установить в диалоговом окно Границы и заливка на вкладке Заливка (рисунок 2.2.2.6) параметры заливки ячейки (Заливка: Серый 5%, Применить к: ячейке).

Рисунок 2.2.2.5 – Диалоговое окно Границы и заливка: Граница

Рисунок 2.2.2.6 – Диалоговое окно Границы и заливка: Заливка
Контрольные задания
Задание 1. Работа с таблицей.Создать таблицу и добавить в нее формулу в соответствии с вариантом. Вычисляемое в формуле выражение описано в соответствующей ячейке таблицы каждого варианта, а исходные данные могут быть произвольные. Отформатировать таблицу согласно приведенному образцу. Отформатировать содержимое ячеек следующим образом:
· выравнивание – по ширине, отступы – 0, интервалы между абзацами – 0, междустрочный интервал – 1,0;
· шрифт – гарнитура Times New Roman, начертание Обычный, кегль – 10.
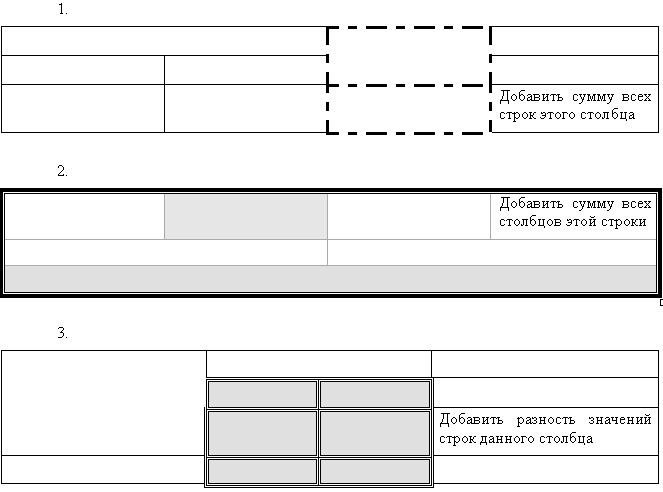
Варианты заданий



Контрольное задание 2. Создание таблицы сложной структуры. Создать таблицу сложной структуры (к тексту доклада или выступления на семинаре, к реферату, к отчету и т.п.). Вставить таблицу в текстовый документ «Зачетная работа». При оформлении таблицы использовать основное форматирование текстового документа, учитывая при этом, что в таблицах не принято использовать «красную» строку, а размер шрифта принято использовать на два пункта меньше, чем у основного текста.
2.2.4 Контрольные вопросы
1. Какими способами можно добавить таблицу в документ Word?
2. При помощи каких команд можно выполнить добавление столбца и удаление строки в таблице?
3. При помощи каких команд можно выполнить объединение и разбиение ячеек таблицы?
4. Каким образом можно осуществить форматирование таблицы?
5. Каким образом преобразовать в таблицу уже набранный в документе текст?
6. Каким образом можно оформить границы и заливку ячеек таблицы?
7. Каким образом можно выполнить вычисления в таблице Word?
Тестовые задания
Задание 1.В текстовом процессоре MS Word задана таблица, показанная на рисунке, курсор находится в крайнем правом столбце таблицы.
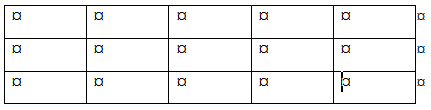
Добавить новую строку в таблицу можно…
a) используя сочетания клавиш Ctrl+Enter;
b) нажав на клавиатуре Enter;
c) используя команду из контекстной вкладки Работа с таблицами  ;
;
d) нажав на клавиатуре клавишу Tab.
Укажите не менее двух вариантов ответа:…
Задание 2.В текстовом процессоре MS Word задана таблица из 4 строк и 5 столбцов. После выделения второй строки выполнена команда Объединить ячейки, затем выделен третий столбец и выполнена команда, показанная на рисунке:
 .
.
Количество ячеек в новой таблице равно…
Задание 3.В текстовом процессоре MS Word задана таблица, показанная на рисунке, курсор находится в крайнем правом столбце таблицы.
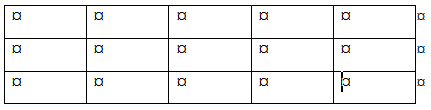
Переместить его во второй столбец таблицы можно используя:
a) клавишу управления курсором влево;
b) клавишу управления курсором вправо;
c) сочетание клавиш Shift+Tab;
d) сочетание клавиш Ctrl+Tab.
Укажите не менее двух вариантов ответа:…
Задание 4.В текстовом процессоре MS Word задана таблица из 4 строк и 5 столбцов. Была выделена вторая строка и выполнена команда Объединить ячейки, затем выделена четвертая строка и выполнена команда, показанная на рисунке:

Количество ячеек в новой таблице равно…
Задание 5.В текстовом процессоре MS Word задана таблица, показанная на рисунке.

Найти числовое значение в строке «Всего» можно вставив в ячейку формулу в окне Формула, показанном на рисунке.

В поле Формула должно быть указано:
a) =∑(E2+E3+E4);
b) =СУММ(E2+E3+E4);
c) = E2+E3+E4;
d) SUM(ABOVE).
Укажите не менее двух вариантов ответа:…
Задание 6.В текстовом процессоре MS Word задана таблица, показанная на рисунке.

Текстовый курсор находится в верхней строке таблицы, показанной на рисунке. Чтобы выделить правый рисунок во второй строке
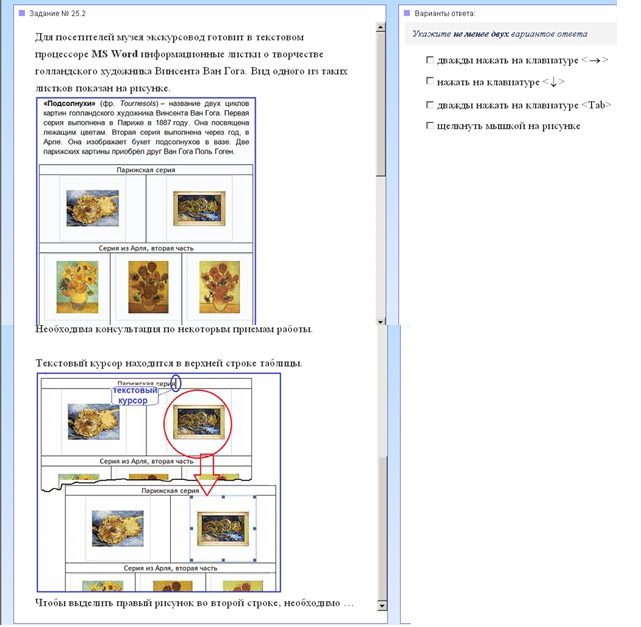
необходимо:
a) дважды нажать клавишу <→>;
b) нажать на клавишу <↓>;
c) щелкнуть мышкой на рисунке;
d) дважды нажать на клавишу Tab.
Укажите не менее двух вариантов ответа:…
Задание 7.В текстовом процессоре MS Word задана таблица, показанная на рисунке.

Графический объект (выделен на рисунке) имеет связь с документом, но в него не встроен,

если файл, в котором сохранен этот объект, удалить, переместить или переименовать, то:
a) в документе сохранится последняя версия объекта;
b) объект в документе отображаться не будет, но рамка для него сохранится;
c) в документе не будет отображаться ни рамка, ни объект;
d) MS Word при открытии документа самостоятельно воссоздаст (перезапишет) удаленный, перемещенный или переименованный файл графического объекта на том же месте носителя информации и снова создаст с ним связь.
Правильный вариант ответа:…
Задание 8.В текстовом процессоре MS Word задана таблица, показанная на рисунке. Текстовый курсор находится в центральной верхней ячейке таблицы, чтобы выделить центральный столбец таблицы

необходимо:
a) дважды щелкнуть левой кнопкой мыши внутри любой пустой ячейки центрального столбца таблицы;
b) щелкнуть мышью на поле выделения центрального столбца;
c) не смещая текстового курсора, выбрать из контекстной вкладки (над лентой) команду Выделить – Столбец;
d) не смещая курсор нажать на клавиатуре клавиши <Ctrl>+<↓>.
Укажите не менее двух вариантов ответа:…
Задание 9.В текстовом процессоре MS Word задан список:
1) базовое программное обеспечение;
2) системное программное обеспечение;
3) прикладное программное обеспечение;
4) инструментальное программное обеспечение.
Список выделен и преобразован в таблицу с помощью команды Таблицаи последующих действий:
a) Таблица 1х4;
b) Вставить таблицу;
c) Преобразовать в таблицу и
 ;
;
d) Преобразовать в таблицу и
 .
.
Укажите не менее двух вариантов ответа:…
3.1 Текстовый процессор Microsoft Office Word.
Работа с редактором формул Equation Editor
Цель изучения темы – освоение возможностей редактора формул Equation Editor (далее – Equation), получение навыков создания и размещения формул в текстовых документах.
Вопросы темы:
· запуск редактора формул Equation;
· редактирование и форматирование формулы в редакторе формул Equation.
Изучив тему, студент должен:
знать:
· возможности редактора формул Equation;
· особенности редактирования и форматирования формулы в редакторе формул Equation;
уметь:
· использовать приёмы запуска редактора формул Equation;
· использовать возможности редактора формул Equation при работе с текстовым документом.
владеть:
· технологиями создания, редактирования и форматирования формул с использованием возможностей специализированного редактора;
· технологиями использования формул в текстовом документе.
При освоении темы необходимо:
· изучить теоретический материал;
· выполнить лабораторную работу для получения умений по изучаемой теме; освоить основные технологические приёмы создания, редактирования и форматирования формул, вставленных в текстовый документ.
|
из
5.00
|
Обсуждение в статье: Технологические приемы. Пример 1. Создание таблицы |
|
Обсуждений еще не было, будьте первым... ↓↓↓ |

Почему 1285321 студент выбрали МегаОбучалку...
Система поиска информации
Мобильная версия сайта
Удобная навигация
Нет шокирующей рекламы

