 |
Главная |
Возможности Word для оформления комплексных структурированных документов большого объёма
|
из
5.00
|
На логической странице различают следующие структурные элементы: основной текст, текст сносок, текст колонтитулов. Используют разные способы оформления данных структурных элементов.
Колонки. Основной текст страницы – это абзацы текста с таблицами, рисунками, формулами и пр., которые можно разместить по-разному. Для текстов газетного типа (например, буклетов) выполняется набор в виде нескольких колонок. Любые вставки и удаления текста и графики внутри колонок автоматически обеспечивают «перетекание» текста из колонки в колонку.
Оформить текст в виде колонок можно следующим образом:
· выделить нужные абзацы текста;
· выбрать команду Колонки на вкладке Разметка страницы;
· задать в диалоговом окне Колонки (рисунок 4.1.1.1) следующие параметры: тип и число колонок, ширину колонки и промежуток между колонками и др.

Рисунок 4.1.1.1 – Диалоговое окно Колонки
Обрамление и оформление абзацев и страниц. Оформить абзацы и страницы рамками и узорами можно следующим образом:
· использовать на вкладке Разметка страницы команду Границы страниц(рисунок 4.1.1.2);
· выбрать на вкладке Граница (или Страница) тип обрамления абзаца или страницы; цвет, тип и ширину линии обрамления абзаца или страниц; параметры, определяющие положение абзаца на странице и поля страницы;
· задать на вкладке Заливка тип и цвет узора, цвет фона.

Рисунок 4.1.1.2 – Диалоговое окно Границы и заливка
Сноски. Сноски – это примечание к основному тексту, которое может находиться в нижней части страницы или в конце документа. Каждая сноска помечается либо автоматически (порядковым номером со сквозной нумерацией – 1, 2....), либо пометкой по выбору (например, звездочкой).
Вставить сноски можно следующим образом:
· установить курсор справа от поясняемого термина;
· выполнить последовательно команды: вкладка Ссылки Þ Вставить сноску (рисунок 4.1.1.3);
· выбрать в диалоговом окне Вставить сноску вид и положение вставляемой сноски, определить формат номера (при автоматической нумерации Word помечает сноски порядковым номером, начиная с 1; каждый номер при этом вставляется в текст в виде верхнего индекса справа от поясняемого термина);
· щелкнуть на кнопке Символ и выбрать другой символ для сноски;
· нажать кнопку OK и ввести текст сноски.

Рисунок 4.1.1.3 – Диалоговое окно Сноски
Колонтитулы. Колонтитулы – служебная информация, размещаемая в верхнем или нижнем полях страницы (например, это может быть фамилия автора, название документа, название фирмы, номер раздела или страницы, дата, и т.п.). Колонтитулы относятся к устанавливаемым параметрам страницы. Колонтитулы автоматически воспроизводятся на каждой странице документа.
Установить параметры колонтитулов можно следующим образом:
· выполнить последовательно команды на вкладке Вставка: Колонтитулы;
· установить параметры колонтитулов (рисунок 4.1.1.4). Внимание! Колонтитул не принято показывать на титульных страницах документов, для чего нужно установить флажок Особый колонтитул на первой странице.

Рисунок 4.1.1.4 –Работа с колонтитулами
Вставить колонтитулы на страницу можно следующим образом:
· выбрать команду на вкладке Вставка (или сделать двойной щелчок левой кнопкой «мыши» в зоне поля);
· заполнить колонтитул нужными данными, перейти (при необходимости) в нижний колонтитул;
· нажать кнопкуЗакрыть, чтобы вернуться в основной режим (рисунок 4.1.1.4).
Если в документе создается новый раздел, по умолчанию в нем будут повторяться колонтитулы предыдущего раздела. Чтобы иметь возможность задать другие колонтитулы или особую нумерацию страниц, нужно разорвать связь между разделами. Для этого надо щелкнуть на кнопке Как в предыдущемразделе на панели инструментов Колонтитулы.
Колонтитулы можно форматировать как обычный текст.
Нумерация страниц. Вставить номера страниц (помимо использования колонтитулов) можно следующим образом:
· выполнить команду из вкладки Вставка Þ Номер страниц (рисунок 4.1.1.5);
· указать положение номера (вверху или внизу страницы), выравнивание номера (слева, от центра, справа, внутри или снаружи страницы);
· установить формат номеров страниц (рисунок 4.1.1.6); снять флажок Номер на первой странице (если не нужно ставить номер страницы, например, на титульном листе документа).
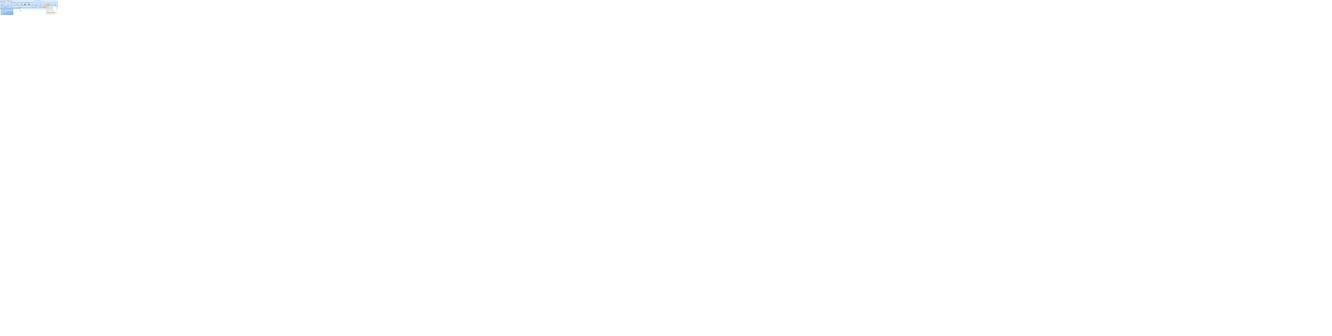
Рисунок 4.1.1.5 – Диалоговое окно Номера страниц

Рисунок 4.1.1.6 – Параметры номера страниц
Разбивка текста на страницы.Очень часто при подготовке документов возникает необходимость начать печать того или иного раздела с новой страницы, независимо от степени заполнения предыдущей страницы (например, приложения к документу должны начинаться с новой страницы). Word позволяет установить принудительный переход на другую страницу (независимо от числа строк, напечатанных на текущей странице).
Начать новую страницу можно следующим образом:
· установить курсор в то место в документе, откуда должна начаться новая страница;
· выполнить команду Разрывы на вкладке Разметка страницы (рисунок 4.1.1.7).
Линии разрыва страницы будут отображаться на экране пунктирной чертой.

Рисунок 4.1.1.7 – Список Разрывы
Разбивка текста на разделы. Документ Word состоит из разделов, каждый из которых содержит абзацы. Каждый раздел может иметь свои, отличные от других разделов, параметры страницы (поля, ориентацию, текст колонтитулов). Это позволяет создавать сложные документы в пределах одного файла.
Создать новый раздел документа можно следующим образом:
· установить курсор в то место в документе, откуда должен начаться новый раздел;
· выполнить команду на вкладке Разметка страницы: Разрывы Þ Разрывы разделов (выбрать опцию в одном из предлагаемых вариантов).
Линии разрыва разделов будут отображаться на экране пунктирной чертой.
Использование стилей. Единство оформления абзацев и заголовков текста в рамках всего документа обеспечивается использованием стилей. Стиль – это совокупность шрифтов и атрибутов форматирования, которой присвоено некоторое имя. Word поддерживает четыре типа стилей: стили абзаца, стили символов, стили списков, стили таблиц. Доступные стили перечислены в раскрывающемся списке Стиль (рисунок 4.1.1.8).

Рисунок 4.1.1.8 – Работа со стилями
При выборе одного из стилей, представленных в данном списке, изменяется формат текущего абзаца, в котором расположен курсор, или формат выделенного фрагмента документа.
Для создания нового стиля абзаца следует:
· выбрать на вкладке Главная команду Стили;
· щелкнуть в диалоговом окне Стили на кнопке Создать стиль;
· задать в диалоговом окне Создание стиля имя нового стиля и указать, какой из существующих стилей принимается за основу (рисунок 4.1.1.9);
· щелкнуть по кнопке Формат и выбрать в открывшемся меню форматируемый элемент (шрифт, абзац и т.д.), чтобы изменить оформление, определяемое данным стилем.

Рисунок 4.1.1.9 – Создание стиля абзаца
Изменить стильабзаца можно следующим образом:
· выбрать на вкладке Главная в группе Стили команду  (Изменить стиль);
(Изменить стиль);
· выбрать на вкладке Главная команду Стили; выбрать в диалоговом окне Стили из списка стиля команду Изменить (рисунок 4.1.1.10);
· проделать действия, аналогичные для создания стиля.
Замечание: последовательность действий для создания или изменения стиля в разных версиях Word может несколько отличаться.
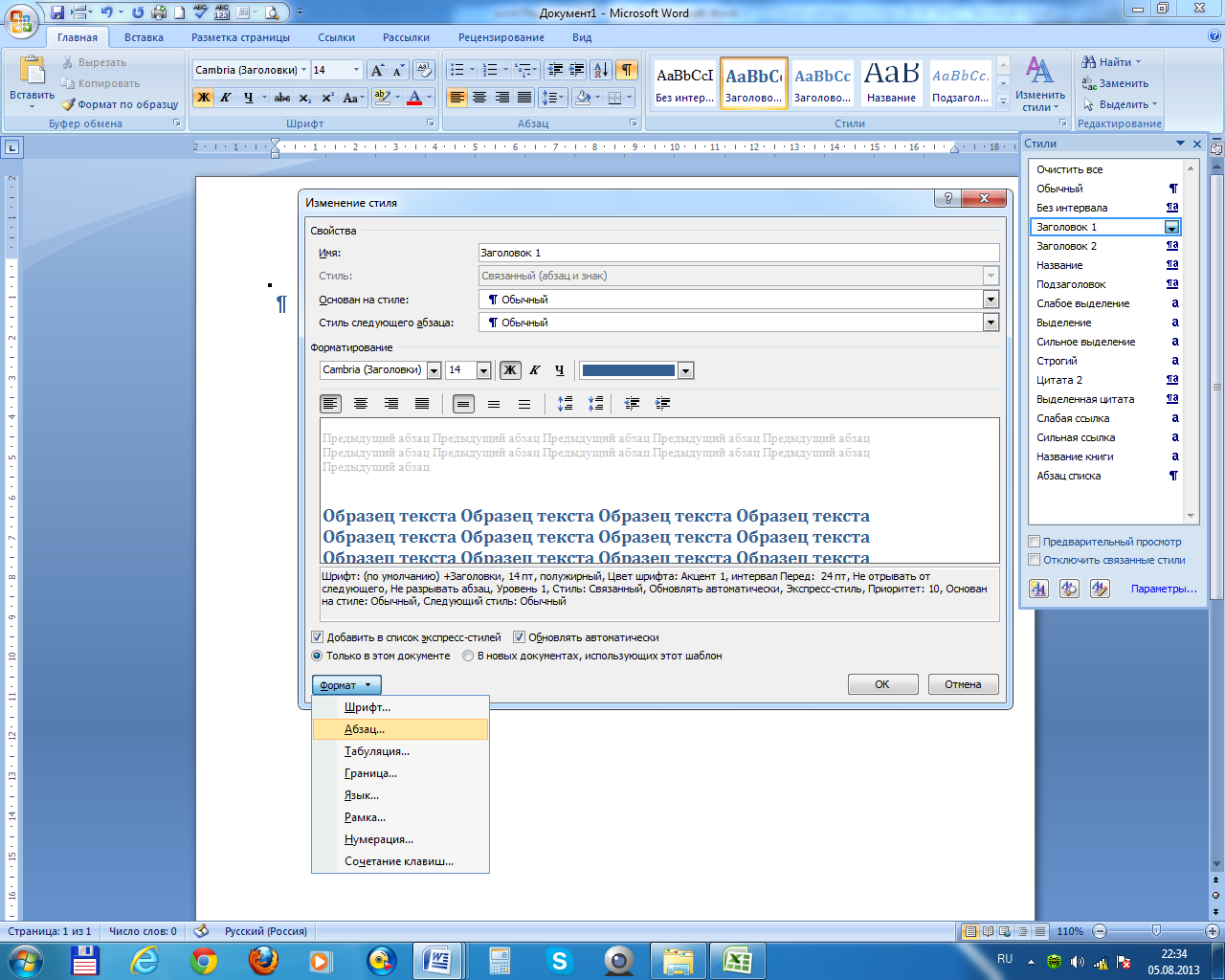
Рисунок 4.1.1.10 – Изменение стиля абзаца
|
из
5.00
|
Обсуждение в статье: Возможности Word для оформления комплексных структурированных документов большого объёма |
|
Обсуждений еще не было, будьте первым... ↓↓↓ |

Почему 1285321 студент выбрали МегаОбучалку...
Система поиска информации
Мобильная версия сайта
Удобная навигация
Нет шокирующей рекламы

