 |
Главная |
Сохранение, закрытие, открытие, создание проекта, выход из VS
|
из
5.00
|
Сохранение. А теперь нам пора сохранить проект. Вообще-то, сохраниться нам надо было еще давно, до первого запуска, но не хотелось отвлекаться. Помните, что несохраненный проект пропадет, если внезапно отключится электричество или компьютер зависнет. Сохраните сейчас проект, нажав на кнопку  (Save All) на панели инструментов. В дальнейшем рекомендую сохраняться таким образом перед каждым запуском проекта на выполнение.
(Save All) на панели инструментов. В дальнейшем рекомендую сохраняться таким образом перед каждым запуском проекта на выполнение.
Вы должны понимать одну вещь. Каждый раз, когда вы нажимаете на кнопку Save All, VS, ни о чем вас не спрашивая, стирает с диска весь ваш проект (в том виде, как он был сохранен в последний раз) и на его место записывает с тем же именем его исправленную и дополненную вами версию, то есть ту, что вы видите на экране. Так поступают все современные программные продукты. На усмотрение программиста оставляется решать, а не хуже ли новая версия старой и не жалко ли старой версии.
Дальнейший материал подраздела прочтите, не выполняя. Выполнение отложите на потом, когда действительно понадобится закрывать, открывать или создавать проект.
Закрытие. Если вы хотите закончить работу над проектом, вам нужно сохраниться, а затем так закрыть его:File ® Close Solution. Теперь в окне Solution Explorer у вас должно быть пусто. Если вы забыли сохранить проект, VS перед закрытием предложит вам сделать это.
Выход из VSсовершенно такой же, как и из большинства других приложений Windows – щелчок мышкой по крестику в правом верхнем углу главного окна VS или File ® Exit. Если вы забыли сохранить проект, VS перед выходом предложит вам сделать это.
Открытие. Сохранившись и закрыв проект, вы можете спокойно выйти из VS и можете даже выключить компьютер. Можно и не выходить из VS. Чтобы продолжить через некоторое время работу над проектом, снова запустите VS (если вы вышли из нее) и так загрузите (откройте) сохраненный проект: File ® Open® Project ®перед вами откроется диалоговое окно открытия проекта ®зайдите в папку проекта(Рис. 1.10). Если вы не знаете, как добраться до папки нужного проекта, читайте следующий подраздел.
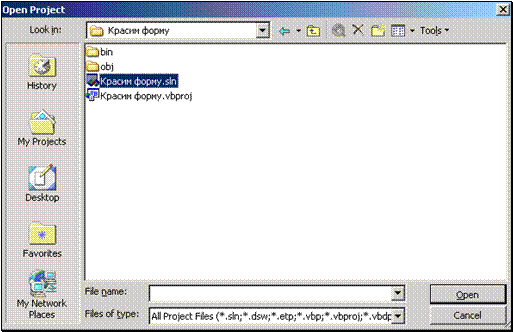
Рис. 1.10
Затем щелкните по одному из двух файлов, а именно, по файлу так называемого решения (на рисунке он выделен). Другой файл (на рисунке он ниже) – это файл проекта (кстати, можно щелкнуть и по нему). Как вы видите, эти два файла различаются значками и расширениями. Вообще о проектах и решениях (Solution) поговорим позже (21.3).
Затем – Open. Перед вами появится ваш проект. Если же не появится и даже закладки окон конструктора форм и кода не появляются над окном, сделайте двойной щелчок по значку Form1.vb в окне Solution Explorer (Рис. 1.5). Появится окно конструктора форм. Если же нигде не видно окна Solution Explorer, сделайте следующее: View ® Solution Explorer. Еще один способ: View ® Designer (чтобы появилось окно конструктора форм) и View ® Code(чтобы появилось окно кода).
Создание. Если вы работаете над каким-нибудь проектом, а затем хотите бросить его и начать новый проект, то сначала сохраните и закройте проект, над которым работаете. Убедитесь, что в окне Solution Explorer у вас пусто. Затем выполните File ® New® Project, а далее – как уже описано в 1.3.1.
При создании нового проекта не забудьте дать ему подходящее имя. Всем вашим проектам придумывайте, конечно, разные имена. Для каждого нового проекта VS создает отдельную папку с данным вами именем. Через некоторое время у вас накопится несколько папок с сохраненными проектами. Все они расположены рядышком внутри папки Visual Studio Projects.
Ситуации. Если вы работали в некотором проекте, а затем, не сохранив и не закрыв его, решили открыть или создать другой проект, то VS сначала предложит вам сохранить старый и после сохранения автоматически удалит его из среды (не с диска, конечно), освобождая место для нового.
Если вы по ошибке вместо File ® Open ® Project или File ® New ® Project выполните File ® Add Project, то старый проект не будет удален и в главном окне VS вы будете иметь вместо одного сразу два проекта. Вы это сразу же заметите, взглянув в окно Solution Explorer. Иногда иметь в среде сразу два проекта удобно, иногда просто необходимо, но пока вам это не нужно. Если это все же произошло, жмите, пока вы еще неопытны, File ® Close Solution, отвечая отказом на предложения сохраниться, до тех пор, пока окно Solution Explorer не опустеет.
Часто новый проект, который мы создаем, бывает похож на старый, и удобнее не новый создавать с нуля, а старый переделывать. Мой опыт таков. Я, не открывая старый проект, копирую целиком его папку. Таким образом, теперь у меня на диске два одинаковых проекта. Затем я обычным образом открываю копию проекта и переделываю ее в новый проект. Как копировать папки, написано в Приложении 2 «Действия над файлами и папками». Вы спросите: Зачем копировать, если можно просто переделывать старый проект в его папке? Ответ: в процессе переделки вы можете потерпеть неудачу, тогда у вас и новый проект не будет создан и старый испорчен.
|
из
5.00
|
Обсуждение в статье: Сохранение, закрытие, открытие, создание проекта, выход из VS |
|
Обсуждений еще не было, будьте первым... ↓↓↓ |

Почему 1285321 студент выбрали МегаОбучалку...
Система поиска информации
Мобильная версия сайта
Удобная навигация
Нет шокирующей рекламы

