 |
Главная |
Пункт меню плавающая палитра
|
из
5.00
|
Этот пункт помещает окно, показывая цвета рисования, которые Вы можете далее использовать. Вы можете выбирать новый цвет рисования, нажимая на него.

Палитра находится в плавающем состоянии вплоть до ее закрытия. Она содержит 48 стандартных цветов для рисования плюс любые новые цвета, которые Вы использовали при рисовании или которые Вы загрузили из фреймов.
Другими словами, цвета в палитре уже использовались LD и немедленно доступны системе.
Для выбора цвета рисования от них нажмите только на желаемый цвет. Наряду с цветным колесом, это - удобный способ выбирать стандартные цвета.
Плавающее окно
Окно палитры " плавает" поверху большинства других окон. Оно остается на экране, пока Вы не закрываете его, дважды нажимая на кнопке в верхнем левом углу окна.
Если плавающая палитра становится скрытой другими окнами, выберите еще раз пункт меню "Floating palette". Это еще раз покажет плавающую палитру на переднем плане.
Если Вы имеете место на вашем экране, Вы можете закреплять плавающую палитру в свободной области, так что она не может быть закрыта другими окнами.
Добавление цветов
Поскольку Вы добавляете цвета к системе, плавающая палитра добавит их к палитре. Если цвет не добавлен, только нажмите на большой цветной квадрат выбора справа вверху (показанный белым, в изображении выше). Будет перерисована плавающая палитра, чтобы включить новый цвет.
См. также:
· Выбор цвета рисования / Стандартные цвета
· Выбор цвета рисования / Заказные цвета
· Показать раскрытой плавающую палитру
Пункт меню Плавающая Кисть луча
Появляется плавающее диалоговое окно, в котором Вы можете устанавливать размер кисти луча:

Выбор пункта меню - такой же, как щелчок на инструменте Кисти луча.
Пункт меню анимация / морфинг
Когда Вы выбираете этот пункт, появляется диалоговое окно. Оно имеет два использования. Во-первых, оно позволяет Вам анимацию между любыми двумя фреймами. Во-вторых, оно позволяет Вам морфинг между любыми двумя фреймами.
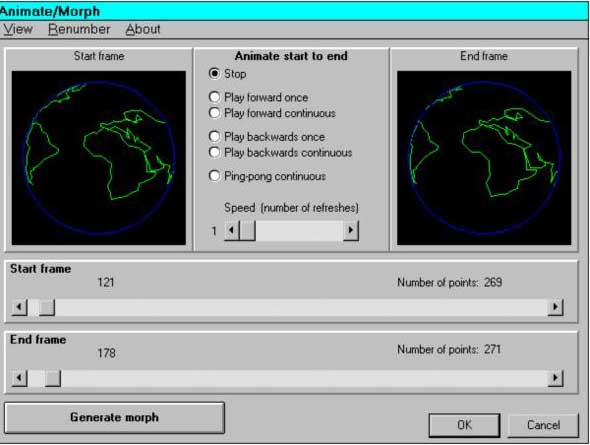
Начальные и конечные фреймы
Выберите начальный и конечный фреймы, используя слайдеры или список. Заметьте, что слайдер может пропускать фреймы; если так, то нажимайте на стрелки слева или справа с обоих концов слайдера, чтобы обратиться к "промежуточным" фреймам. (Заметьте, что этот слайдер более простой, чем используемый на основном экране; он не имеет автоматического переноса.)
Тип Анимации
Имеется множество различных типов анимации, типа "Play forward once" ("Воспроизведение один раз вперед") или "Ping-pong continuous" ("Непрерывный пинг-понг"). Нажмите на желаемый тип, чтобы запустить анимацию.
Вы можете изменять фреймы в течение анимации для экспериментирования или для создания специальных эффектов в реальном масштабе времени.
Скорость анимации
Слайдер скорости анимации представляет установку одного или большего числа регенераций. Установка "1" - самая быстрая. Каждый фрейм показывается однажды перед перемещением к следующему фрейму. Установка "10" - самая медленная. Каждый фрейм показывается десять раз перед перемещением к следующему фрейму.
|
из
5.00
|
Обсуждение в статье: Пункт меню плавающая палитра |
|
Обсуждений еще не было, будьте первым... ↓↓↓ |

Почему 1285321 студент выбрали МегаОбучалку...
Система поиска информации
Мобильная версия сайта
Удобная навигация
Нет шокирующей рекламы

