 |
Главная |
Использование закладок
|
из
5.00
|
Чтобы быстро перемещаться в нужное место внутри большого документа можно разместить в нём необходимое количество закладок. Для работы с закладками предназначена команда Вставка / Закладка.
Для создания новой закладки необходимо:
·поместить курсор в нужное место документа;
·выбрать команду Вставка / Закладка;
·в окне Имя закладки: диалогового окна Закладка (рисунок 5.5) ввести новое имя и щёлкнуть по кнопке Добавить, - имя новой закладки будет добавлено в список имеющихся в документе закладок.
Закладка помещается в то место, где находился курсор.

Рисунок 5.5 - Диалоговое окно Закладки
Чтобы быстро перейти из любого места документа в то место, где ранее была размещена закладка, необходимо выбрать команду Правка / Перейти, выбрать объект перехода – Закладка, ввести имя нужной закладки из списка существующих закладок и щёлкнуть по кнопке Перейти.
Для удаления закладки необходимо выбрать команду Вставка / Закладка, выбрать имя нужной закладки из списка существующих закладок в окне диалога Закладка (рисунок 5.5) и щёлкнуть по кнопке Удалить.
Проверка орфографии
Орфографические средства Word применяются для проверки правописания текста и исправления ошибок. Word может автоматически следить за орфографией во время набора текста. Кроме того, можно вручную проверить несколько слов или весь документ после завершения набора.
Автоматическая проверка орфографии при вводе
Чтобы Word автоматически проверял орфографию вводимого вами текста, выполните команду Сервис / Параметры, выберите вкладку Правописание в появившемся окне диалога Параметры (рисунок 5.6) и активизируйте флажокАвтоматически проверять орфографию в области Орфография.
Word сначала проверяет орфографию уже имеющегося текста, после чего начинает проверять каждое новое слово сразу же после его набора. Если при проверке обнаружено слово, которое Word считает ошибочным (т. е. не находит его в словаре), оно подчёркивается красной волнистой линией. Можно пропустить это слово, исправить его вручную или вызвать контекстное меню (рисунок 5.7), щёлкнув на нём правой кнопкой мыши.
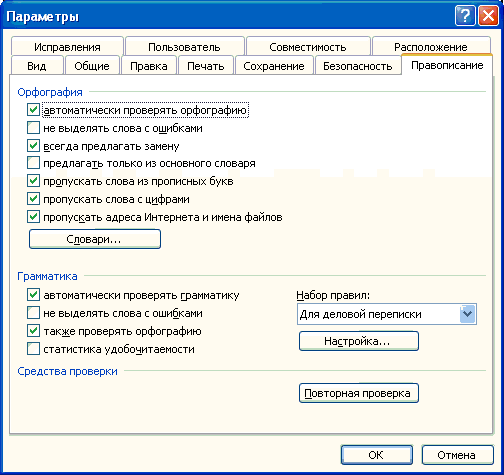
Рисунок 5.6 - Вкладка Правописание окна диалога Параметры
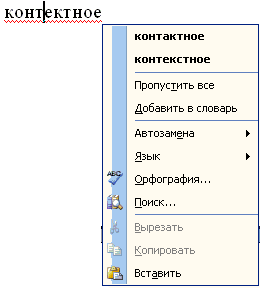
Рисунок 5.7 - Контекстное меню для «ошибочного» слова
Из контекстного меню можно выбрать:
- один из предложенных вариантов написания слова, если есть подходящее;
- команду Пропустить все, чтобы прекратить выделение данного слова на время текущего сеанса;
- команду Добавить в словарь, заносящую слово во вспомогательный словарь – Word прекращает помечать это слово как ошибочное;
- команду Автозамена с последующим выбором одного из вариантов написания слова из открывшегося подменю;
- команду Орфография, открывающую окно диалога Орфография с дополнительными параметрами проверки орфографии;
- команду Поиск, для выполнения поиска в Справочных материалах;
- команду Вставить для замены подчеркнутого слова содержимым буфера обмена Windows (тем, что туда было помещено последний раз).
Ручная проверка орфографии
Ручная проверка орфографии для набранного текста выполняется следующим образом:
1. для проверки орфографии во всём документе установите курсор в любом его месте. Если вы хотите проверить только часть документа, выделите её;
2. выберите команду Сервис / Правописание или щёлкните по кнопке Правописание на стандартной панели инструментов;
3. каждый раз, когда программа проверки орфографии встречает слово, отсутствующее в словаре, она показывает его в поле Нет в словаре: окна диалога Правописание (рисунок 5.8). В этом поле находится копия предложения с подозрительным словом, выделенным красным цветом.

Рисунок 5.8 - Окно диалога Правописание
Дальнейшие действия могут быть следующими:
- чтобы изменить слово и перейти к поиску следующего, исправьте слово непосредственно в поле Нет в словаре:, или выберите один из предлагаемых вариантов в списке Варианты:, после чего нажмите кнопку Заменить (в этом случае изменяется только текущее слово) или Заменить все (при этом изменится текущий и все далее найденные экземпляры слова);
- кнопка Пропустить позволяет пропустить найденное «ошибочное» слово и продолжить проверку;
- кнопка Пропустить все позволяет пропускать все такие же «ошибочные» слова в проверяемом фрагменте документа;
- чтобы оставить слово без изменений и включить его во вспомогательный словарь, чтобы Word перестал помечать его как ошибочное, нажмите кнопку Добавить;
- для отмены последнего исправления нажмите кнопку Вернуть;
- если список Варианты: содержит правильный вариант, можно нажать кнопку Автозамена для создания элемента автозамены, автоматически исправляющего эту ошибку в будущем;
- кнопка Параметры открывает вкладку Правописание окна диалога Параметры (рисунок 5.6) для изменения параметров проверки орфографии. Например, кнопка Словари открывает доступ для выбора словаря того языка, на котором написан проверяемый документ.
Внимание! Поскольку в компьютерных классах кафедры Информатики и программирования НГТИ осуществляется режим псевдозаписи на логические устройства С: и D:, где расположены каталоги и файлы Windows, все добавления в основной и вспомогательный словари Word, а также создание или изменение элемента автозамены после окончания сеанса работы в Word не сохраняются.
|
из
5.00
|
Обсуждение в статье: Использование закладок |
|
Обсуждений еще не было, будьте первым... ↓↓↓ |

Почему 1285321 студент выбрали МегаОбучалку...
Система поиска информации
Мобильная версия сайта
Удобная навигация
Нет шокирующей рекламы

