 |
Главная |
Форматирование по образцу
|
из
5.00
|
Операция форматирования по образцу позволяет выделить информацию о формате выделенного текста и наложить ее на формат другого абзаца.
Чтобы быстро отформатировать один фрагмент текста по образцу понравившегося абзаца:
§ Выделите понравившийся абзац;
§ Щёлкните мышью по кнопке Формат по образцу на панели инструментов.
§ Подведите указатель мыши к началу фрагмента, который Вы хотите отформатировать. При этом Word изменяет форму курсора мыши.
§ Буксировкой мыши выделите весь форматируемый фрагмент. Он будет отформатирован в соответствии с образцом.
Чтобы быстро отформатировать несколько фрагментов текста по образцу понравившегося абзаца:
§ Выделите понравившийся абзац;
§ Выполните двойной щелчок мышью по кнопке Формат по образцу на панели инструментов.
§ Буксировкой мыши по очереди выделяйте все форматируемые фрагменты. Они будут отформатированы в соответствии с образцом.
§ Чтобы закончить форматирование по образцу, щёлкните один раз мышью по кнопке Формат по образцу на панели инструментов.
Форматирование с использованием стилей
Стили – особые наборы команд в Word для оформления текста или его отдельных абзацев.
Стили символов – хранят набор сведений об отдельных символах (шрифт, цвет).
Стиль абзаца включает в себя всю информацию о представлении абзаца:
·тип, размеры, цвет и способ начертания шрифта;
·позиции табуляций и отступов;
·вид выравнивания текста внутри абзаца;
·величину интервала между символами в тексте, строками в абзаце и между абзацами;
·правила установки обрыва страницы (конца страницы);
·правила переноса слов в абзаце;
·наличие и стиль линий, разделяющих абзацы;
·оформление абзацев в виде нумерованных или маркированных списков.
Каждый раз, когда открывается новый, пустой документ, он получает копию набора стилей из шаблона, на базе которого он был создан. Конкретный набор стилей изменяется в зависимости от выбранного шаблона, но среди них присутствует базовый набор стилей общего назначения, известных как встроенные стили.
В документе Word можно создавать новые стили, изменять существующие (то есть задавать для них другие параметры форматирования), переименовывать их и удалять. При этом программа позволяет сразу же сохранять изменения в шаблоне документа. При изменении стиля весь текст, на который он наложен, получает новые атрибуты формата. Поскольку в каждом документе содержится свой собственный набор стилей, изменение стиля влияет только на этот документ.
Один стиль может быть основан на другом. Если изменить базовый стиль, то мгновенно изменятся все основанные на нём стили.
Любые наложенные поверх стиля атрибуты отменяют действие атрибутов стиля.
Применение стиля к фрагменту текста
Чтобы применить уже существующий стиль к фрагменту текста:
·Выделите в документе фрагмент текста или установите курсор в том абзаце, которому вы хотите присвоить уже имеющийся стиль.
·Щёлкните мышью на раскрывающемся списке Стиль на панели инструментов форматирования и щёлчком мыши выберите из списка имя нужного стиля.
Изменение стиля абзаца
Операции со стилями удобнее всего выполнять в области задач Стили и форматирование (рисунок 6.13), которая появляется в правой части окна приложения после выбора команды Формат / Стили и форматирование.
Изменить существующий стиль далее можно одним из следующих способов.
Й способ
Проще всего изменить стиль, пользуясь образцом текста. Выполняется это следующим образом:
1. 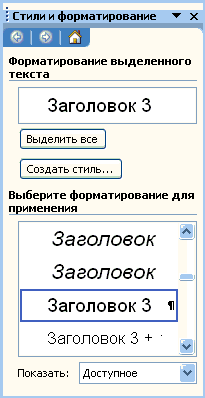 Выделите в документе текст с тем стилем символов или абзаца, который вы хотите изменить. Имя стиля появляется в списке Стиль на панели инструментов форматирования.
Выделите в документе текст с тем стилем символов или абзаца, который вы хотите изменить. Имя стиля появляется в списке Стиль на панели инструментов форматирования.
2. Выполните непосредственное наложение новых атрибутов формата на текст с помощью любых способов ручного форматирования.
3. В области задач Стили и форматирование щёлкните правой кнопкой мыши на имени того стиля, которому нужно назначить такое форматирование, и выберите команду Обновить в соответствии с выделенным фрагментом
4. После выполнения команды Обновить в соответствии с выделенным фрагментом заданные вами параметры форматирования применяются ко всем фрагментам текста, имеющим тот же стиль.
Рисунок 6.13 - Область задач
Стили и форматирование
Й способ
Изменение стиля с использованием области задач Стили и форматирование и команды Изменить предоставляет некоторые дополнительные возможности:
§ переименование стиля;
§ выбор стиля, на котором основан изменяемый стиль;
§ выбор стиля, который Word автоматически присваивает абзацу, следующему за тем, которому назначен изменяемый стиль;
§ назначение сочетаний клавиш для быстрого наложения стиля;
§ копирование изменяемого стиля в шаблон документа;
§ удаление стилей, созданных пользователем.
Чтобы изменить стиль, выполните следующие действия:
1. Выполните команду Формат / Стили и форматирование, чтобы открыть область задач Стили и форматирование (рисунок 6.13).
2. Щёлкните правой кнопкой мыши на имени того стиля, который нужно изменить (в поле Форматирование выделенного текста или в списке стилей под ним), и выберите команду Изменить стиль. Появится окно диалога Изменение стиля (рисунок 6.14).
3. Можно переименовать стиль, указав его новое название в поле Имя:, если стиль не относится к числу встроенных. Имена стилей должны быть уникальными и в них учитывается регистр букв – например, Список и список считаются разными названиями.
Кроме того, для стилей любого типа можно определить один или несколько синонимов, набирая их после имени стиля в поле Имя: и отделяя запятыми.
4. Стиль, на котором основан данный, изменяется выбором элемента списка Основан на стиле:.
Если выбрать из списка значение Нет, то стиль абзаца не будет основан ни на каком другом стиле и будет включать полный набор атрибутов формата абзаца и символов.
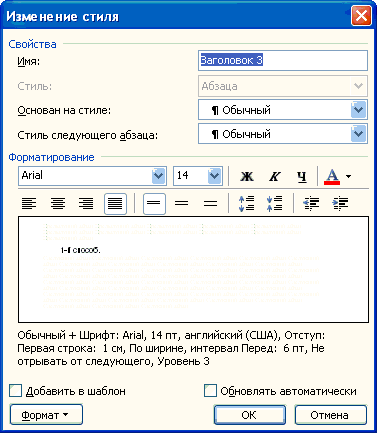
Рисунок 6.14 - Окно диалога Изменение стиля
5. Для стиля абзаца можно указать, какой стиль должен быть назначен новому абзацу, следующему за данным. Для большинства стилей из списка «Стиль следующего абзаца:» следует выбирать тот же самый стиль, который вы определяете, чтобы при нажатии на Enter стиль не изменялся.
6.  Для изменения атрибутов формата, хранящихся в стиле, воспользуйтесь пиктограммами в области Форматирование или нажмите кнопку Формат и выберите из раскрывающегося меню категорию того атрибута, который нужно модифицировать. После выбора категории появляется соответствующее окно диалога, в котором и выполняется изменение отдельных атрибутов формата.
Для изменения атрибутов формата, хранящихся в стиле, воспользуйтесь пиктограммами в области Форматирование или нажмите кнопку Формат и выберите из раскрывающегося меню категорию того атрибута, который нужно модифицировать. После выбора категории появляется соответствующее окно диалога, в котором и выполняется изменение отдельных атрибутов формата.
Рисунок 6.15 - Раскрывающееся меню кнопки Формат
7. Чтобы изменить копию стиля в шаблоне, на базе которого создавался документ, установите флажок Добавить в шаблон. Иначе модификация стиля будет относиться только к копии стиля в текущем документе.
Внимание! Поскольку в компьютерных классах кафедры Информатики и программирования НГТИ осуществляется режим псевдозаписи на логические устройства С: и D:, где расположены каталоги и файлы Windows, флажок Добавить в шаблон устанавливать не рекомендуется.
8. Если установить флажок Обновлять автоматически в окне Изменение стиля, то любое изменение форматирования фрагмента текста, имеющего данный стиль, будет трактоваться программой как изменение стиля.
9. После внесения всех необходимых исправлений в стиль нажмите кнопку ОК в окне Изменение стиля, чтобы сохранить изменения.
Создание нового стиля
Создать новый стиль можно двумя способами:
¨ пользуясь образцом текста;
¨ с помощью области задач Стили и форматирование.
Проще всего создать стиль по образцу текста (этот способ неприменим для стилей символов). Это выполняется следующим образом:
1. Выделите абзац или установите курсор в абзаце документа.
2. Наложите дополнительные атрибуты форматирования символов или абзаца, которые вы хотите включить в создаваемый стиль, с помощью любых способов ручного форматирования.
3. Щёлкните мышью на поле списка Стиль на панели инструментов форматирования и введите уникальное имя нового стиля, после чего нажмите Enter.
Word добавляет новый стиль абзаца к тем, что хранятся в документе, и назначает его выделенному абзацу. Новый стиль будет основан на стиле исходного абзаца и в нём хранятся все наложенные на образец атрибуты абзаца и символов.
Создание стиля с помощью области задачСтили и форматирование предоставляет некоторые дополнительные возможности:
§ создание стилей символов наряду с символами абзацев;
§ выбор базового стиля;
§ выбор стиля следующего абзаца;
§ назначение «быстрых» сочетаний клавиш;
§ копирование нового стиля в шаблон документа.
Чтобы создать стиль, выполните следующие действия:
1. Выполните команду Формат / Стили и форматирование, чтобы открыть область задач Стили и форматирование (рисунок 6.13). Нажмите кнопку Создать стиль. Появится окно диалога Создание стиля (рисунок 6.16).
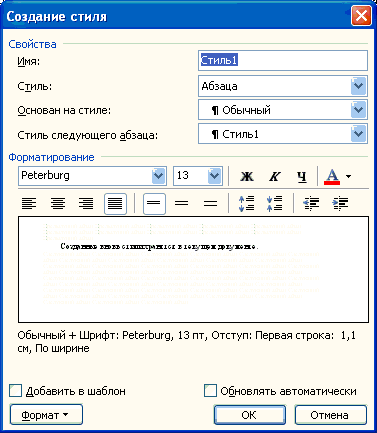
Рисунок 6.16 - Окно диалога Создание стиля
2. Word присваивает новому стилю временное имя – Стиль1. Чтобы заменить его другим, введите новое название в текстовое поле Имя:.
3. Выберите из списка Стиль: значение Абзаца, Знака или Таблицы в зависимости от типа создаваемого стиля.
4. Выберите из списка Основан на стиле: стиль, на основе которого создаётся новый стиль, или значение «нет», если новый стиль не основан ни на одном из имеющихся стилей.
5. Чтобы следующему абзацу назначался стиль, не совпадающий с создаваемым, выберите из списка Стиль следующего абзаца: нужное значение.
6. Чтобы Word автоматически обновлял атрибуты стиля при каждом непосредственном форматировании текста, которому присвоен данный стиль, установите флажок Обновлять автоматически.
7. Для изменения атрибутов формата, присвоенных новому стилю по умолчанию, нажмите кнопку Формати выберите из раскрывающегося меню (рисунок 6.15) категорию того атрибута, который нужно определить. После выбора категории Word вызывает соответствующее окно диалога, в котором и происходит изменение отдельных атрибутов формата.
8. После внесения всех необходимых исправлений в стиль нажмите кнопку ОК в окне Создание стиля, чтобы сохранить изменения и наложить созданный стиль на выделенный фрагмент, или нажмите кнопку Закрыть, чтобы выйти из окна диалога без создания стиля.
Созданные вновь стили хранятся в текущем документе.
|
из
5.00
|
Обсуждение в статье: Форматирование по образцу |
|
Обсуждений еще не было, будьте первым... ↓↓↓ |

Почему 1285321 студент выбрали МегаОбучалку...
Система поиска информации
Мобильная версия сайта
Удобная навигация
Нет шокирующей рекламы

