 |
Главная |
РЕДАКТИРОВАНИЕ ДОКУМЕНТА
|
из
5.00
|
Под редактированием понимают любые операции над документом, которые приводят к изменению его формы и содержания.
К основным операциям редактирования относятся: ввод текста, движение по документу с целью его просмотра, выделение фрагментов документа, копирование, перенос и удаление отдельных составляющих документа.
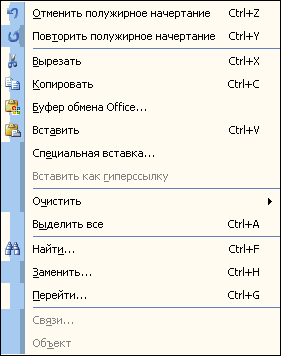 |
При вводе текста Word выполняет автоматический переход на новую строку, когда достигнуто правое поле. Клавишу Enter надо нажимать только в конце каждого абзаца.
Таким образом, абзацем в редакторе Word называется последовательность символов, завершающаяся знаком ¶, который виден в режиме отображения непечатаемых знаков и соответствует нажатию клавиши Enter.
Для Word основным структурным элементом документа является его абзац. При каждом изменении параметров оформления текста Word автоматически заново форматирует его, используя при этом все установки текущего стиля абзаца.
Рисунок 5.1 - Команды меню Правка
Движение по документу
Движение по документу (прокрутка документа) осуществляется с целью его просмотра. Для этого используют горизонтальную и вертикальную линейки прокрутки, а также клавиши перемещения курсора клавиатуры.
Для переноса курсора на нужное место можно использовать «горячие» клавиши клавиатуры:
Home - перемещение курсора в начало строки;
End- перемещение курсора в конец строки;
PageUp- перемещение курсора на один экран назад;
PageDown- перемещение курсора на один экран вперёд;
Ctrl + Home - перемещение курсора в начало документа;
Ctrl + End - перемещение курсора в конец документа;
Ctrl + PageUp - перемещение курсора в начало предыдущей страницы;
Ctrl + PageDown - перемещение курсора в начало следующей страницы;
Ctrl + →, Ctrl + ← -перемещение на одно слово вправо, на одно слово влево.
Чтобы перейти к нужному месту документа, можно воспользоваться командой Правка / Перейти. На экране появится вкладка Перейти окна диалога Найти и заменить (рисунок 5.2), со списком объектов перехода. Выбрав нужный объект перехода и задав его номер, можно перейти к определенной странице или к следующему элементу (раздел, сноски, рисунки, таблицы, закладки, строка, заголовок, формула и т.д.).

Рисунок 5.2 - Вкладка Перейти окна диалога Найти и заменить
Кроме того, можно выполнять листание документа при помощи кнопок листания документа, а выбор объекта листания осуществить при помощи кнопки выбора объекта перехода, расположенных в нижней части вертикальной линейки прокрутки (рисунок 2.1).
Выделение фрагментов текста
Выделение фрагментов текста производится для того, чтобы далее произвести над ним какие-либо действия, не изменяя при этом остальную часть текста.
Выделение текста с помощью клавиатуры:
¨ переместить курсор в начало или в конец выделяемого фрагмента текста;
¨ нажать клавишу SHIFT и, с помощью клавиш перемещения курсора, установить курсор в конец выделяемого фрагмента.
Выделение текста с помощью мыши:
¨ поместите курсор мыши в начало выделяемого текста;
¨ нажмите кнопку мыши и, не отпуская, переместите курсор мыши в конец выделяемого текста;
¨ отпустите кнопку мыши.
В таблице 5.1 перечислены некоторые команды мыши, с помощью которых можно быстро выделять различные участки текста.
Полосой выделения называется область в окне документа, прилегающая к тексту слева. Когда указатель мыши оказывается в полосе выделения, он заменяется стрелкой, указывающей вправо и вверх.
Таблица 5.1 - Выделение текста мышью
| Действие | Выделяемый фрагмент |
| Двойной щелчок на слове | Слово |
| Щелчок на предложении при нажатой клавише Ctrl | Предложение |
| Щелчок в полосе выделения рядом со строкой | Строка |
| Перетаскивание вниз или вверх в полосе выделения | Несколько строк |
| Двойной щелчок в полосе выделения рядом с абзацем или тройной щелчок в абзаце | Абзац |
| Двойной щелчок в полосе выделения и затем - перетаскивание вниз или вверх | Несколько абзацев |
| Тройной щелчок в полосе выделения | Весь документ |
Внимание! При нажатии одной из клавиш: ENTER, BACKSPACE или DEL, а также при наборе любого символа - Word удаляет выделенный фрагмент текста. Если вы не собирались этого делать, то необходимо сразу же отменить результат операции удаления (с помощью соответствующей кнопки на панели управления или командойПравка / Отменить).
Для отмены выделения текста щёлкните мышью в области текста или нажмите одну из клавиш перемещения курсора. Можно использовать клавишу ESC.
При изменении режима редактирования или режима просмотра документа, а также при движении по документу отмены выделения текста не происходит.
|
из
5.00
|
Обсуждение в статье: РЕДАКТИРОВАНИЕ ДОКУМЕНТА |
|
Обсуждений еще не было, будьте первым... ↓↓↓ |

Почему 1285321 студент выбрали МегаОбучалку...
Система поиска информации
Мобильная версия сайта
Удобная навигация
Нет шокирующей рекламы

