 |
Главная |
Построение непрерывных объектов
|
из
5.00
|
 Непрерывный ввод позволяет построить последовательность отрезков, дуг и сплайнов непрерывного ввода объектов:
Непрерывный ввод позволяет построить последовательность отрезков, дуг и сплайнов непрерывного ввода объектов:
¾ щелкните мышью в местоположении начальной точки первого отрезка или введите на Панели свойствв поле т1 координаты начальной точки, а затем нажмите клавишу Enter;
¾ щелкните мышью в местоположении конечной точки первого отрезка или введите на Панели свойств в поле т2 координаты конечной точки, а затем нажмите клавишу Enter;
¾ щелкните мышью в местоположении конечной точки второго отрезка или введите на Панели свойств в поле т2 координаты конечной точки, a затем нажмите клавишу Enter;
¾ и так далее.
При вводе конечная точка созданного объекта автоматически становится начальной точкой следующего объекта.
После вызова команды на Панели свойств отображается группаТип, содержащая переключатели, позволяющие указать, каким именно геометрически примитивом должен являться текущий (создаваемый) сегмент.
 По умолчанию при первом обращении к команде текущий тип объекта - отрезок. Это означает, что при указании точек в поле чертежа будет построена проходящая через них последовательность отрезков.
По умолчанию при первом обращении к команде текущий тип объекта - отрезок. Это означает, что при указании точек в поле чертежа будет построена проходящая через них последовательность отрезков.
В любой момент ввода последовательности вы можете изменить текущий тип объекта или способ его построения. Для этого активизируйте нужный переключатель в группеТип.
На Панели свойств имеются также элементы Замкнуть и Новый ввод.
Построение кривых
Объект Криваяимеет дополнительную (расширенную) панель инструментов, показанную на рис. 47 Рисунок 47
 Кривая Безье позволяет построить кривую Безье.
Кривая Безье позволяет построить кривую Безье.
Для построения кривой Безье:
¾ щелкните мышью в первой точке, через которую должна пройти кривая Безье или введите на Панели свойствв поле т координаты первой точки, а затем нажмите клавишу Enter;
¾ щелкните мышью в следующей точке, через которую должна пройти кривая Безье или введите на Панели свойствв поле т координаты следующей точки, а затем нажмите клавишу Enter;
¾ и так далее.
Группа переключателей Режимпозволяет указать, требуется ли замыкать кривую или нет.
Для фиксации созданной кривой Безье щелкните по кнопке Создать объектна Панели специального управления.
После вызова команды Замкнутьавтоматически создается точка, совпадающая с первой точкой последовательности объектов, и построение последовательности завершается. После замыкания введенной последовательности система ожидает ввода новой непрерывной последовательности объектов.
После вызова команды Новый ввод построение последовательности завершается без замыкания, и система ожидает ввода новой непрерывной последовательности объектов.
 Вы можете изменить кривую, не выходя из команды. Для этого щелкните по кнопке Редактировать точкина Панели специального управления. Система перейдет в режим редактирования характерных точек объекта. Внесите необходимые изменения, после чего отожмите кнопку Редактировать ответвления.
Вы можете изменить кривую, не выходя из команды. Для этого щелкните по кнопке Редактировать точкина Панели специального управления. Система перейдет в режим редактирования характерных точек объекта. Внесите необходимые изменения, после чего отожмите кнопку Редактировать ответвления.

 Ломаная позволяет построить ломаную линию, состоящую из отрезков прямых.
Ломаная позволяет построить ломаную линию, состоящую из отрезков прямых.
Построение фасок
Объект Фаскаимеет дополнительную (расширенную) панель инструментов,
показанную на рис.48.
Рисунок 48
 Фаска позволяет построить отрезок, соединяющий две пересекающиеся кривые:
Фаска позволяет построить отрезок, соединяющий две пересекающиеся кривые:
¾ введите параметры фаски в поля Панели свойств: Фаска. После каждого ввода Enter;
¾ щелкните мышью по первому и второму объектам, между которыми нужно построить фаску. Они выделяться красным цветом. После этого появиться фаска.
 Фаска на углах объекта позволяет построить фаски на углах объектов следующих типов: контур, ломаная или многоугольник:
Фаска на углах объекта позволяет построить фаски на углах объектов следующих типов: контур, ломаная или многоугольник:
¾ введите параметры фаски в поля Панели свойств: Фаска на углах объекта. После ввода каждого параметра нажмите клавишу Enter;
¾  щелкните мышью по углу контура, многоугольника или ломаной, на котором необходимо построить фаску.
щелкните мышью по углу контура, многоугольника или ломаной, на котором необходимо построить фаску.
Группа переключателей Режимпозволяет указать, требуется ли построение фаски только на указанном угле или сразу на всех углах объекта
Построение скруглений
Объект Скругление имеет дополнительную (расширенную) панель инструментов,
показанную на рис.49. Рисунок 49
 Скругление позволяет построить скругление дугой окружности между двумя пересекающимися объектами.
Скругление позволяет построить скругление дугой окружности между двумя пересекающимися объектами.
Для построения скругления: введите на Панели свойств: Скругление в полеРадиус значение радиуса скругления или выберите его из списка, Enter.
Щелкните мышью по первому и второму объектам, между которыми нужно построить скругление. Они выделятся красным цветом. После этого появится искомое скругление.
 Скругление на углах объекта позволяет построить скругления дугами окружности на углах объектов следующих типов; контур, ломаная или многоугольник. Аналогично построению фаски на углах объекта
Скругление на углах объекта позволяет построить скругления дугами окружности на углах объектов следующих типов; контур, ломаная или многоугольник. Аналогично построению фаски на углах объекта
Построение прямоугольников
 Объект Прямоугольник имеет дополнительную (расширенную) панель инструментов, рис 50.
Объект Прямоугольник имеет дополнительную (расширенную) панель инструментов, рис 50.
 Многоугольник позволяет построить правильный многоугольник.
Многоугольник позволяет построить правильный многоугольник.
Доступно два способа построения прямоугольника: по вписанной окружности;
по описанной окружности.
Для построения многоугольника по вписанной окружности:
¾ щелкните на Панели свойств попереключателю По вписанной окружности; Рисунок 50
¾ щелкните мышью в положении центра многоугольника (базовой окружности) или введите на Панели свойствв иоле Центркоординаты центра, а затем нажмите клавишу Enter;
¾ введите на Панели свойствв поле Количество вершин- число вершин многоугольника, а затем нажмите клавишу Enter;
¾ щелкните мышью в положении середины одной из сторон многоугольника или на Панели свойстввведите координаты точки т - середины одной из вершин многоугольника.
Для построения многоугольника по описанной окружности:
¾ щелкните на Панели свойствпо переключателю По описанной окружности;
¾ щелкните мышью в положении центра многоугольника (базовой окружности) или введите на Панели свойствв поле Центркоординаты центра, а затем нажмите клавишу Enter;
¾ введите на Панели свойствв поле Количество вершин- число вершин многоугольника, а затем нажмите клавишуEnter;
¾ щелкните мышью в положении одной из вершин многоугольника или на Панели свойстввведите координаты точки т - координаты одной из вершин многоугольника.
 Собрать контур позволяет сформировать контур, последовательно обходя пересекающиеся между собой геометрические объекты.
Собрать контур позволяет сформировать контур, последовательно обходя пересекающиеся между собой геометрические объекты.
Построение штриховки
 Штриховка позволяет заштриховать одну или несколько областей в текущем виде чертежа
Штриховка позволяет заштриховать одну или несколько областей в текущем виде чертежа
Если перед этим были выделены какие-либо объекты, то на экране появится запрос на использование их в качестве границы штриховки. Для подтверждения щелкните по кнопке Да,и система сразу же построит штриховку (если возможно).
Для построения штриховки укажите точку внутри области, которую нужно заштриховать. Система автоматически определит ближайшие возможные границы, внутри которых указана точка.
Чтобы изменить конфигурациюзаштрихованной области, воспользуйтесь командами контекстного меню Добавить границуи Удалить границу.Можно построить границу штриховки в ручную, с помощью команды контекстного меню: Ручное рисование границ.
Кнопки Панели специального управленияпредоставляют дополнительные возможности создания границ штриховки:
 Ручное рисование границ;
Ручное рисование границ;
 Обход странины по стрелке.
Обход странины по стрелке.
Кнопка ручное формирование границпозволяет перейти к созданию ломаной линии, а Обход границы по стрелке- к формированию контура, образованного пересекающимися объектами.
После задания очередной границы фантом создаваемой штриховки перестраивается. До фиксации штриховки вы можете настроить ее параметры.
Чтобы зафиксировать полученную штриховку и перейти к построению следующей, щелкните по кнопке Создать объектна Панели специального управления.
Рассмотрим, как можно изменить тип линии на примере построения окружности.
Для того чтобы построить окружность:
1. Создайте документ типа Фрагмент.
2. На компактной панели, щелкните по кнопке Геометрия.Появятся инструменты создания геометрических примитивов.
3. Щелкните по кнопке [о] (Окружность
4. На формате чертежа щелкните в том месте, где вы хотите поместить ее центр. Перемещая мышь, определите диаметр окружности и щелкните левой кнопкой. Таким образом, вы создали окружность. По умолчанию для ее построения использовался тип линии Основная (рис.51)

Рисунок 51
Для прекращения ввода окружностей нужно прервать команду, для этого нажмите на кнопку  на панели управления или с помощью правой кнопки мыши выбрать Прервать команду.
на панели управления или с помощью правой кнопки мыши выбрать Прервать команду.
Для того чтобы изменить тип линии:
1. Выделите объект (в данном случае окружность), тип линии которого вы хотите изменить. Для этого щелкните по нему дважды (рис. 52)
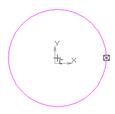
Рисунок 52 – Выделенная окружность
В нижней части экрана появится Панель свойств.Щелкните по треугольнику, расположенному справа от поля Стиль,и выберите нужный тип линии (рис.53) например, Пунктир 2.

Рисунок 53
2. Чтобы применить изменения линии к выделенному объекту, щелкните по кнопке  (Создать объект) Командного меню.Тогда созданная окружность будет выглядеть как на рис.54.
(Создать объект) Командного меню.Тогда созданная окружность будет выглядеть как на рис.54.
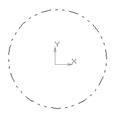
Рисунок 54
Важно отметить, что в вашем распоряжении есть не только системные стили но и библиотеки линий. Для того чтобы воспользоваться типом линии из библиотеки:
1. Выделите объект, например, созданную ранее окружность. Для этого щелкните по нему дважды.
2. Из выпадающего меню Стиль,расположенного на Панели свойств внижней части экрана, выберите Другой стиль. Откроется диалоговое окно выбора типа линии.
3. Щелкните по вкладке Из библиотек(рис. 55)

Рисунок 55 - Вкладка Из библиотек диалогового окна выбора стиля линии
Щелкните по кнопке Библиотеку, расположенной в правой части окна. Откроется диалоговое окно выбора библиотеки стилей линий

Рисунок 56
4. Выберите нужную библиотеку, например, Graphic и щелкните по кнопке Открыть.
5. В диалоговом окне выбора стиля линий появятся все доступные стили библиотеки (рис. 57)

Рисунок 57 – Стили библиотек
7. Выберите нужный тип линии, например, Сплошная тонкая с изломами, и щелкните по кнопке Выбрать, и  .Результат применения данного стиляпоказан на рис. 58
.Результат применения данного стиляпоказан на рис. 58

Рисунок 58
1 Запустите Компаси создайте Лист чертежа
2 Настройте формат листа чертежа A3, ориентация – вертикальная, стиль основной надписи Чертеж констр. Посл. Листы ГОСТ 2.104-68
¾ Пункт меню Сервис ® Параметры ® Параметры листа →Формат
¾ Установите в разделе Формат листа заданные параметры

· Выберите пункт Параметры листа →Оформление
· Выберите в списке стилей Чертеж констр. Посл. Листы ГОСТ 2.104-68

3 Измените масштаб отображения документа левой кнопкой мыши по кнопке Показать все  на панели управления
на панели управления
4 Сохраните документ в личную папку под именемЗадание 2
· Панель управления→ кнопка Сохранить документ 
· При сохранении документа появляется диалоговое окно Информация о документе, заполнять поля в этом окне необязательно

5 Посмотрите, как изменился заголовок программного окна.
6 Установите глобальные привязки (ближайшая точка, пересечение, угловая привязка),
 Панель Текущего состояния ® кнопка
Панель Текущего состояния ® кнопка

7 Выполните построение геометрических примитивов без простановки размеров
7.1. Построить отрезок прямой 1-2 сплошной основной линией с заданием точек 1-2 курсором
Порядок построения:
· Панель Геометрические построения → Ввод отрезка → Точка 1 → Точка 2 → Панель специального управления Стоп
7.2. Построить горизонтальный отрезок прямой штриховой линией длиной 100 мм с заданием длины отрезка в строке параметров.
· Панель Геометрические построения → Ввод отрезка →Точка 1 →
Стиль линии →Штриховая
· Далее осуществляется ввод курсора в поле длина отрезка в строке параметров и набирается число 100 [Enter], затем курсор вводится в поле угол наклона отрезка и записывается ноль [Enter].
7.3. Построить отрезок прямой сплошной основной линией длиной 100 мм под углом 30 градусов с заданием длины отрезка и угла наклона в строке параметров
· Геометрические построения → Ввод отрезка → Точка 1 → Панель свойств ® Стиль линий ® Основная
· Длина / 100 [Enter] →Угол / 30 [Enter] → Стоп
7.4. Построить окружность по центру и радиусу
· Геометрические построения → Ввод окружности → Точка (щелчок левой кнопкой мыши)
· Радиус / 30 [Enter] → Стоп
7.5. Построить дугу окружности по центру и двум точкам
· Геометрические построения → Ввод дуги → Точка (щелчок левой кнопкой мыши)
· Радиус /30 [Enter] (вычерчивается визуальная окружность радиуса R30) → Точка 1 → (визуальная окружность исчезает) Точка 2 → Стоп
7.6. Построить прямоугольник по углам диагонали при помощи курсора
· Геометрические построения →Ввод прямоугольника → Точка 1 → Точка 2 →Стоп
7.7. Построить прямоугольник по угловой точке 1 и размерам, заданным в строке параметров
· Геометрические построения →Ввод прямоугольника →Точка 1
· Высота / 30 [Enter]
· Ширина / 70 [Enter] →Стоп
7.8. Построить прямоугольник по центру с и размерам, заданным в строке параметров
· Геометрические построения →Ввод прямоугольника → Точка 1(щелчок левой кнопкой мыши)
· Высота / 40 [Enter]
· Ширина / 100 [Enter] →Стоп
7.9. Построить шестиугольник, вписанный в окружность с центром с радиусом 30 мм и углом наклона 30 градусов
· Геометрические построения →Ввод многоугольника → Точка 1
· В строке параметров осуществляется выбор кнопки построения вписанного в окружность правильного многоугольника 
· Количество вершин / 6 [Enter]
· Радиус / 30 [Enter]
· Угол / 0 [Enter] → Стоп
7.10. Построить шестиугольник, описанный вокруг окружности с центром с радиусом 30 мм и углом наклона 60 градусов
· Геометрические построения →Ввод многоугольника →Точка 1 →В строке параметров осуществляется выбор кнопки построения описанного вокруг окружности правильного многоугольника 
· Количество вершин / 6 [Enter]
· Радиус / 30 [Enter]
· Угол / 60 [Enter] →Стоп
8. Проведите редактирование элементов чертежа
8.1. Измените отрезок прямой 1 произвольным способом (длину, угол наклона)
· выделяется отрезок прямой (щелчок левой кнопкой мыши)
· курсор-ловушка устанавливается на месте одного из двух маркеров (узелков) на концах отрезка, при этом курсор-ловушка принимает вид наклонного крестика;
· [Указанием левой кнопкой мыши курсор перетаскивается в нужную точку, при этом отрезок прямой изменяет длину и угол наклона;
· после переноса крайней точки отпускается левая кнопка мыши;
· курсор смещается с крайней точки отрезка прямой (курсор-крестик превращается в курсор-ловушку) и нажимается левая кнопка мыши;
(отменяется выделение)
8.2. Измените отрезок прямой 3 (длина отрезка=60 мм, угол наклона = 900, стиль линии - тонкий)
· выделяется отрезок прямой
· курсор-ловушка устанавливается на отрезок прямой, нажимается правая кнопка мыши и в появившемся окне выбирается команда Редактировать
· Длина / 60
· Угол / 90
· поле Стиль линии →Тонкая
· Панель специального управления→ команда Создать объект 
9. Сохраните документ под именем Геометрические примитивы(См. теоретическую часть).
Основная надпись
Команда Основная надпись позволяет заполнить или отредактировать основную надпись чертежа. Выполнить команду можно несколькими способами:
¾ дважды щелкнуть мышью в любой точке штампа;
¾ щелкните в главном меню по пункту Вставка, а затем в выпадающем меню по пункту Основная надпись;
¾ щелкнуть правой кнопкой мыши, а затем в контекстном меню щелкнуть по пункту Заполнить основную надпись.
В результате применения любого из вышеперечисленных способов изменяется внешний вид штампа.

Рисунок 59
Заполнив графы основной надписи, нажмите комбинацию клавиш
Ctrl+Enter или кнопку  Создать объект)на панели специального управления.
Создать объект)на панели специального управления.
В противном случае весь набранный текст исчезнет. Если нужно отказаться от внесённых изменений, нажмите клавишу Esc или Кнопку (Прервать команду) 
На панели специального управления для фиксации основной надписи.
11 Копирование объектов
Копирование объектов значительно сокращает объем работ при использовании сходных элементов. Причем копирование можно выполнить, мышью, указанием базовой точки и др. способами.
. Копирование объектов при помощи мыши
Копирование объектов можно выполнить при помощи мыши, не прибегая к командам меню. Для этого:
• выделите объекты, которые нужно скопировать;
• установите курсор так, чтобы его «ловушка» захватывала какой-либо из выделенных объектов;
• нажмите клавишу Ctrl, нажмите левую кнопку мыши, отпустите клавишу Ctrl;
• перетаскивайте объекты в нужное место (клавишу мыши после небольшого перемещения объектов можно отпустить). На экране отображается фантом перемещаемых объектов;
• щелкните левой кнопкой мыши тогда, когда нужное положение объектов достигнуто. Объекты будут скопированы в указанное место, а оригиналы останутся в прежнем положении.
Можно продолжать копирование в другие места, нажимая для фиксации очередной копии левую кнопку мыши. Для завершения процесса копирования нажмите клавишу Esc.
Копирование по окружности.
Файл ® Создать® Фрагмент
В точке начала координат постройте окружность радиусом 90, тип линии – сплошная основная с отрисовкой осей.
Теперь постройте окружность радиусом 65 для размещения 10 отверстий, тип линии – штриховая, без отрисовки осей.
В верхней точке на осевой окружности построить окружность радиусом 8, тип линии – сплошная основная, без отрисовки осей.
Щёлкнуть по окружности, которую будем копировать по осевой линии, она выделиться.
Главное меню ® Редактор ® Копия ® По окружности
Появится соответствующая Панель свойств: Копирование по окружности.
Щёлкните в полеРежим по второй кнопке – Вдоль всей окружности.
Количество копий – 10, Enter.
Щёлкните по центру осевой окружности – центру начала координат. Тут же равномерно распределяться десять меньших окружностей.
Щелкните на Специальной панели инструментов;по кнопке Создатьобъект.
Щелкните по кнопке Прервать командуна Панели специального управления или нажмите клавишу Esc. Панель свойств: Копирование по окружности исчезнет.
Щелкните мышью па свободном месте. Выделение начального объекта
копирования отменится, и все окружности будут выделены одинаково.
С помощью вспомогательных прямых начертить оси у десяти окружностей, (приложение В).

12 Простановка размеров
Система КОМПАС предоставляет разнообразные возможности простановки размеров: несколько типов линейных, угловых, радиальных, а также диаметральный, размер высоты и размер дуги.
Есть два способа вызова команд простановки размеров.
Первый способ – с помощью системы меню.
¾ Инструменты ® Размеры
Появиться выпадающее меню простановки размеров, рисунок 74.

Рисунок 74
щелкните по пункту, например, Линейные. Появится всплывающее меню, рисунок 75.

Рисунок 75
Щелчок по любому из пунктов всплывающего меню простановки линейных размеров вызывает соответствующую Панель свойств, в которой можно установить те или иные параметры линейных размеров.
Второй способ с помощью Компактной панели.
¾ щелкните в Компактной панели по кнопке переключателю Размеры.
Появится соответствующая панель инструментов;
¾ щелкните в панели инструментов по кнопке Линейный размер. Поя-
вится соответствующая Панель свойств: Линейный размер. Одновре-
менно в строке сообщений появится подсказка: Укажите первую точку
привязки размера или введите ее координаты;
¾ щелкните на Панели свойств: Линейный размер в разделе Тип по
кнопке Вертикальный(рисунок 76) для размещения размерной линии вертикально;
 |

Рисунок 76- Главное окно системы в режиме установки линейного размера
|




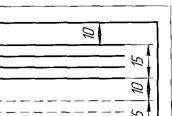
Рисунок 77- Простановка верхнего размера - 10
¾ щёлкните мышью в верхней точке рамки (рисунок 4, первая точка), в строке сообщений появиться подсказка: Укажите вторую точку привязки размера или введите её координаты;
¾ щёлкните мышью под первой точкой на первой прямой (рисунок 77, вторая точка) появиться фантом размера (рис. 78) с прямоугольником для размерного числа, в строке сообщений появиться подсказка: Укажите положение размерной линии или надписи или введите координаты точки

Рисунок 78 – Фантом размера
¾ переместите курсор к месту установки размерной линии и щёлкните мышью для фиксации её местоположения.
Аналогично проставьте размеры: 15, 10, 15, 10, 15, 40 (Приложение Г).
На Панели свойств: Линейный размерв поле Текст на вкладке Размер отображается автоматически сформированная размерная надпись.
Надпись можно редактировать:
¾ щелкните дважды по редактируемой размерной надписи. Размер выделиться (зелёным цветом) в Панели свойств в поле Текстпоявится редактируемая размерная надпись;
¾ щёлкните в Панели свойствв поле Текст,или правой кнопкой мыши и выбрать Текст надписи.Появиться диалоговое окноЗадание размерной надписи,(рисунок 79)

Рисунок 79 - Задание размерной надписи;
¾ можно ввести текст до или после надписи, символ, другое значение размера, единицу измерения и т.д.;
¾ щёлкните по кнопкеОК® Создать объект 
¾ щёлкнуть в поле чертежа для снятия выделения.
Можно сразу задавать нужную размерную надпись, для этого надо проделать выше описанные действия до фиксации местоположения размерной линии.
Для замены стрелок на засечки:
¾ Размеры (Компактная панель) ® Линейный размер ® Вертикальный размер (Панель свойств) ® вкладка Параметры (рисунок 6)® Стрелка изменить вторую стрелку на засечку (поз. 2 рис 80).® проставить размеры: 5, 5, 5, 5, 5 (заменяя стрелки на засечки) ® Прервать команду.
 |

1 – отрисовка первой выносной линии;
 2 – отрисовка второй выносной линии;
2 – отрисовка второй выносной линии;
3 - список Изнутрипозволяет выбрать вид первой стрелки на размерной линии: Стрелка Изнутри, Стрелка Снаружи, Засечка, Точка, Без стрелки;
4 - список Изнутрипозволяет выбрать вид второй стрелки на размерной линии: Стрелка Изнутри, Стрелка Снаружи, Засечка, Точка, Без стрелки.;
5 - список позволяет указать нужный способ размещения размерной надписи:
•  Автоматическое - текст автоматически центрируется Ручное- положение надписи определяется пользователем;
Автоматическое - текст автоматически центрируется Ручное- положение надписи определяется пользователем;
• На полке, влево - размещение надписи на полке, влево с линией-выноской;
• На полке, вправо - размещение надписи на полке, вправо
• На полке, вверх - размещение надписи на полке, вверх с линией-выноской;
• На полке, вниз - размещение надписи на полке, вниз с линией-выноской
Рисунок 80 – Панель свойств с открытой вкладкой Параметры
Для установки диаметральных размеров:
Размеры (Компактная панель) ® Диаметральный размер ® на вкладке Размер выбрать Тип, ввести Текст;на вкладке Параметрывыбрать вид стрелки (изнутри, снаружи рис. 80, поз.3, поз.2), размещение текста (ручное, на полке вправо, на полке влево и т.д. рис.80 поз.5). Подвести курсор к нужной окружности она выделиться цветом (красным) и щёлкнуть левой кнопкой мыши, появиться фантом размера, в панели свойств щёлкнуть левой кнопкой мыши в поле Текст, появиться окно Задание размерной надписи (рис. 79), ввести размерное число, нажать ОК, выбрать расположение размерной надписи и щёлкнуть левой кнопкой мыши, размер зафиксируется. Аналогично проставить остальные размеры, по окончании нажать Прервать команду.
Аналогично проставляются радиальные, угловые размеры (три. 81)


Рисунок 81
|
из
5.00
|
Обсуждение в статье: Построение непрерывных объектов |
|
Обсуждений еще не было, будьте первым... ↓↓↓ |

Почему 1285321 студент выбрали МегаОбучалку...
Система поиска информации
Мобильная версия сайта
Удобная навигация
Нет шокирующей рекламы

