 |
Главная |
Настройка стилей размеров
|
из
5.00
|
Перед простановкой размеров на чертеже необходимо настроить параметры размерных, выносных линий и размерных чисел. Комплекс подобных параметров называют стилем размеров. В меню \Format\Dimension style открывается панель диалога настройки стилей размеров. Для создания нового стиля размеров достаточно в поле Name ввести новое имя и нажать кнопку Save. Выбор существующего стиля для изменения производится в поле Current. В блоке Family указывается, к какому типу размеров применимы редактируемые стили; если выбран вариант Parent, то стиль является общим. Для настройки параметров размеров предназначены кнопки: Geometry, Format, Annotation. Блок Dimension Line объединяет элементы настройки параметров размерных линий. В частности, в поле Spacing указывается минимальная дистанция между размерными линиями при автоматической простановке размеров от базовой линии. Поле Suppress состоит из двух маркеров 1st и 2nd. Если маркер отмечен галочкой, то соответствующая половина размерной линии отсутствует. Если включены оба маркера, то размерная линия отсутствует полностью. Если в блоке Arrowheads выбраны оконечные элементы типа архитектурных засечек, то в поле Extension указывается расстояние, на которое размерные линии выходят за пределы выносных. БлокExtension Line объединяет элементы настройки параметров выносных линий. Маркеры 1stи 2nd имеют то же назначение, что и аналогичные элементы в блоке Dimension Line. В поле Extension показывается расстояние, на которое выносные линии выходят за пределы размерных линий, если используются оконечные элементы типа "стрелка". Поле Origin Offset содержит расстояние, которое необходимо выдержать между контуром объекта и началом выносной линии. Блок Arrowheads содержит элементы настройки стрелок. Из списков 1st и 2nd выбирается вид оконечных элементов размерных линий. В поле Size указывается размер оконечных элементов.
Блок Center - настройка вида элементов для указания центров дуг и окружностей. В поле Size указывается размер центральных элементов.
Блок Scale предназначен для установки масштаба размерных элементов.
На рис. 5.4 приведена панель диалога настройки формы размеров (Format). Здесь устанавливаются все параметры, связанные с выравниванием размерных чисел.
В блоке Horisontal Justification указывается вид горизонтального выравнивания размерных чисел относительно выносных линий. Как правило, используется выравнивание по центру (Centrered), однако, при установленном флаге User Defined пользователь сам имеет возможность задать положение размерного числа при помощи мыши.
В блоке Vertical Justification указывается вид вертикального выравнивания размерных чисел относительно размерных линий. Обычно используется режим выравнивания "всегда над размерной линией" (Above). В блоке Text указывается способ выравнивания размерных чисел относительно границы формата чертежа. Если установлен флаг Inside Horisontal, все размерные числа, находящиеся в пределах выносных линий, будут расположены горизонтально. Аналогичный параметр Outside Horisontal устанавливается для внешнего (относительно выносных линий) расположения размерных чисел. В блоке Text указываются параметры размерных чисел (надписей) как текстовых элементов. В поле Style можно выбрать из списка существующий стиль текста, которым будут выводится размерные числа. В поле Height устанавливается высота текста, в поле Gap - размер отступа от размерной линии до размерного числа. В блоке Primary Units в полях Prefix и Suffics можно указать произвольный текст, который нужно выводить перед и после размерного числа соответственно. При нажатии кнопки Units появляется диалоговое окно установки единиц измерения Primary Units. Здесь появляется возможность установки следующих параметров: вида размерных чисел для указания линейных размеров (блок Units); вида размерных чисел для указания угловых размеров (блок Angles); точности (числа знаков после запятой) размерных чисел (поле Dimension/Precision). Остальные блоки и поля рекомендуются для самостоятельного изучения. Команды простановки размеров. Перед простановкой размеров на чертеже необходимо создать свой собственный стиль размеров и сделать его текущим (выбрать в поле Current. Стиль должен быть настроен в соответствии с требованиями стандартов РФ.
Ниже приведен перечень команд простановки размеров, которые необходимы для выполнения лабораторных работ.
1. Горизонтальные и вертикальные линейные размеры
\Dimension\Linear
Запрос в командной строке
First extension line origin or press ENTER to select
указывается начальная точка первой выносной линии; ENTER - выбор объекта для простановки его размера.
First extension line origin
указывается начальная точка второй выносной линии.
Dimension line location (...\Horisontal\Vertical\...\Text\...)
указывается положение размерной линии; H - проставить принудительно горизонтальный размер; V - проставить принудительно вертикальный размер; T - изменить значение размерного числа.
ПРИМЕЧАНИЕ: выноска размеров выполняется либо строго вертикально, либо строго горизонтально. Если в ответ на первый запрос нажать клавишу ENTER, то AUTOCAD потребует указать с помощью мыши объект, линейный размер которого нужно показать. Другие возможности команды изучаются самостоятельно. Пример простановки вертикальных и горизонтальных размеров приведен на рис. 5.7.
2. Произвольные линейные размеры
\Dimension\Aligned
ПРИМЕЧАНИЕ: команда работает аналогично предыдущей. Размерная линия всегда проводится параллельно воображаемой прямой, проходящей через начальные точки выносных линий (рис. 5.7).
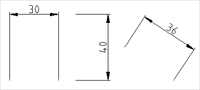
|
| Рис. 5.7. |
3. Радиус
\Dimension\Radius
Запрос в командной строке
Command: Select arc or circle
мышью указывается дуга или окружность, радиус которой необходимо проставить;
Dimention line location (...\Text\...)
указывается положение размерной линии; T - изменить значение размерного числа.
4. Диаметр
\Dimension\Diameter
ПРИМЕЧАНИЕ: команда работает аналогично предыдущей.
5. Угловые размеры
\Dimension\Angular
Запрос в командной строке
Command: Select arc, circle, line ...
указывается первая точка дуги, окружности или первая линия.
Если выбрана дуга или окружность:
Select angle endpoint
указывается вторая точка сектора дуги или окружности.
Если выбрана линия:
Second line
указывается вторая линия.
Dimention arc line location (...\Text\...)
указывается положение размерной линии; T - для изменения размерного числа.
ПРИМЕЧАНИЕ: на рис. 5.8 показан пример проставления радиуса, диаметра и углового размера.

|
| Рис. 5.8. |
6. Проставление размеров от базовой линии
\Dimension\Baseline
В зависимости от того, существует ли уже выносная линия, которую AUTOCAD может выбрать в качестве базовой, различается порядок выполнения команды.
Если ни одна из существующих линий не может быть выбрана автоматически в качестве базовой, AUTOCAD сначала требует указать базовую линию:
Select base dimension
указывается выносная линия, которая в дальнейшем будет служить базовой.
Если предыдущей выполнялась команда простановки линейных или угловых размеров, то одна из проведенных выносных линий может стать базовой. В этом случае запрос в командной строке
Specify a second extension line origin or<Select>
указывается начало следующей выносной линии; ENTER - одна из выносных линий явно выбирается в качестве новой базовой.
ПРИМЕЧАНИЕ: команда завершается нажатием кнопки ESC. Расстояние между размерными линиями устанавливается при настройке стилей размеров (рис. 5.3, поле Spacing).
7. Проставление размеров "цепочкой"
\Dimension\Continue
В зависимости от того, существует ли уже выносная линия, которую AUTOCAD может выбрать в качестве опорной для продолжения, различается порядок выполнения команды.
Если ни одна из существующих линий не может быть выбрана автоматически в качестве опорной для продолжения, AUTOCAD сначала требует указать такую линию:
Select continued dimension
указывается выносная линия, которая в дальнейшем будет служить опорной для продолжения.
Если предыдущей выполнялась команда простановки линейных или угловых размеров, то одна из проведенных выносных линий может стать опорной. В этом случае запрос в командной строке
Specify a second extension line origin or <Select>
указывается начало следующей выносной линии; ENTER - одна из выносных линий явно выбирается в качестве новой опорной.
ПРИМЕЧАНИЕ: команда завершается нажатием кнопки ESC. На рис. 5.9 приведен пример простановки линейных размеров от базовой линии и "цепочкой".

|
| Рис. 5.9. |
8. Выноска
\Dimension\Leader
Запрос в командной строке
Command: From point
указывается начальная точка выноски.
To point (.../Annotation/...) <Annotation>
указывается вторая и следующие точки выносной линии (выносная линия может представлять собой полилинию сложной формы); F - формат выноски; A (или ENTER) - введение первой строки аннотации (текста, располагаемого над полкой выноски).
Если выбрана команда настройки формата выноски, в командной строке появляется запрос
Spline/STraight/Arrow/...
S - выбирается режим построения выносной линии в виде гладкой кривой; ST - выбирается режим построения выносной линии в виде ломаной; A - включается/отключается стрелка в начале выносной линии.
Если выбрана команда введения аннотации, в командной строке появляется запрос:
Mtext
введение второй и следующих строк аннотации; если необходимо завершить ввод текста, нужно нажать клавишу ENTER.
ПРИМЕЧАНИЕ: полка выноски чертится автоматически. На рис. 5.10 показан типичный случай построения выноски, состоящей из простой выносной линии и однострочной надписи.

|
| Рис. 5.10. |
9. Пометка центра дуги (окружности)
\Dimension\Center Mark
Запрос в командной строке
Select arc or circle
выбирается дуга или окружность, центр которой необходимо отметить.
37. Установка слоев и типов линий в системе AutoCAD
Начальные установки системы рисования производятся с помощью команды \Tools\Drawing Aids\ и панели диалога Drawing Aids . Блок Grid содержит настройки параметров сетки. Регулярная сетка в виде множества точек, расположенных с определенным шагом в рабочем окне, необходима для удобной ориентации на плане чертежа. Точки являются узлами настраиваемой сетки. Нужно понимать, что сетка не является элементом чертежа и может быть включена/выключена в любой момент. Флаг On предназначен именно для включения/выключения сетки. В поле X Spacing и Y Spacing производится настройка горизонтального и вертикального шага сетки.
Блок Snap содержит настройки шага перемещения мыши. Включение дискретного шага перемещения мыши производится установкой флага On. Дискретное (через заданные промежутки) перемещение мыши позволяет быстро и точно строить графические объекты с заданными координатами. По умолчанию этот режим отключен, и мышь перемещается плавно. Обратите внимание на изменение координат в строке состояния в этом случае: координаты изменяются в третьем-четвертом знаке после запятой. Очевидно, что точное соответствие заданным координатам в подобном режиме получить практически невозможно. В то же время при редактировании зачастую необходимо плавное перемещение мыши - для выбора объектов. В полях X Spacing и Y Spacing блока Snap производится настройка шага перемещения мыши по каждой из координат.
ВНИМАНИЕ! Шаг сетки и шаг перемещения мыши могут быть изменены в любой момент в процессе черчения. При этом не происходит изменение объектов на чертеже. После установки параметров сетки и перемещения мыши обратите внимание на состояние главного окна AUTOCAD. При правильных установках в рабочем поле будут присутствовать точки сетки, а координаты мыши в строке состояния будут изменяться через указанный промежуток.
|
из
5.00
|
Обсуждение в статье: Настройка стилей размеров |
|
Обсуждений еще не было, будьте первым... ↓↓↓ |

Почему 1285321 студент выбрали МегаОбучалку...
Система поиска информации
Мобильная версия сайта
Удобная навигация
Нет шокирующей рекламы

